Cómo solucionar el error de actualización 0x80072EE2 en Windows 10
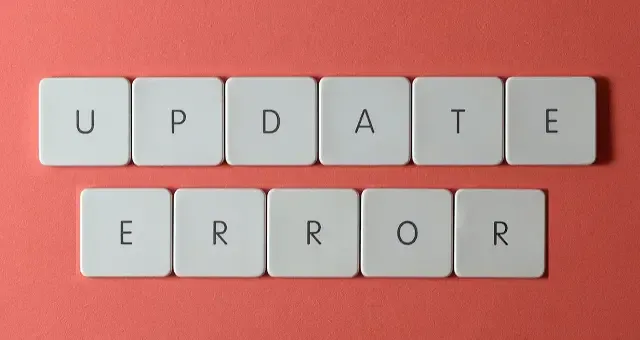
Aunque Windows 10 es uno de los sistemas operativos más utilizados, de vez en cuando genera errores. Uno de ellos es el error 0x80072EE2 , que suele aparecer al intentar actualizar el equipo.
Este código de error puede aparecer cuando su conexión a Internet es inestable o algo bloquea el servicio de actualización en Windows 10. Esto evita que se conecte al servidor de Microsoft. Este código de error hace referencia a ERROR_INTERNET_TIMEOUT y aparece junto con un mensaje de error:
Windows Update encontró un error desconocido o Windows no pudo buscar nuevas actualizaciones.
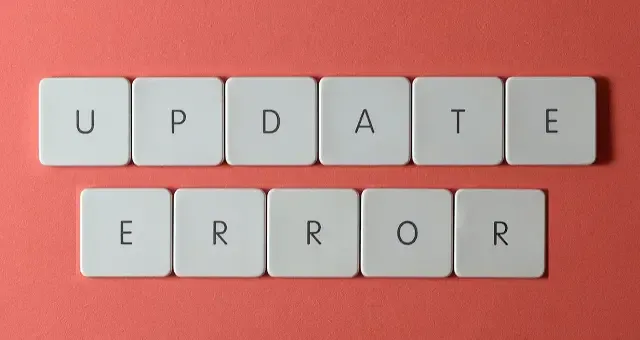
¿Qué causa el error de actualización 0x80072EE2 en Windows 10?
Este error se produce principalmente cuando hay un problema al conectarse al servidor de actualización mientras se actualiza el sistema operativo. Además, este error también puede aparecer cuando el dispositivo presenta uno o una combinación de los siguientes problemas:
- Problemas de red
- Fallos internos
- Archivos y carpetas del sistema faltantes o dañados
- Componentes de actualización corruptos
Solucionar el error de actualización 0x80072EE2 en Windows 10
Para solucionar este error de actualización de Windows 0x80072EE2, se detallan a continuación todos los métodos posibles:
1. Comprueba tu conexión a Internet
Las posibilidades de que aparezca el error 0x80072EE2 son mayores si no está conectado a una conexión a Internet adecuada. Por lo tanto, antes de probar cualquier otro método, asegúrese primero de que su sistema tenga una conexión a Internet constante.
Puede comprobar su conexión a Internet desde el icono de red que se encuentra en el lado derecho de la barra de tareas. En caso de que su PC no pueda conectarse a Internet, reiníciela e intente conectarla con otras conexiones. Compruebe si funciona.
2. Utilice el solucionador de problemas de Windows Update
Otro método que puedes probar para solucionar este error 0x80072EE2 es ejecutar el solucionador de problemas de Windows Update. A continuación, se detallan los pasos para ejecutar esta herramienta.
- Haga clic en Inicio y abra Configuración tocando el ícono del engranaje.
- Ahora vaya a Actualización y seguridad > Solucionar problemas .
- Seleccione Windows Update y luego presione Ejecutar el solucionador de problemas .
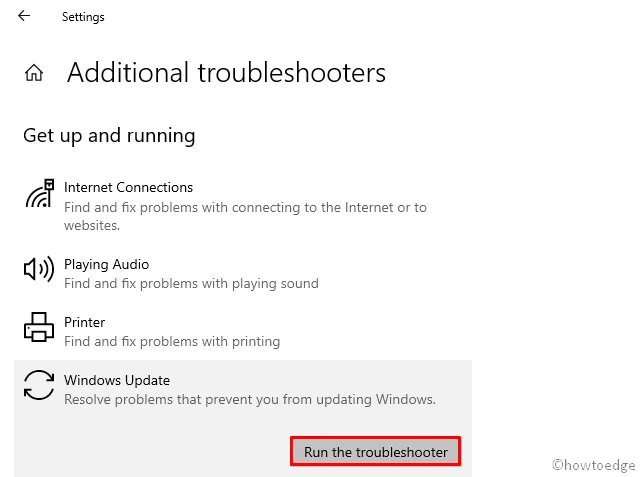
- Ahora siga las instrucciones que aparecen en la pantalla y deje que el proceso finalice.
Reinicie su computadora y vea si el error se resuelve.
3. Utilice la utilidad Comprobador de archivos del sistema
La eliminación de archivos dañados con esta utilidad SFC puede ayudarle a solucionar este código de error. Para ejecutar esta herramienta, le presentamos todos los pasos detallados que se indican a continuación:
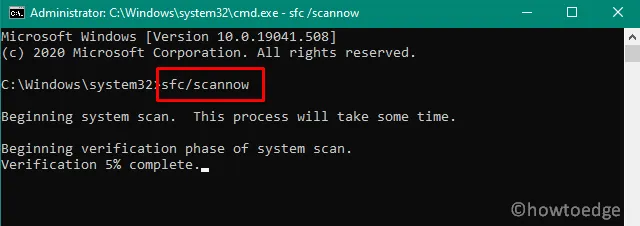
- Abra el símbolo del sistema con acceso de administrador.
- En la ventana del símbolo del sistema, escriba el siguiente comando y presione Entrar.
sfc /scannow
- Espere un momento para que se complete el escaneo.
- Reinicie su PC y verifique que se resuelva el error.
4. Desactivar el Firewall
A veces, este problema puede aparecer cuando el Firewall de Microsoft impide que su computadora acceda al servidor. En tal caso, apague el Firewall temporalmente y verifique si funciona. A continuación, le indicamos cómo hacerlo:
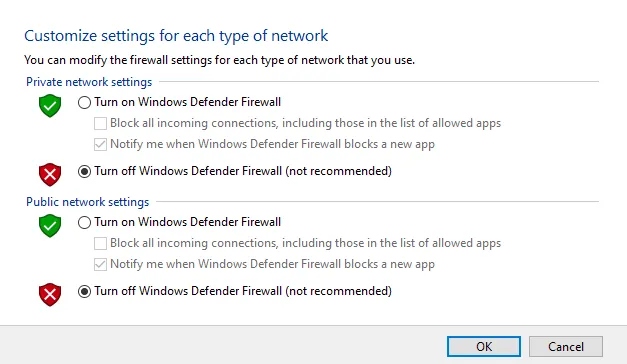
- Haga clic en Inicio y abra el Panel de control escribiéndolo en el cuadro de búsqueda.
- Vaya a Sistema y seguridad > Firewall de Windows Defender .
- En el panel izquierdo, seleccione Activar o desactivar el Firewall de Windows Defender .
- En la configuración de red privada , marque la casilla junto a Desactivar Firewall de Windows (no recomendado) .
- De manera similar, vaya a la configuración de red pública y marque la casilla de verificación Desactivar Firewall de Windows (no recomendado) .
- Por último, haga clic en el botón Aceptar para guardar los cambios.
5. Agrega el servidor de Windows Update a tu lista de sitios web de confianza
Si los métodos anteriores no resuelven el problema, intente agregar la dirección del servidor actualizado a la lista de sitios web de confianza. Los pasos para este proceso se detallan a continuación:
- Busque Opciones de Internet en el cuadro de búsqueda y selecciónela.
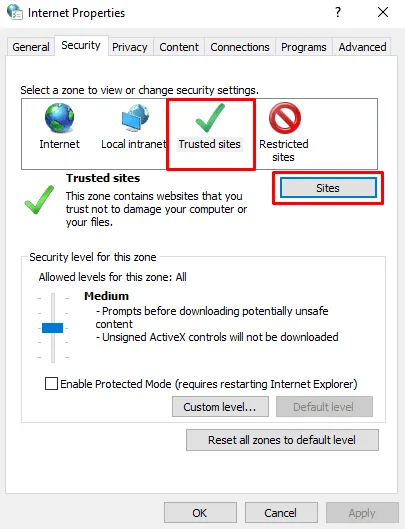
- Ahora vaya a la pestaña Seguridad y elija Sitios de confianza .
- Toque en Sitios .
- Desmarque la casilla junto a Requerir verificación del servidor (HTTPS:) para todos los sitios de esta zona en la ventana Sitios de confianza .
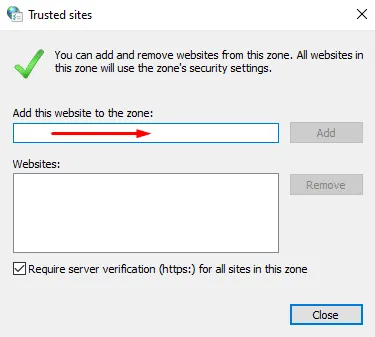
- Ahora, escriba las siguientes direcciones en el cuadro que aparece debajo de Agregar este sitio web a la zona, una por una. Pulse Agregar después de ingresar cada dirección.
-
- http://update.microsoft.com
- http://windowsupdate.microsoft.com
- Cierre la ventana Sitios de confianza y presione Aceptar para guardar los cambios.
Vea si todavía recibe el error.
6. Restablecer los componentes de actualización de Windows 10
En caso de que ninguno de los métodos anteriores funcione, restablezca los componentes de actualización de Windows 10 y debería resolver el problema con éxito.
Espero que los métodos anteriores le ayuden a solucionar su problema.



Deja una respuesta