Cómo reparar el error de actualización 0x800706b5 en Windows 11/10
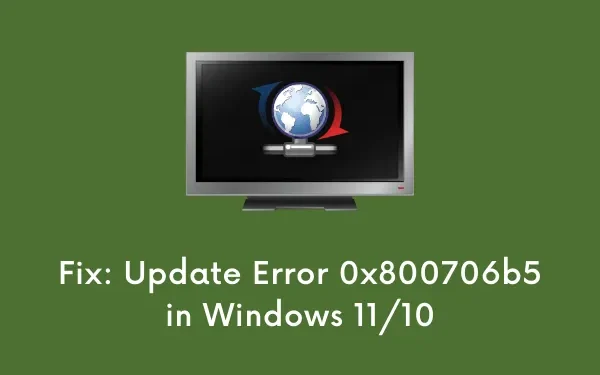
Varios usuarios se quejaron de recibir un error 0x800706b5 cuando intentaban instalar actualizaciones pendientes en sus dispositivos. Si también tiene problemas para actualizar su Windows debido a este código de error, lea esta publicación hasta el final.
Antes de continuar con las soluciones , cierre todas las ventanas que se ejecutan en segundo plano y abra Configuración (Win + I). Seleccione Windows Update, diríjase al panel derecho y haga clic en Buscar actualizaciones . En caso de que esto todavía resulte en un código de error, conozca qué puede causar este error y las formas de resolverlo en Windows 11/10.
Al encontrar este problema, también puede recibir un mensaje de error que dice lo siguiente:
|
¿Qué causa el error 0x800706b5?
Este error puede ocurrir cuando su sistema se encuentra con uno o una combinación de los siguientes problemas:
- Ha instalado una aplicación defectuosa: elimine dichas aplicaciones
- Los programas antivirus de terceros se están ejecutando en su PC: deshabilite el antivirus
- Problemas comunes de actualización o fallas internas: solución de problemas de actualización de Windows
- Corrupción de archivos debido a aplicaciones de seguridad externas: ejecute SFC y DISM
- Carpetas de caché de Windows dañadas – Restablecer componentes de actualización
Resolver el código de error 0x800706b5 en Windows 11/10
Para resolver el error 0x800706b5 en Windows 11/10, siga las siguientes sugerencias y ejecútelas:
1] Desinstalar programas agregados recientemente
Para localizar una aplicación defectuosa en su PC, haga lo siguiente:
- Presione Win + X y seleccione » Aplicaciones y características «.
- Desplácese hacia abajo y localice el software instalado recientemente en el panel derecho.
- Haga clic en los tres puntos disponibles junto a la aplicación defectuosa y presione Desinstalar .
- Cuando aparezca una ventana emergente, presione Desinstalar nuevamente.
Reinicie su PC y vaya a Windows Update (Configuración > Windows Update) y haga clic en Buscar actualizaciones. Si esta consulta aún genera un código de error 0x800706b5, siga el siguiente conjunto de soluciones.
2] Deshabilitar antivirus de terceros y ejecutar SFC
Se sabe que los programas antivirus de terceros interactúan con los archivos del sistema y los corrompen. Una vez que los archivos requeridos se dañen, esto le impedirá actualizar su sistema operativo.
Deshabilite o desinstale la aplicación de seguridad externa y ejecute SFC para encontrar y resolver automáticamente los daños en los archivos. Para ejecutar SFC, debe iniciar CMD como administrador y ejecutar el siguiente comando:
sfc /scannow
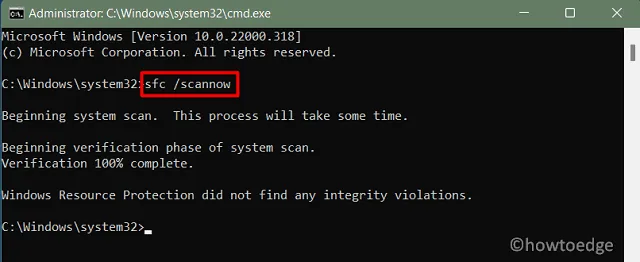
[ Opcional ] Después de que este código se complete al 100%, copie/pegue el siguiente comando y presione Enter –
DISM /Online /Cleanup-Image /RestoreHealth
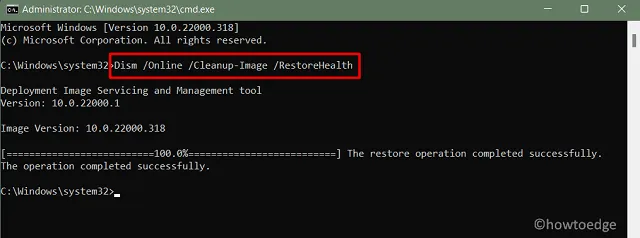
- El código DISM se ejecutará para verificar si hay problemas con la imagen de su sistema y resolverlos.
3] Ejecutar el solucionador de problemas de actualización
En caso de que el error 0x800706b5 persista incluso después de eliminar los programas agregados recientemente o deshabilitar el antivirus externo, considere ejecutar el solucionador de problemas. Esta es una herramienta integrada en Windows desarrollada para encontrar y resolver automáticamente las causas subyacentes en su computadora. Aquí se explica cómo ejecutar esta herramienta en Windows 11:
- Haga clic con el botón derecho en el icono de Windows (Win + X) y seleccione Configuración .
- Escriba » solucionar problemas » y seleccione Configuración de solución de problemas.
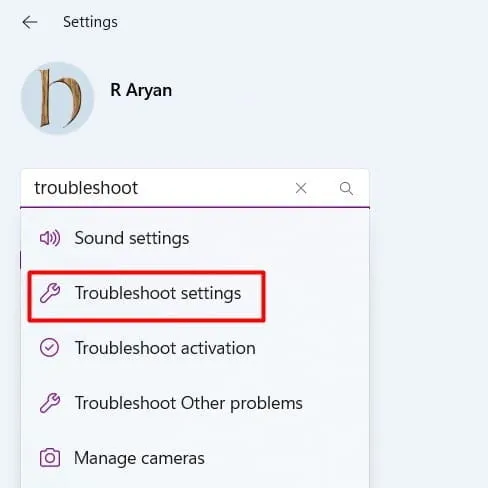
- Haga clic en Otros solucionadores de problemas y presione el botón Ejecutar disponible junto a Windows Update.

- Deje que esta herramienta encuentre y resuelva las razones involucradas.
- Al final, esto le preguntará si ha resuelto este problema o no.
- Haga clic en Cerrar y reinicie su PC.

- Vuelva a iniciar sesión en su dispositivo y verifique si puede instalar las actualizaciones pendientes.
Si todavía está usando Windows 10, acceda a la ruta a continuación y presione Ejecutar el solucionador de problemas:
Configuración (Win + I)> Actualización y seguridad> Solucionar problemas> Solucionadores de problemas adicionales
- Busque la actualización de Windows en «Más frecuente» y presione el botón – Ejecute el solucionador de problemas .
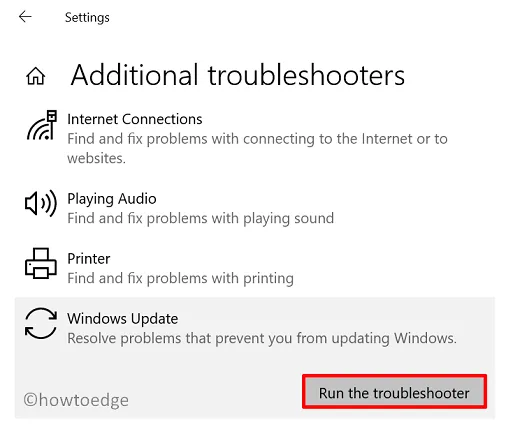
- Siga las instrucciones en pantalla para completar los pasos restantes.
4] Restablecer componentes de actualización
Cada vez que instala una actualización acumulativa o una actualización de características en su computadora, se guarda un poco de información sobre la actualización dentro de las carpetas SoftwareDistribution y catroot2. Cuando los datos dentro de cualquiera de estas dos carpetas se vuelven demasiado grandes, comienzan a causar problemas para actualizar Windows. Para resolver este problema, se deben purgar ambas carpetas.
Como los servicios de actualización ya se están ejecutando en segundo plano, asegúrese de detenerlos primero. Aprendamos cómo restablecer los componentes de actualización en Windows 11/10 –
net stop bits
net stop wuauserv
net stop appidsvc
Habilite JavaScript
net stop cryptsvc
- Ahora que ha dejado de actualizar los servicios, cambie el nombre de las carpetas de caché de Windows ejecutando estos dos códigos:
rmdir %systemroot%\SoftwareDistribution /S /Q
rmdir %systemroot%\system32\catroot2 /S /Q
- Reinicie todos los servicios que haya detenido antes de cambiar el nombre de las carpetas de caché. Para hacer esto, copie / pegue el código a continuación y presione Entrar por separado.
net start bits
net start wuauserv
net start appidsvc
net start cryptsvc
- Reinicie su PC a continuación y compruebe si puede actualizar Windows ahora sin entrar en un código de error 0x800706b5.
5] Instalar manualmente las actualizaciones pendientes
Si ninguna de las soluciones anteriores ayuda a resolver el error 0x800706b5, puede instalar manualmente las actualizaciones pendientes . Para que esto suceda, debe conocer el número de KB que no se puede instalar. Aquí tienes el enlace para conocer las últimas actualizaciones acumulativas para tu versión de Windows 10 o Windows 11.
- Windows 10 diferentes versiones Historial de actualizaciones
- Historial de actualizaciones de Windows 11
Después de visitar los enlaces mencionados anteriormente, haga clic en las últimas actualizaciones disponibles en el panel izquierdo. Anote el número de KB que aparece en el panel derecho.
- Ahora, visite el Catálogo de actualizaciones de Microsoft y escriba el número anotado en el campo de búsqueda. Presione Entrar para ver todas las actualizaciones que coincidan con la consulta ingresada.
- Elija la actualización que mejor se adapte a la arquitectura de su sistema y presione el botón Descargar . Haga clic en el enlace superior para comenzar a descargar el paquete independiente en la pantalla siguiente.
- El archivo de instalación se descargará en el formato de archivo “.msu”. Haga doble clic en él para comenzar a actualizar su Windows.
Eso es todo, espero que encuentre este artículo útil y fácil de seguir.



Deja una respuesta