Cómo solucionar el error de actualización 0x800704c7 en Windows
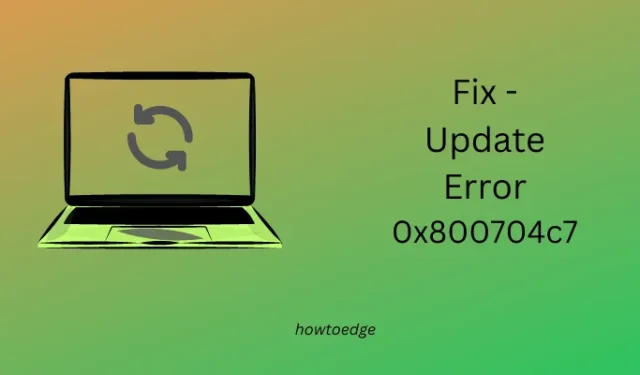
¿Encontró un error de actualización 0x800704c7 al instalar actualizaciones pendientes en su PC con Windows 11/10? En caso afirmativo, y está buscando las razones detrás de esto, ha venido al lugar correcto. Aquí, en esta publicación, discutiremos tres soluciones diferentes que podrían ayudarlo a superar este error de actualización.
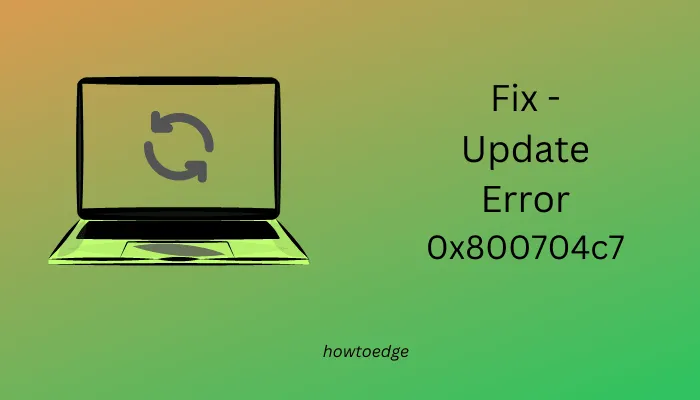
Error de actualización de Windows 0x800704c7, solucionado
Si no puede instalar las actualizaciones pendientes debido a un código de error 0x800704c7, considere aplicar las siguientes correcciones y resuelva este problema.
- Ejecute el solucionador de problemas de actualización de Windows
- Pruebe los escaneos SFC y DISM
- Restablecer los componentes de Windows Update
- Descargue e instale manualmente las actualizaciones pendientes
1]Ejecute el solucionador de problemas de Windows Update
La forma más eficaz de resolver un error relacionado con la actualización es ejecutando el solucionador de problemas de actualización. Esta herramienta busca las causas subyacentes y proporciona algunas soluciones útiles para superar el mismo código de error. El método correcto para ejecutar esta herramienta en Windows es el siguiente:
Windows 11:
- Abra Configuración (Win + I) y navegue hasta la siguiente ruta:
System > Troubleshoot > Other troubleshooters
- Busque Windows Update en Más frecuente y presione Ejecutar botón.
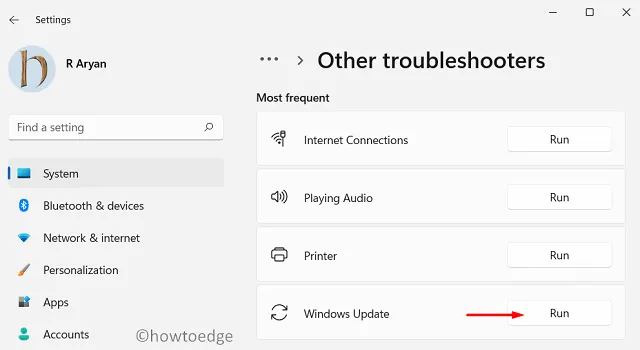
- Esta herramienta buscará posibles causas detrás de este código de error y también las resolverá.
- Incluso en los casos en que esta herramienta no proporciona resolución a un error 0x800704c7, esto le indicará formas de superar este código de error en Windows 11.
- Siga esos trucos y resuelva este problema.
- Asegúrese de reiniciar su computadora después de seguir cualquiera de las sugerencias mencionadas en esta herramienta de solución de problemas.
Windows 10:
Los pasos son más o menos similares a los que proporcionamos en la sección anterior. La única diferencia en Windows 10 es la ubicación donde puede encontrar esta herramienta de solución de problemas. Bueno, encontrarás lo mismo al acceder a la siguiente ruta:
Configuración > Actualización y actualización Seguridad > Solucionadores de problemas > Solucionadores de problemas adicionales
- Haga clic en Actualización de Windows para expandir su cuadro y presione Ejecutar el solucionador de problemas.
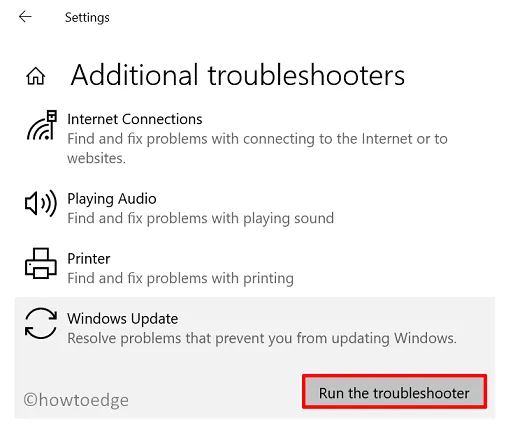
Ahora, siga las instrucciones que aparecen en pantalla para completar la solución de problemas. Una vez que esto termine, reinicie su PC con Windows 10.
2]Pruebe los escaneos SFC y DISM
Si utiliza un antivirus de terceros, el error de actualización 0x800704c7 podría ser el resultado directo de las interacciones entre los archivos del sistema y el programa antivirus. Primero desinstale o al menos dichas aplicaciones en su computadora y luego intente ejecutar el Comprobador de archivos del sistema o la utilidad DISM.
A continuación se explica cómo ejecutar ambas herramientas en la misma consola:
- Inicie Símbolo del sistema como administrador primero.
- En la consola elevada, copie y pegue el siguiente comando y presione Enter.
sfc /scannow
- Espere los próximos 10 a 15 minutos mientras se realiza el escaneo y la reparación de los archivos del sistema.
- Cuando se complete el escaneo SFC, ejecute este comando DISM –
DISM /Online /Cleanup-Image /RestoreHealth
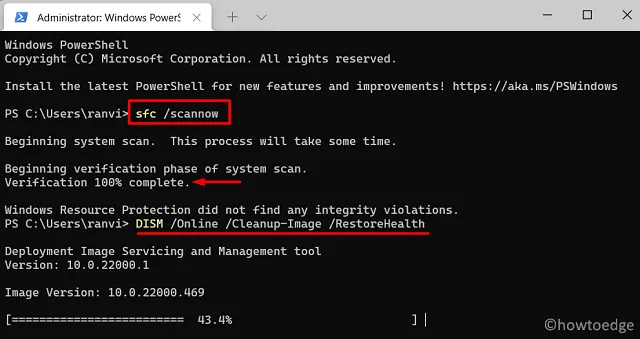
- Al igual que SFC, DISM también necesita algo de tiempo para encontrar y reparar cualquier problema dentro de la imagen del sistema.
- Una vez que ejecute los comandos SFC y DISM, cierre el símbolo del sistema y reinicie su computadora.
Vuelva a iniciar sesión en su dispositivo y verifique si puede actualizar Windows normalmente ahora.
3]Restablecer los componentes de Windows Update
Con el tiempo, las carpetas de caché de Windows se llenan de archivos y carpetas innecesarios que no son relevantes para sus actualizaciones recientes. Estos datos no esenciales a menudo interactúan con los procesos del sistema, como la actualización de Windows, e impiden que se realice una actualización.
Nunca podrá estar seguro de esto a menos que repare todos los archivos y carpetas de su sistema. En lugar de reparar estos archivos, es mejor restablecer todos los componentes de Windows Update. Bueno, sigue estos pasos para borrar las carpetas de la caché de Windows.
- En primer lugar, deshabilite todos los servicios relacionados con las actualizaciones.
- Para hacerlo, abra Ejecutar (Win + R), escriba CMD y presione Ctrl + Shift + Enter.
- La ventana de UAC aparecerá a continuación, presione Sí para autorizar el acceso al símbolo del sistema.
- Copie/pegue estos comandos en él y presione Entrar para asegurarse de deshabilitar todos los servicios de actualización.
net stop wuauserv
net stop cryptSvc
net stop bits
net stop msiserver
- Después de haber desactivado con éxito todos los servicios, purgue las carpetas SoftwareDistribution y Catroot2. Para hacer esto, debe ejecutar estos dos códigos a continuación:
ren C:WindowsSoftwareDistribution SoftwareDistribution.old
ren C:WindowsSystem32catroot2 Catroot2.old
- Los códigos anteriores agregarán un. antigua extensión de sus nombres existentes.
- Suponiendo que ya haya cambiado el nombre de ambas carpetas correctamente, asegúrese de volver a habilitar todos los servicios que detuvo antes. Para hacerlo, ejecute estos códigos uno tras otro.
net start wuauserv
net start cryptSvc
net start bits
net start msiserver
Reinicie su PC a continuación y verifique si puede actualizar Windows normalmente ahora.
4]Descargue e instale manualmente las actualizaciones pendientes
Si el código de error 0x800704c7 aún aparece, considere descargar e instalar manualmente las actualizaciones pendientes. Para esto, necesita el número de KB que está fallando en su computadora. Vaya a las páginas del historial de actualizaciones de Windows 10 o del historial de actualizaciones de Windows 11 y anote el último número de actualización acumulativa para su versión de Windows.
Ahora, visite el catálogo de actualizaciones de Microsoft y busque el número «KB» anotado. Elija el paquete independiente que mejor se adapte a la arquitectura de su sistema y presione el botón Descargar. En el futuro, haga clic en el enlace superior. Al hacerlo, se descargará la actualización acumulativa reciente en formato de archivo. msu. Haga doble clic en el archivo descargado para comenzar a actualizar a la versión del sistema operativo elegida.
Aquí hay una guía completa sobre cómo descargar e instalar actualizaciones pendientes manualmente en Windows 11 o Windows. 10



Deja una respuesta