Cómo solucionar el error de actualización 0x80070490 en Windows 11/10

Esta publicación analizará los posibles culpables del error de actualización 0x80070490 junto con siete formas adecuadas de solucionarlos. Este error suele ocurrir cuando inicia sesión con un perfil de usuario dañado. Para solucionar este problema, cree una nueva cuenta de usuario y elimine las existentes a través del registro.
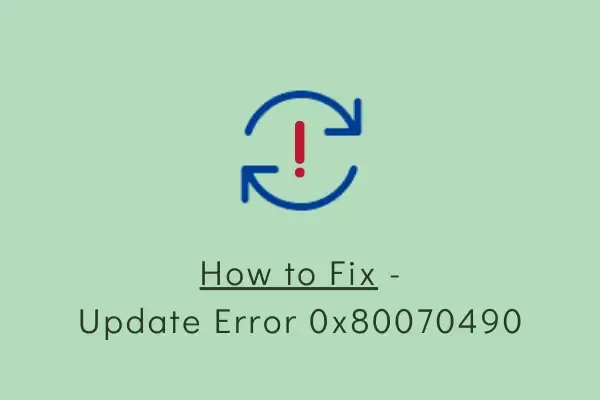
1]Cree una nueva cuenta de usuario
El error de actualización 0x80070490 normalmente ocurre cuando la corrupción está asociada con el perfil de usuario que inició sesión. Para solucionar este problema, debe crear una nueva cuenta de usuario siguiendo los siguientes pasos:
- En primer lugar, navegue hasta la siguiente ruta:
Settings (Win + I) > Accounts > Your Info
- Cambie al lado derecho y haga clic en » Iniciar sesión con una cuenta local «.
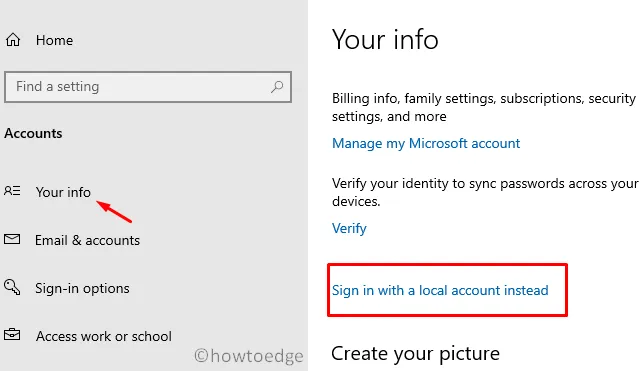
- Siga las instrucciones que aparecen en pantalla e inicie sesión con el ID de usuario y la contraseña recién creados .
Ahora que ha iniciado sesión con una nueva cuenta de usuario, no debería aparecer ningún error al actualizar Windows.
2]Eliminar perfiles de usuario a través del registro
Si el error persiste incluso después de iniciar sesión con una nueva cuenta de usuario, elimine los perfiles de usuario antiguos a través del registro. A continuación se explica cómo realizar esta tarea:
- Presione Win + R para abrir el cuadro de diálogo Ejecutar.
- Escriba »
regedit» y haga clic en Aceptar . - En el registro, navegue hasta la siguiente ruta:
HKEY_LOCAL_MACHINE\SOFTWARE\Microsoft\Windows\CurrentVersion\Appx\AppxAllUserStore
- Busque la carpeta que se parezca a » S-1-5-21 » como –
S-1-5-21-3105168380-3071851799-381973337-1001.
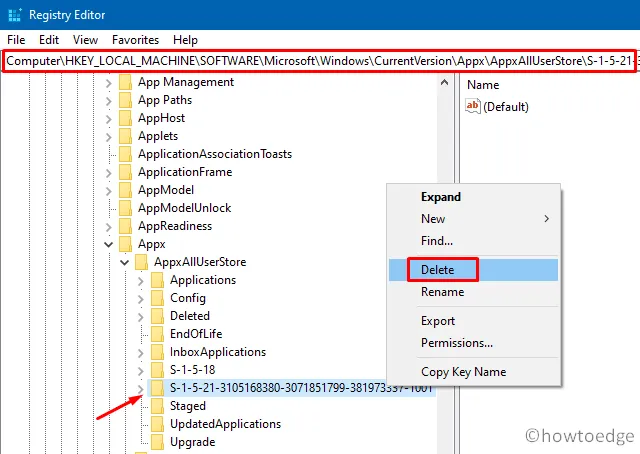
- Haga clic derecho en esta carpeta y elija Eliminar . Si hay más de una clave idéntica al formato anterior, elimínelas todas.
- Una vez terminado, cierre el registro y reinicie Windows.
Desde el siguiente inicio de sesión, intente actualizar su sistema operativo nuevamente.
3]Ejecute el solucionador de problemas de actualización
Si crear un nuevo perfil de usuario y eliminar los existentes no resuelve el problema 0x80070490, actualice el solucionador de problemas. Esta herramienta abordará las razones que conducen a fallos y errores relacionados con las actualizaciones. A continuación se explica cómo solucionar problemas de actualización de Windows:
- Presione Win + I para abrir el menú Configuración.
- Vaya a Actualización y seguridad > Solucionar problemas > Solucionadores de problemas adicionales .
- Haga clic en Windows Update y luego ejecute el solucionador de problemas .
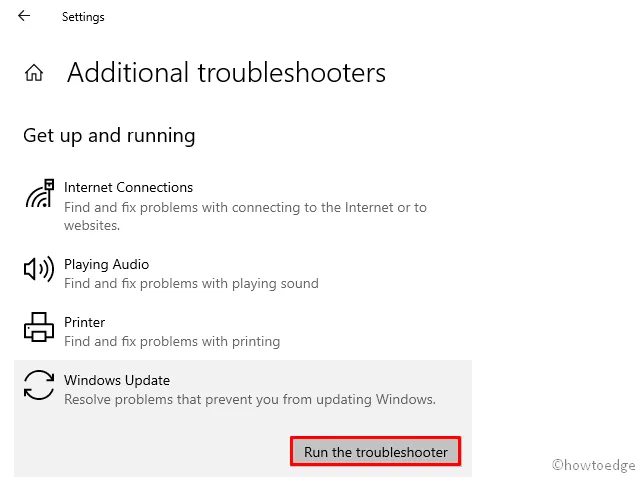
- Siga las instrucciones que aparecen en pantalla para completar el proceso restante.
- Cuando finalice la solución de problemas, reinicie su computadora .
Mientras esté en una PC con Windows 11, no obtendrá la configuración del solucionador de problemas si sigue los pasos anteriores. Debes seguir un camino alternativo que es el siguiente:
Configuración (Win + I) > Sistema > Solucionador de problemas > Otros solucionadores de problemas
Después de llegar a la ruta anterior, puede encontrar actualizaciones de Windows en la sección Más frecuentes . Haga clic en el botón Ejecutar disponible junto a la actualización de Windows.
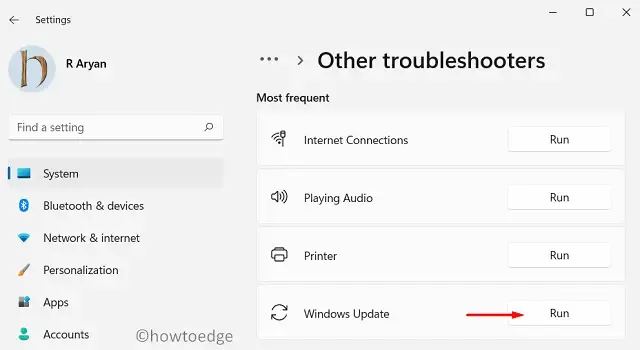
4]Realizar escaneos SFC/DISM
La presencia de archivos de sistema dañados también puede causar el error 0x80070490 durante la actualización de Windows. Para solucionar este problema, debe escanear completamente su PC utilizando el programa de utilidad System File Checker. Estos son los pasos esenciales en los que trabajar:
- Inicie el símbolo del sistema con privilegios administrativos.
- Escriba »
sfc/scannow» cerca del cursor parpadeante y presione Entrar .
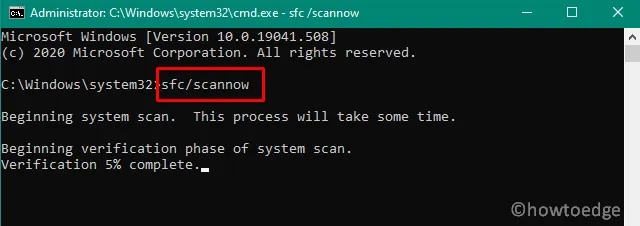
- Por lo general, se necesitan entre 15 y 20 minutos para finalizar el proceso de escaneo/reparación.
- Una vez finalizado, reinicia tu ordenador para que los cambios realizados entren en vigor.
Ahora que ha reparado con éxito los archivos principales dañados, use la herramienta DISM para encontrar cualquier daño dentro de la imagen de Windows 10. Todo lo que necesita es ejecutar el siguiente código en una consola elevada con derechos de administrador:
DISM.exe /Online /Cleanup-image /Restorehealth
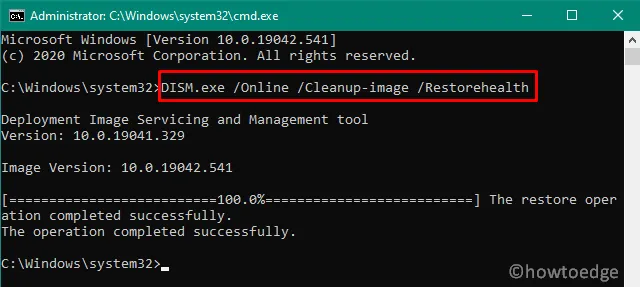
5]Restablecer los servicios de actualización de Windows
Muchas veces, puedes solucionar este problema simplemente restableciendo los Servicios de actualización de Windows. Para hacerlo, siga estos pasos:
- Presione WinKey + S para iniciar la ventana de búsqueda.
- Escriba servicios en la barra de texto y presione Enter . Al hacerlo, se abrirá la ventana Servicios.
- Aquí, desplácese hacia abajo y verifique si los siguientes servicios se están ejecutando o no.
- Servicio de Transferencia Inteligente de Fondo
- Servicios criptográficos
- Instalador MSI
- actualizacion de Windows
- Los servicios anteriores deberían estar ejecutándose para un proceso de actualización sin errores. Sin embargo, si encuentra que alguno de estos servicios no se está ejecutando, haga clic derecho y presione Iniciar usando el menú contextual.
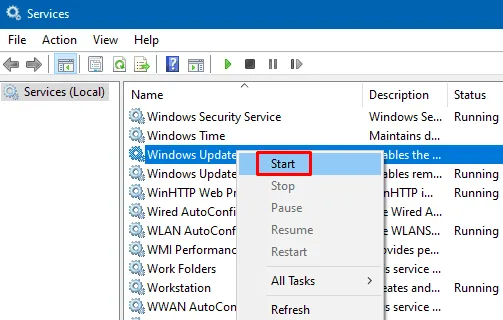
- Reinicie su PC para incorporar los cambios recientes.
Cuando Windows se recargue, verifique si el error 0x80070490 todavía ocurre o se ha resuelto.
6]Cambie el nombre de la carpeta de distribución de software
El proceso de actualización también puede fallar cuando la carpeta SoftwareDistribution se corrompe de alguna manera. Entonces, si todavía tienes problemas con el error 0x80070490, intenta cambiar el nombre de esta carpeta a algo SD.old.
Sin embargo, como esta carpeta contiene toda la información que requiere una actualización de Windows, asegúrese de desactivar primero los servicios de actualización. Para hacerlo, siga estos pasos:
- Utilice el atajo Win + R para abrir Ejecutar .
- Escriba
services.mscen el campo de texto y presione Aceptar. - En la ventana Servicios, ubique y haga clic derecho en Windows Update y haga clic en » Detener «.
- Ahora, vaya a la siguiente ubicación y cambie el nombre de la carpeta:
SoftwareDistribution.
C:\Windows
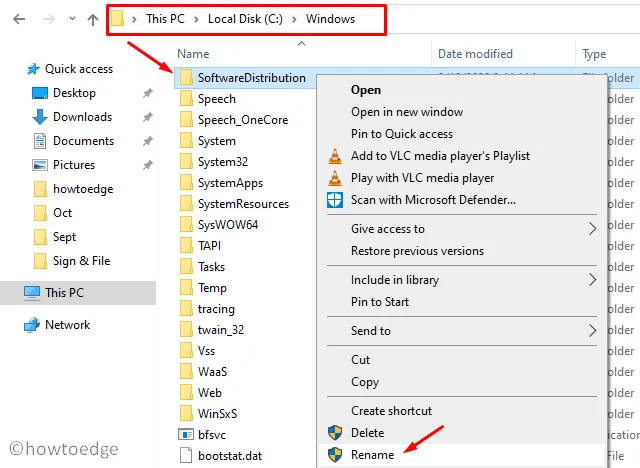
- A continuación, vaya a la ubicación
C:\Windows\System32y busque la carpeta catroot2 . Una vez encontrado, haga clic derecho en el mismo y cámbiele el nombre a catroot2.old. - Después de cambiar el nombre de las carpetas, regrese a la ventana Servicios y reinicie los servicios que detuvo anteriormente.
- Reinicie su computadora después de completar los pasos anteriores.
7]Instale manualmente la última actualización acumulativa
Si sigue recibiendo el error 0x80070490 mientras actualiza el sistema operativo Windows 10, será mejor que intente hacerlo manualmente. A continuación se explica cómo descargar e instalar manualmente el paquete independiente en su computadora:
- Visite el sitio web del Historial de actualizaciones de Windows 10 y haga clic en la versión de compilación específica que tiene actualmente en su PC. Si recibe este código de error en Windows 11, navegue hasta la página del historial de actualizaciones de Windows 11 .
- Desplácese hacia abajo hasta «En esta versión» y seleccione el enlace superior. Dirígete al panel derecho y copia el número que comienza con «KB» como: KB4577063.
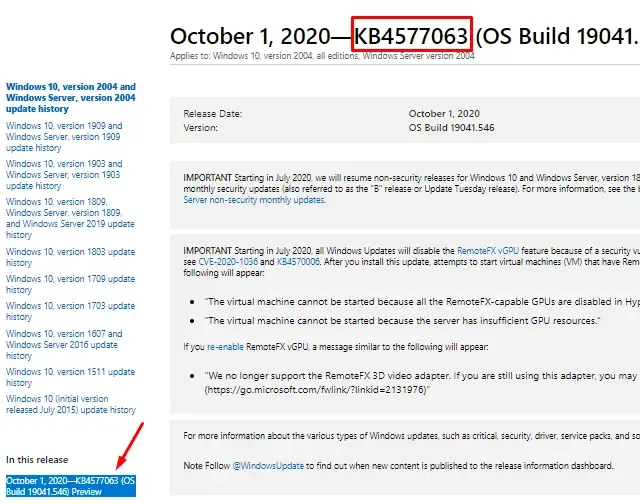
- Ahora que ha copiado el número de actualización acumulativa, vaya a la página Actualizar catálogo y escriba este número con precisión. Presione Entrar para ver una lista de resultados coincidentes.
- Si conoce la arquitectura de su sistema, haga clic en el botón Descargar que se encuentra al lado. Puede obtener esta información comunicándose con la ruta –
Settings > Update & Security > Windows Update > OS Build Info. - Una vez completada la descarga, haga clic dos veces en el archivo de instalación para iniciar la instalación. Windows puede reiniciarse varias veces durante este proceso, así que espere pacientemente.
- Una vez terminado, ya no recibirá este error 0x80070490 durante el proceso de actualización de Windows .
Espero que este artículo resuelva el problema que estabas buscando. Háganos saber en la sección de comentarios cuál fue su problema y qué solución funcionó para usted para que también pueda ser útil para otros usuarios.



Deja una respuesta