Cómo reparar el error de actualización 0x800703F1 en Windows 10
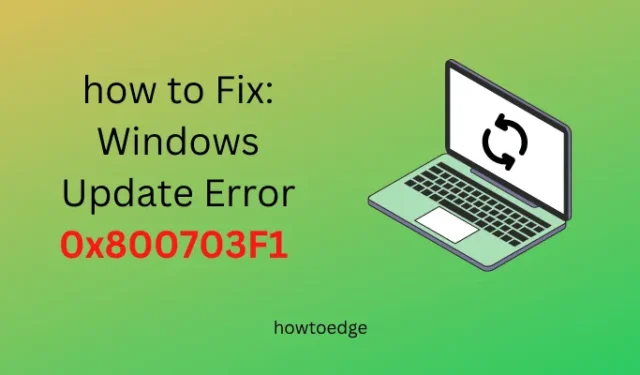
Muchas veces, una configuración incorrecta dentro de los Servicios de actualización también puede causar el error 0x800703F1. Por lo tanto, verifique si todos los servicios funcionan bien y si están en buen estado o no. Si están en su estado predeterminado, pruebe estas correcciones: desinstale Nvidia, ejecute SFC, use el Solucionador de problemas de actualización, etc. Actualizar manualmente la Actualización acumulativa de Windows 10 es la mejor manera de superar este problema.
Error de actualización de Windows 10 0x800703F1 Soluciones
Antes de continuar con las soluciones, sugerimos verificar el estado de algunos servicios de actualización de Windows. A continuación se explica cómo comprobar el estado actual de estos servicios:
Comprobar el estado de los servicios de actualización de Windows
- Use «Win + S» para abrir la barra de búsqueda, escriba «servicios» y haga clic en el resultado superior.
- Cuando aparezca la ventana de servicios, desplácese hacia abajo y vea el estado de los siguientes servicios:
|
|
Su dispositivo debe cumplir con la configuración anterior. De lo contrario, haga clic con el botón derecho en cada uno de ellos por separado y elija el modo apropiado.
Si el error persiste incluso después de que los servicios coincidan con la configuración anterior, pruebe las siguientes sugerencias:
1] Desinstalar los controladores de Nvidia
Vuelva a iniciar sesión en su dispositivo y reinstale los controladores de Nvidia. Si aún ocurre el error 0x800703F1, pruebe el siguiente conjunto de soluciones.
2] Ejecutar el Comprobador de archivos del sistema
La presencia de archivos de sistema corruptos o dañados también puede impedir que se lleve a cabo el proceso de actualización. Esto sucede solo cuando usted es una aplicación de seguridad externa para detectar malware o virus en su computadora. Deshabilite temporalmente su antivirus primero y luego intente ejecutar el Comprobador de archivos del sistema (SFC).
SFC es un excelente programa de utilidad incorporado para reparar archivos o carpetas defectuosos en Windows 10. Estos son los pasos esenciales para trabajar:
- Abra el símbolo del sistema con derechos administrativos.
- Escriba
sfc/scannowcerca del cursor parpadeante y presione Enter .

- Por lo general, se tarda entre 15 y 20 minutos en escanear y reparar archivos dañados o faltantes. Entonces, espera pacientemente.
- Una vez que esto complete todo el proceso, reinicie Windows .
3] Ejecutar el solucionador de problemas de actualización de Windows
- En primer lugar, navegue hasta la siguiente ruta:
Settings (Win + I) > Update & Security > Troubleshoot > Additional troubleshooters
- Haga clic para expandir el cuadro de actualización de Windows y presione Ejecutar el solucionador de problemas .
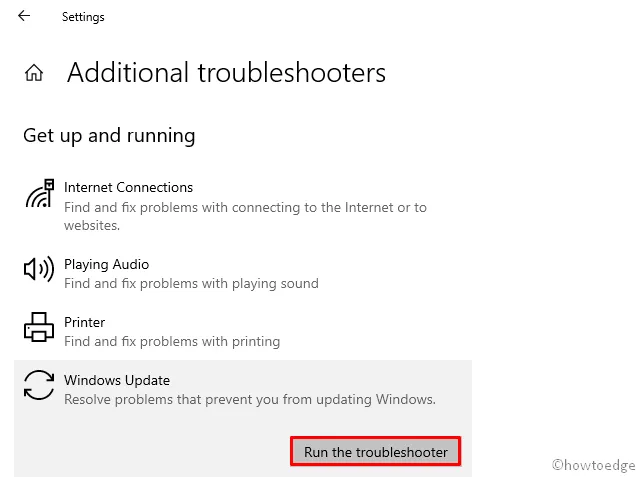
- Ahora, siga las instrucciones en pantalla para completar los pasos restantes.
El error debe haber sido resuelto por ahora. Si no es así, pruebe el siguiente conjunto de soluciones que se analizan a continuación.
4] Reiniciar los componentes de actualización de Windows
A veces, este error surge simplemente debido a la corrupción dentro de los componentes de actualización. Para corregir esto, debe reiniciar manualmente todos los componentes de Windows Update. Así es como se realiza esta tarea:
- Utilice Win+R para iniciar el cuadro de diálogo Ejecutar .
- Escriba » cmd » y presione las teclas Ctrl + Shift + Enter juntas para iniciar el símbolo del sistema como administrador.
- Ahora, ejecute los siguientes códigos uno tras otro. Asegúrese de presionar Enter al final de cada comando.
net stop wuauserv
net stop cryptSvc
net stop bits
net stop msiserver
ren C:WindowsSoftwareDistribution SoftwareDistribution.old
ren C:WindowsSystem32catroot2 Catroot2.old
net start wuauserv
net start cryptSvc
net start bits
net start msiserver
- Una vez terminado, reinicia Windows para que los cambios realizados surtan efecto desde el próximo inicio de sesión.
Vuelva a iniciar sesión en Windows e intente ejecutar Windows Update nuevamente. Si el problema persiste, intente la siguiente solución.
5] Realizar arranque limpio
A veces, las aplicaciones de terceros comienzan a interferir con los archivos principales y generan códigos de error similares. Para descartar esto, debe realizar un inicio limpio y verificar si ahora puede actualizar Windows o no. Aquí se explica cómo proceder:
- Haga clic con el botón derecho en el icono de Windows y seleccione Ejecutar .
- Escriba
msconfigy presione Aceptar para iniciar Configuración del sistema .

- Dirígete a la pestaña Servicios y marca la casilla de verificación » Ocultar todos los servicios de Microsoft «.
- A continuación, haga clic en Deshabilitar todo .
- Cambie a la pestaña Arranque y marque la casilla de verificación «Arranque seguro» en Opciones de arranque.
- Marque la casilla a la izquierda de la opción » Mínimo » también y presione Aplicar y luego Aceptar .
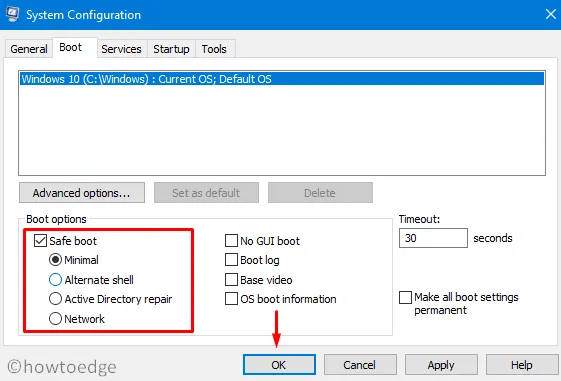
- Su computadora se reiniciará y entrará en modo seguro.
- Navegue a la ruta a continuación e intente actualizar Windows una vez más.
Settings > Update & Security > Windows Update > Check for Updates
Si aparece el error 0x800703F1 debido a algunas aplicaciones de terceros, la búsqueda de actualizaciones debería funcionar ahora. Esto se debe a que todos estos programas permanecen deshabilitados en el estado de inicio limpio .
6] Descargue e instale manualmente el paquete independiente
En caso de que ninguna de las soluciones anteriores funcione para resolver el error 0x800703F1, uno debe actualizar manualmente Windows. Aquí está la guía completa:
- En primer lugar, inicie su navegador web predeterminado y vaya a la página del historial de actualizaciones de Windows 10 .
- Verá diferentes versiones de Windows 10 enlistadas en la barra lateral izquierda.
- Seleccione su propia versión y luego seleccione la última actualización acumulativa.
- Dirígete al panel derecho y anota el número » KB «. Vea la instantánea a continuación:
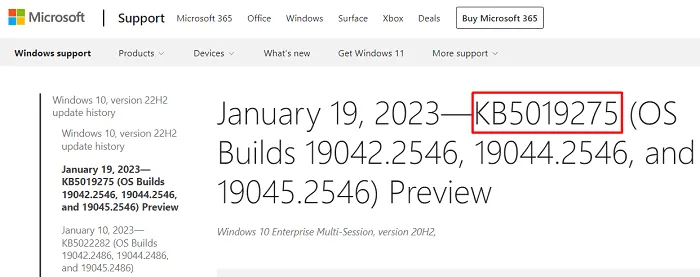
- Visite el Catálogo de actualizaciones de Microsoft a continuación y escriba el número «KB» copiado en el campo de búsqueda.
- Presione Entrar y encontrará una lista de actualizaciones recientes que aparecen para diferentes arquitecturas de sistemas.
- Seleccione el que mejor se adapte a la configuración de su sistema y presione el botón Descargar .
- Continúe y haga clic en el enlace superior para comenzar a descargar el paquete independiente respectivo.
- Cuando se complete la descarga, haga doble clic en este archivo de instalación.
Su sistema pronto se reiniciará y actualizará a OS Build de la actualización acumulativa elegida.
Espero que el error de actualización 0x800703F1 se resuelva ahora en su PC con Windows 10. En caso de que todavía aparezca o encuentre alguna dificultad para seguir esta guía, infórmenos en la sección de comentarios.
¿Qué es el código de error 800703f1 en Windows 10?
El código de error 800703f1 es la abreviatura del error 0x800703F1. Esto ocurre cuando algunos de los archivos de su sistema se han perdido o se han dañado debido a la presencia de aplicaciones de terceros. Intente ejecutar la utilidad SFC y verifique si el problema se resuelve. Vaya al Comprobador de archivos del sistema solo cuando se haya asegurado de deshabilitar temporalmente o al menos desinstalar su aplicación de seguridad externa.
¿Por qué Windows Update 20H2 sigue fallando?
Para que las actualizaciones de Windows ocurran sin ningún código de error, todos los componentes de actualización deben permanecer actualizados y sin conflictos internos entre ellos. Puede restablecer los componentes de Windows Update de antemano probando cualquier solución discutida en este artículo.



Deja una respuesta