Cómo reparar el error de actualización 0x800703ed en Windows 10
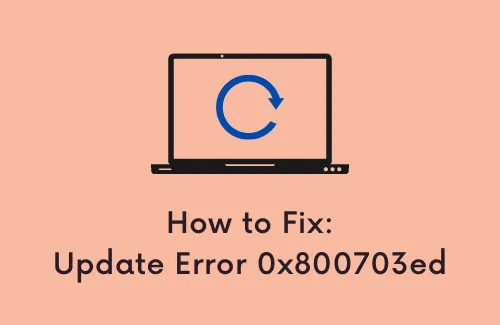
Con mejoras de estabilidad constantes y soporte oportuno, Windows Update se ha convertido en un componente importante de cada versión importante de Win 10. Permite que el sistema operativo descargue e instale las últimas actualizaciones con correcciones de errores, parches de seguridad y controladores. No obstante, esperamos mucho de Windows 10, ya que todavía hay muchos problemas que deben solucionarse. En esta publicación de blog, analizaremos el error de actualización 0x800703ed y la imposibilidad de obtener actualizaciones programadas.
Este error es causado básicamente por controladores defectuosos o corrupción de archivos del sistema. En esta guía, aprenderá los pasos para corregir el error de actualización de Windows 0x800703ed usando los controladores de red y GPU, BIOS, arranque de Windows y más. Además, también experimentará este problema con el siguiente mensaje:
Solucionar el error de actualización 0x800703ed en Windows 10
Para corregir el error de actualización 0x800703ed en Windows 10, siga los pasos:
1] Ejecutar el Comprobador de archivos del sistema
- Presione la tecla de acceso rápido Win + R para abrir el cuadro de diálogo Ejecutar .
- Escriba cmd en el cuadro dado y presione las teclas Ctrl + Shift + Enter de una sola vez.
- Seleccione Sí en el aviso de UAC para continuar.
- Cuando se inicie el símbolo del sistema, inserte el siguiente comando:
sfc /scannow. - Presione Entrar y la exploración SFC comenzará poco después.
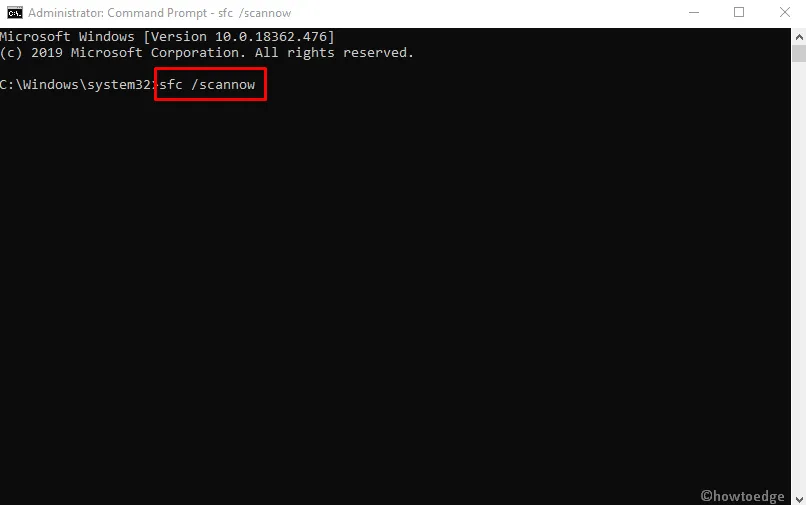
- Ten en cuenta que este proceso puede tardar hasta 15 minutos, así que no lo interrumpas.
- Una vez que se complete, reinicie el sistema para ver los cambios efectivos.
2] Usar el escaneo DISM
Una vez que termine el proceso de escaneo, verifique si el problema aún está disponible allí. Si no puede realizar el escaneo SFC, o si el problema persiste, su próximo paso sería ejecutar un escaneo DISM. Para hacer eso, siga estos pasos:
- Abra el símbolo del sistema elevado como se explicó anteriormente.
- En la siguiente pantalla, escriba el siguiente comando:
- Presione la tecla Intro y ahora se iniciará el análisis de Administración y mantenimiento de imágenes de implementación (DISM).

- Puede tomar un tiempo, así que espere a que termine el proceso.
- Este proceso suele tardar hasta 20 minutos, así que ten paciencia.
- Una vez que se complete el escaneo DISM, reinicie su dispositivo.
- En el inicio, compruebe si el problema sigue ahí.
3] Restablecer componentes de actualización de Windows
Somos conscientes de que, en ocasiones, la solución de problemas puede ser bastante perturbadora, especialmente con un error complejo como este. Además, si no es lo suficientemente competente, puede causar problemas adicionales que pueden volverse aún más difíciles de resolver. Sin embargo, aquí lo bueno es que los entusiastas de la tecnología crearon un script que puede hacer todo lo necesario.
Siga estas instrucciones para descargar y ejecutar esta solución:
- Descarga este script.
- Guarde el archivo por lotes.
- Haga clic derecho en el archivo y seleccione Ejecutar como administrador .
- Siga las instrucciones en pantalla.
- Una vez finalizado el proceso, compruebe si hay actualizaciones.
4] Actualizar GPU y controladores de red
Según el informe de varios usuarios, a veces los controladores de red y GPU obsoletos y desactualizados también pueden causar este error en su dispositivo. Si también es una de esas víctimas que enfrenta el error 0x800703ed, le recomendamos que actualice los controladores de red. Para resolver este problema, simplemente visite el sitio web oficial del fabricante del hardware y luego descárguelos directamente.
Este es un proceso comparativamente fácil si conoce el modelo de su hardware y la forma de descargar sus controladores.
5] Elimina tu antivirus
- Presione la tecla de acceso rápido Win+X y seleccione Aplicaciones y características .
- Busque el programa que desea eliminar de la lista de programas.
- Seleccione la aplicación y haga clic en el botón Desinstalar .
- Presione el botón Desinstalar nuevamente para dar su consentimiento.
- Si UAC solicita permiso, haga clic en el botón Sí .
- Siga las instrucciones en pantalla y asegúrese de que todos los componentes del antivirus se eliminen correctamente.
Si el procedimiento anterior funciona, este podría ser el momento perfecto para considerar cambiar a una solución antivirus diferente.
6] Actualizar BIOS para corregir el error de actualización 0x800703ed
BIOS (Sistema básico de entrada/salida) es un programa, instalado en un chip en la placa base de una computadora. Esta aplicación identifica y controla varios dispositivos para darle vida a su sistema. También mantiene el flujo de datos entre el sistema operativo y todos los dispositivos conectados.
Sin embargo, debe tener mucho cuidado al actualizar, porque incluso una simple falla puede hacer que su computadora no pueda arrancar por completo. Además, esta aplicación debe actualizarse regularmente, ya que las versiones desactualizadas pueden causar el error 0x800703ed. Por lo tanto, sería útil verificar e instalar la versión superior para evitar problemas.
- Presione Win+R para abrir el cuadro de diálogo Ejecutar .
- Ingrese msinfo32 y haga clic en el botón Aceptar .
- En la ventana Información del sistema, localice y anote el valor del elemento Versión/fecha del BIOS .

- Ahora, visite el sitio web del fabricante y navegue hasta su modelo Bios.
- Descarga la última versión de la aplicación.
- El sistema puede tardar un tiempo en asegurarse de que su dispositivo esté enchufado.
- Haga clic en el archivo descargado e instálelo.
- Reinicie el sistema para ver los cambios efectivos.
7] Usar arranque de Windows
Según los usuarios, el otro problema común detrás de este error 0x800703ed se debe a los datos de configuración de arranque dañados en Windows 10. Para solucionar el problema, debe restablecer los códigos BCD siguiendo estos pasos:
- En primer lugar, abra su computadora en.
- Desde la pantalla azul, haga clic en Opciones de inicio avanzadas .
- Haga clic en la opción Solucionar problemas .
- Seleccione Opciones avanzadas y luego abra el símbolo del sistema.
- Dentro de la ventana, ejecute los siguientes códigos uno tras otro y presione la tecla Intro después de cada uno.
- Reinicie su sistema y verifique si el problema se solucionó ahora.
8] Establezca su partición como activa
- Haga clic con el botón derecho en el botón Inicio.
- Elija Administración de discos en el menú de usuario avanzado.
- Haga clic con el botón derecho en la partición de su sistema y seleccione Marcar partición como activa .
- Ahora, intente instalar la actualización nuevamente.
9] Retire los dispositivos adicionales
Si no puede actualizar su dispositivo, el problema podría estar asociado con dispositivos USB. Para realizar nuestro trabajo diario, se necesita un disco duro adicional, pero a veces interfieren con su sistema y provocan el error 0x800703ed. Para solucionar este problema, desconecte todos los dispositivos (excepto el teclado y el mouse) temporalmente y siga los pasos:
- Asegúrese de haber quitado el disco duro adicional.
- Guarde todos los archivos en otra unidad segura y luego reinícielo.
- Al iniciar, abra la Configuración de Windows usando la tecla de acceso rápido Win+I .
- Vaya a Sistema > Pantalla .
- En el panel derecho, busque Escala y diseño .
- En Resolución de pantalla, haga clic en el menú desplegable.
- Cambia tu resolución a 1024×768 .
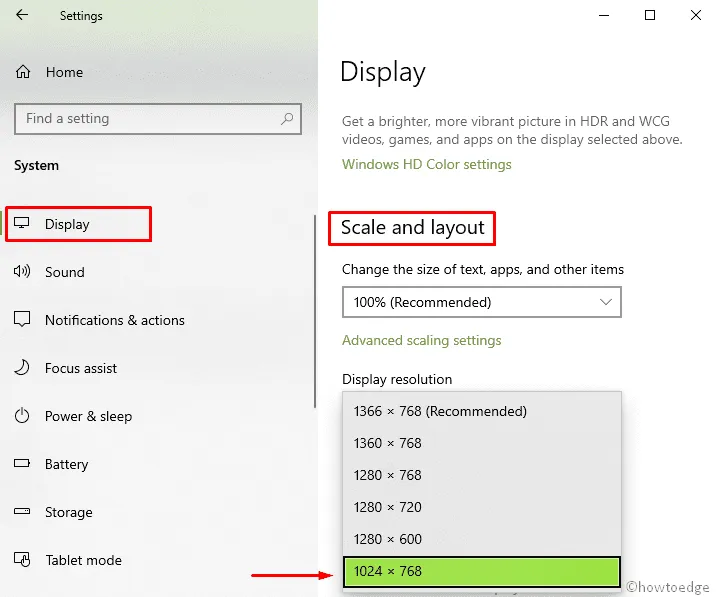
- Ahora, compruebe si el error sigue ahí. Si no es así, vuelva a conectar el disco duro adicional.
10] Cambiar la configuración de actualización
Si el método anterior no funcionó para usted, entonces podría ocurrir a través de su configuración de actualización. A veces, la configuración de Windows interrumpe su sistema, y eso podría provocar este y muchos otros errores. Sin embargo, puede solucionar el problema simplemente siguiendo los pasos a continuación:
- Abra la aplicación Configuración como explicamos anteriormente.
- Haga clic en la sección Actualización y seguridad .
- Seleccione Optimización de entrega , en el panel izquierdo.
- Deshabilite Permitir descargas desde otras opciones de PC.
- Ahora, intente instalar la actualización nuevamente.
11] Crear la reparación del sistema con USB/DVD
Desafortunadamente, si las soluciones anteriores se quedaron cortas, puede usar una unidad USB/DVD con la instalación del sistema para reparar el error de actualización 0x800703ed. Este método es un poco largo, pero ciertamente vale la pena intentarlo. Siga las instrucciones dadas a continuación –
- En primer lugar, inserte un DVD o USB con la instalación de Windows 10
- Asegúrese de que la arquitectura y la versión que tiene en ejecución en su PC sean las mismas.
- Ahora, abra la unidad y haga doble clic en Configuración .
- Espere a que se prepare la configuración.
- Seleccione Descargar e instalar actualizaciones .
- Una vez que se actualice, acepte los Términos de licencia.
- Elige lo que quieras conservar.
- Puede tomar un tiempo, así que espere a que termine el proceso.
Si ninguno de los métodos anteriores funciona para usted y aún enfrenta el error de actualización 0x800703ed, en este caso, podría ser su última esperanza.



Deja una respuesta