Cómo solucionar el error de actualización 0x80070057 en una PC con Windows 11/10

¿Encontró recientemente el código de error 0x80070057 al actualizar su sistema operativo Windows 11 o 10 Build? Bueno, este error puede ocurrir por diferentes motivos. Algunos de ellos son: servicios de actualización que no se inician automáticamente, archivos del sistema dañados, registro configurado incorrectamente y carpetas de caché de Windows que se corrompen de alguna manera. Es posible que también reciba un mensaje de error que diga:
There were some problems installing updates, but we'll try again later. If you keep seeing this and want to search the web or contact support for information, this may help – (0x80070057).

Cualesquiera que sean las razones detrás de este problema, hemos analizado cinco soluciones que deberían resolver los problemas relacionados con las actualizaciones en su computadora. Además de esto, también puede encontrar el error 0x80070057 debido a parámetros especificados incorrectamente o al abrir Microsoft Office y sus productos . Hemos tratado ambas cuestiones por separado al final de este artículo.
Error de actualización de Windows 0x80070057 Soluciones
Consulte la siguiente lista de soluciones para corregir el error 0x80070057 y sus tipos en una PC con Windows 10:
1. Cambie el nombre de la carpeta de distribución de software
En ocasiones, este error se produce debido a corrupción dentro de las carpetas de Windows Update. Por lo tanto, es mejor cambiar el nombre o eliminar estas carpetas a algo diferente e intentar instalar parches recientes nuevamente en su computadora. Sólo asegúrese de desactivar ciertos servicios antes de intentar eliminar/cambiar el nombre de las carpetas de caché de Windows. A continuación se explica cómo realizar esta tarea:
- Haga clic en el menú Inicio y escriba servicios. Haga doble clic en el resultado superior para iniciar la ventana Servicios.
- Desplácese hacia abajo hasta el servicio Windows Update, haga clic derecho sobre él y presione Detener en el menú contextual.
- Ahora, vaya a las siguientes direcciones y cambie el nombre de las carpetas específicas que se mencionan a continuación:
C:/Windows–> Distribución de software a sd.old
C:/Windows/system32–> Catroot2 acatroot2.old
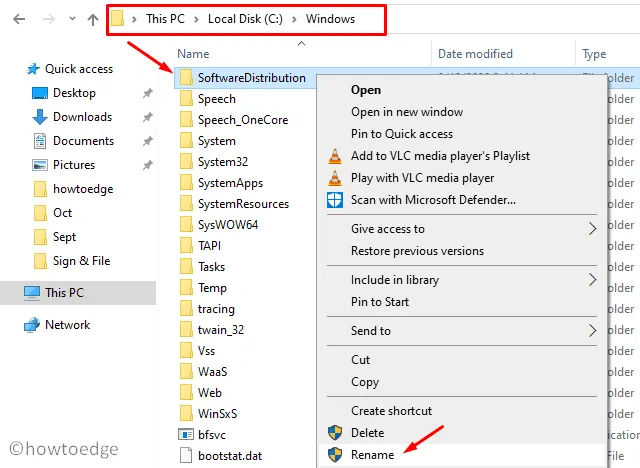
- Después de cambiar el nombre de ambas carpetas, regrese a la ventana de servicios. Aquí, haga clic derecho nuevamente en Windows Update y seleccione la opción Propiedades .
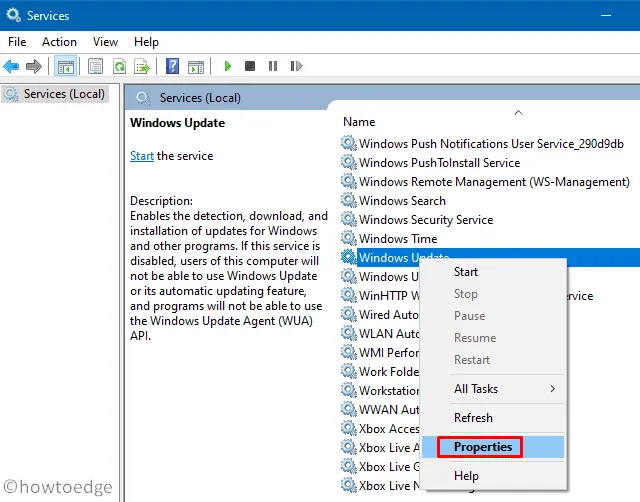
- Posteriormente, verifique lo que está seleccionado en la
Startup Typesección. Esto debería apuntar a Automático. De lo contrario, puede utilizar el menú desplegable y seleccionar esta opción. - Presione la primera opción, es decir, Iniciar en la sección Estado del servicio .
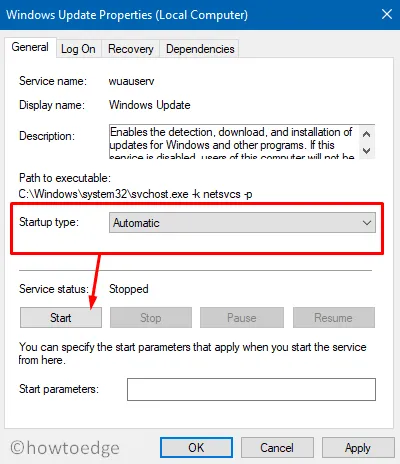
- Por último, presione Aplicar y luego Aceptar para confirmar estos cambios.
Cierre la ventana de servicios y reinicie su PC. A partir del próximo inicio de sesión, debería poder actualizar el sistema operativo sin tener ningún problema.
2. Ejecute el solucionador de problemas de Windows Update
Si el error 0x80070057 persiste mientras actualiza Windows 10, solicite la ayuda del solucionador de problemas de actualización. Esta es una gran herramienta de Microsoft que puede buscar causas subyacentes y solucionarlas. Aquí se explica cómo solucionar problemas:
- Presione Win + I y siga el camino –
Update & Security > Troubleshoot. - Haga clic en Solucionadores de problemas adicionales en el panel derecho.
- Haga clic para expandir el cuadro de Windows Update y presione Ejecutar el solucionador de problemas .
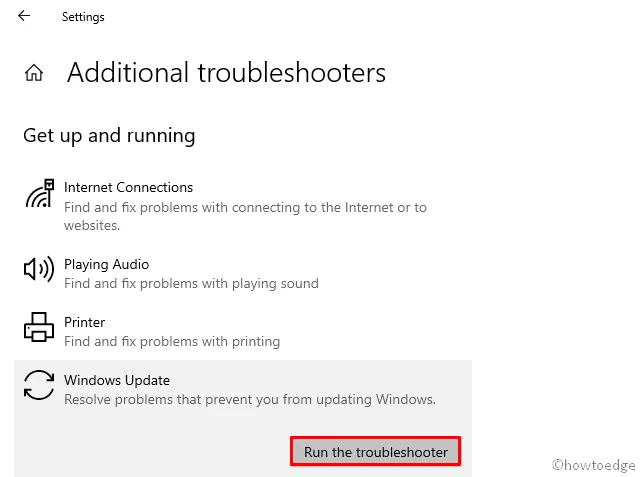
- El solucionador de problemas diagnosticará el problema y, una vez hecho esto, presionará la opción Aplicar esta solución .
- Espere a que esta herramienta repare Windows Update.
- Presione Win + I para iniciar Configuración.
- Haga clic en Sistema > Solucionar problemas .
- Seleccione Otros solucionadores de problemas y luego presione Ejecutar disponible además de Windows Update.
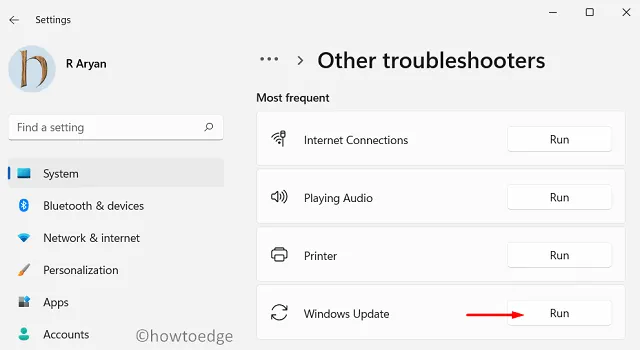
- Siga las instrucciones que aparecen en pantalla para completar los pasos restantes.
Por último, cierre todas las ventanas en ejecución y reinicie su computadora. Con suerte, ahora puede actualizar su sistema operativo sin volver a sufrir el mismo error. Si el error persiste incluso después de esto, intente reparar su dispositivo ejecutando algunos códigos en el símbolo del sistema.
3. Configure los servicios de Windows 10 para que se ejecuten automáticamente
Hay ocasiones en las que uno o más servicios se bloquean cuando es necesario. La actualización puede fallar y generar algún código de error cuando cualquiera de los servicios esenciales no se inicia automáticamente. Puede configurarlos para que se inicien automáticamente directamente en la ventana Servicios. O simplemente ejecute algunos códigos en el símbolo del sistema (administrador) :
- Presione WinKey + R para iniciar el cuadro de diálogo Ejecutar.
- Escriba «cmd» en el campo de texto y presione
Ctrl + Shift + Enterlas teclas juntas. - En la consola elevada, ejecute los siguientes comandos uno tras otro. Solo asegúrese de presionar la tecla Enter después de cada código de paso.
SC config wuauserv start= auto
SC config bits start= auto
SC config cryptsvc start= auto
SC config trustedinstaller start= auto
- Una vez terminado, salga del área de aviso y reinicie Windows .
Desde el siguiente inicio de sesión, compruebe si el error sigue apareciendo durante la actualización de Windows o se ha solucionado.
4. Utilice el Comprobador de archivos del sistema
La presencia de archivos dañados en la computadora también puede impedir que se actualice Windows 10. Si ese es el caso, puede utilizar la herramienta de análisis incorporada para Windows, es decir, el Comprobador de archivos del sistema. Al ejecutar esta herramienta se buscarán los archivos dañados o faltantes y, si se encuentra alguno, se reparará el mismo. Aquí se explica cómo ejecutar esta herramienta:
- Presione el botón Inicio y escriba «comando» en la barra de texto.
- Haga clic derecho en el resultado superior y seleccione Ejecutar como administrador en el menú contextual.
- A continuación, copie/pegue el siguiente código y presione Entrar –
sfc/scannow
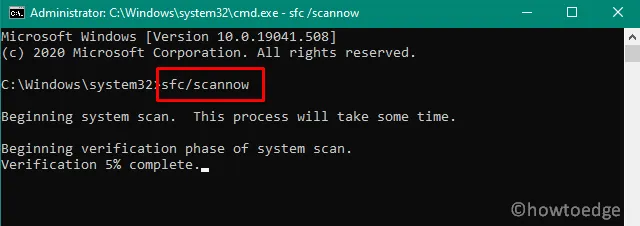
- Espere a que se complete este comando. Todo este proceso de escaneo/reparación puede tardar entre 15 y 20 minutos para resolver la corrupción a nivel del sistema.
- Cuando el símbolo del sistema muestra 100%, puede cerrar la consola y
Restart your PC.
Vuelva a iniciar sesión en su computadora e intente actualizar el sistema operativo nuevamente. Si el problema persiste, configure el registro como se explica a continuación:
5. Modificar el Registro de Windows
Si ninguna de las soluciones anteriores ayuda a resolver el error 0x80070057, debe realizar algunos cambios necesarios en el registro de Windows. Para hacerlo, siga la siguiente guía:
Diablillo : asegúrese de hacer primero una copia de seguridad del registro antes de realizar cualquier cambio en esto: Cómo habilitar la copia de seguridad automática del registro en Windows 10
- Presione conjuntamente para invocar el comando Ejecutar.
Windows key and R - Escriba »
regedit» y presione Entrar para iniciar el Editor del Registro. - Cuando aparezca la ventana de UAC, presione Sí para autorizar el acceso.
- Busque la siguiente ruta en el registro:
HKEY_LOCAL_MACHINE\SOFTWARE\Microsoft\WindowsUpdate\UX
- Vaya al panel derecho y busque un archivo titulado » IsConvergedUpdateStackEnabled «. Si realmente existe una clave DWORD que coincida con esta nueva, haga doble clic para abrirla y coloque «0» debajo del campo de datos del valor.

- De lo contrario, puede crear este archivo presionando el botón derecho y seleccionando
New > DWORD (32-bit) Value. Cambie el nombre de esta entrada clave a «IsConvergedUpdateStackEnabled» y el valor será igual a cero. - De manera similar, cambie los datos del valor de la
UxOptiontecla «» a «0» disponible en la siguiente ubicación:
HKEY_LOCAL_MACHINE\SOFTWARE\Microsoft\WindowsUpdate\UX\Settings
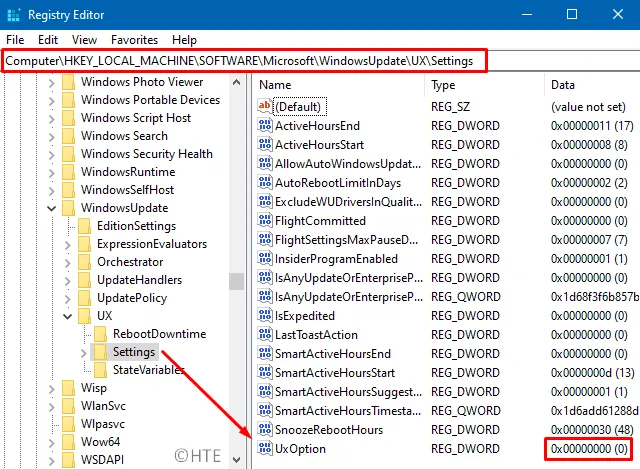
- Después de realizar los cambios anteriores con éxito, cierre el registro y reinicie su PC .
A partir del siguiente inicio de sesión, el error 0x80070057 debería desaparecer y podrá continuar instalando la última actualización de Windows 10.
Error 0x80070057: el parámetro es incorrecto
Si recibe el mensaje «Se ha producido un error interno: el parámetro es incorrecto: (0x80070057)», esto implica que el proceso de copia de seguridad no se puede iniciar. Para resolver este error, puede realizar pequeños cambios en el registro. Los cambios requeridos en el registro son los siguientes:
- Abra el registro de Windows (como se explicó anteriormente).
- Busque la ruta –
HKEY_LOCAL_MACHINE\SOFTWARE\Policies\Microsoft\SystemCertificates. - Haga clic derecho en SystemCertificates y elija .
New > DWORD (32-bit) Value - Cambie el nombre de esta clave DWORD como » CopyFileBufferedSynchronousIo » y establezca su valor en «1».
- Haga clic en Aceptar para confirmar estos cambios y reinicie su PC.
No volverá a recibir este error al realizar una copia de seguridad de los archivos o al iniciar una copia de seguridad anterior en la computadora.
Error de Microsoft Office 0x80070057
A veces también puede aparecer el error 0x80070057 al iniciar Microsoft Office o sus productos. Para solucionar este problema, debe desactivar el firewall de su computadora. En casos excepcionales, deberá desactivar temporalmente Microsoft Defender o el software antivirus de terceros en su dispositivo. En caso de que no sepa cómo desactivar el Firewall, siga estos pasos:
- En primer lugar, inicie el Panel de control .
- Haga clic en Sistema y seguridad seguido de Firewall de Windows Defender.
- Posteriormente, haga clic
turn Windows Defender Firewall on or offen el panel izquierdo.
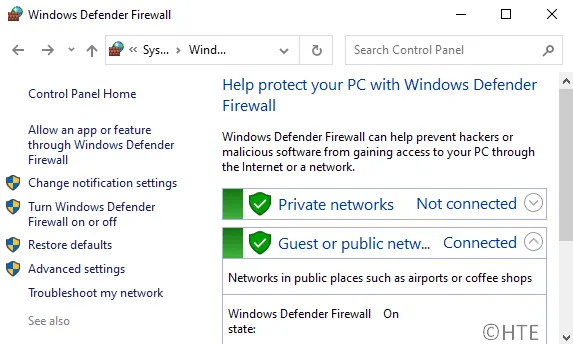
- Seleccione Desactivar Firewall de Windows (no recomendado) tanto en Redes privadas como en Redes públicas.
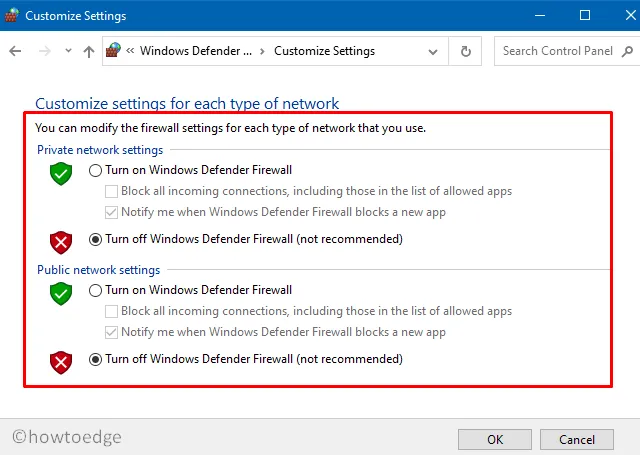
- Luego, vaya a Panel de control > Programas > Desinstalar un programa.
- Haga clic derecho en el software Microsoft Office y elija Desinstalar .
- Cuando los productos de Office se desinstalen por completo, reinicie su PC.
- Cuando vuelva a iniciar sesión en su dispositivo, reinstale el programa Microsoft Office.
Eso es todo. Espero que este artículo ayude a resolver los diferentes tipos de errores 0x80070057 en una PC con Windows 11/10. Si tiene alguna consulta o sugerencia para nosotros, háganoslo saber en la sección de comentarios a continuación.



Deja una respuesta