Cómo solucionar el error de actualización 0x8007000d en Windows 11/10
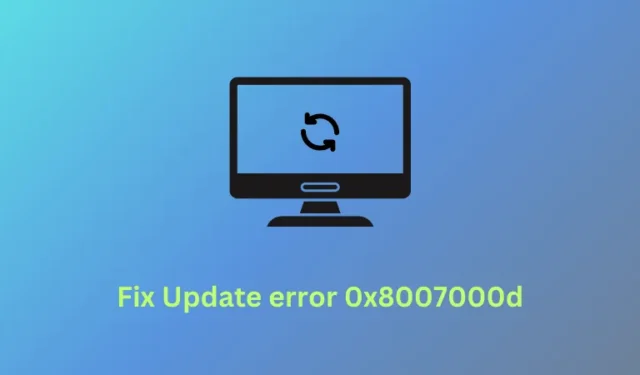
Varios usuarios informaron haber encontrado un error 0x8007000d mientras intentaban actualizar su sistema operativo Windows 10 a la última versión de compilación o Windows 11. Una vez que ocurre este problema, no podrá descargar e instalar las últimas actualizaciones acumulativas (seguridad, no seguridad u opcional).
En ocasiones, es posible que logres iniciar la actualización a través de Windows Update. Sin embargo, esto fallará o se atascará en un porcentaje determinado. Conozcamos las causas probables detrás de este código de error y seis soluciones alternativas que podrían resolver este problema en Windows 10.
¿Qué causa el error de actualización 0x8007000d?
Este error de actualización 0x8007000d normalmente ocurre cuando los archivos y carpetas del sistema están dañados o hay cachés almacenados innecesariamente dentro de las carpetas de caché de Windows. Puede probar las herramientas SFC y DISM para encontrar y reparar archivos dañados dentro de su sistema.
Purgue las carpetas de caché de Windows para resolver los problemas de caché dentro de las carpetas SoftwareDistribution y catroot2. Si este error persiste incluso después de aplicar estas correcciones, vaya a solucionar problemas de Windows Update o Restablecer componentes de actualización . Exploremos estos ajustes con más detalle:
Actualizar el código de error 0x8007000d Soluciones
Para resolver el error de actualización 0x8007000d en Windows 11/10, pruebe las siguientes sugerencias:
1]Ejecute el solucionador de problemas de Windows Update
Windows Update, en general, falla debido a componentes de actualización de Windows corruptos. Dado que los errores y errores son bastante comunes en el sistema operativo Windows 10, la empresa proporciona una herramienta esencial que funciona para minimizar dichos problemas. A continuación se explica cómo ejecutar el solucionador de problemas:
- En primer lugar, inicie la aplicación Configuración usando la combinación de teclas Win & I.
- Cuando aparezca esta aplicación de escritorio, haga clic en la categoría Actualización y seguridad .
- A continuación, seleccione Solucionar problemas en la columna de la izquierda y diríjase al lado adyacente.
- Desplácese hacia abajo hasta Windows Update y presione Ejecutar el solucionador de problemas .
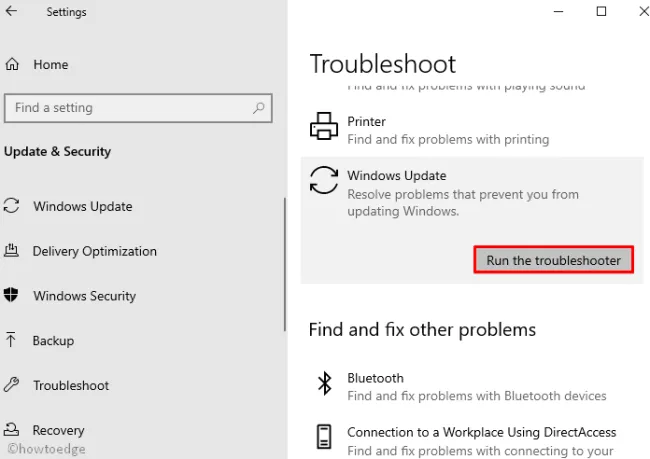
- La tarea de reparación comienza inmediatamente después. Reinicie la PC cuando se complete.
2]Escanee y repare archivos del sistema faltantes o dañados
La presencia de archivos de sistema corruptos/dañados también puede provocar el código de error 0x8007000d en Windows 10. Por lo tanto, sugerimos utilizar la herramienta incorporada: System File Checker de Microsoft. La ejecución de este programa de utilidad de línea de comandos escanea toda la PC en busca de archivos obsoletos y los repara (si existe alguno). He aquí cómo proceder:
- Presione Win + R para invocar el cuadro de diálogo Ejecutar.
- Escriba cmd en el espacio vacío y presione simultáneamente las teclas Ctrl + Shift + Enter para iniciar el símbolo del sistema.
- En la ventana de control de cuenta de usuario, toque Sí para continuar.
- Ahora, escriba
sfc/scannowen el mensaje elevado y presione la tecla Enter.
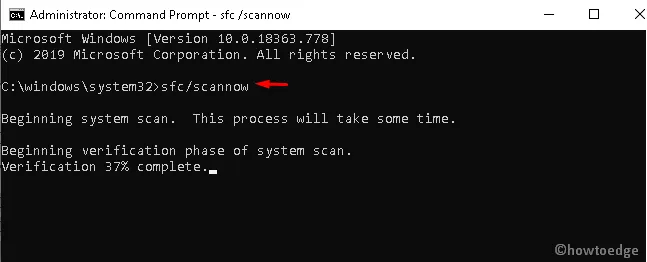
- Este proceso tardará unos minutos en completarse, así que espere en consecuencia.
- Una vez terminado, reinicie el dispositivo Windows 10 y verifique si esto resuelve el error de actualización 0x8007000d o no.
3]Realizar escaneo DISM
A veces, el análisis SFC no soluciona las causas subyacentes. En tales casos, se debe ejecutar la herramienta incorporada de administración y mantenimiento de imágenes de implementación para reparar los archivos corruptos. Aquí está el procedimiento completo –
- Vaya a Buscar y escriba Símbolo del sistema .
- Haga clic derecho en el resultado superior y elija Ejecutar como administrador .
- Si aparece la ventana de UAC, toque Sí .
- Copie/pegue el siguiente código cerca del cursor parpadeante y presione Enter –
dism.exe /online /cleanup-image /scanhealth
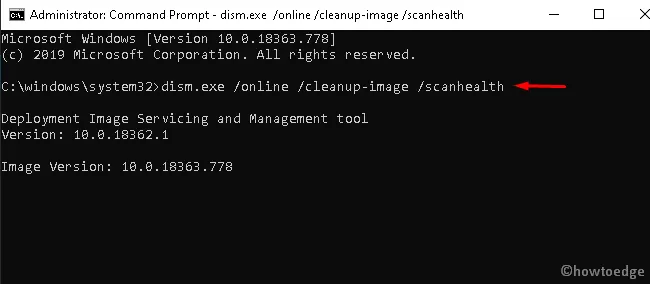
- El proceso de ejecución comienza inmediatamente después, así que espere en consecuencia.
- Cuando el escaneo/reparación se complete exitosamente, ejecute el siguiente código:
dism.exe /online /cleanup-image /restorehealth
- Este comando también tardará unos minutos en finalizar. Cuando esto se complete e informe que se solucionó la causa subyacente, reinicie la PC .
- Ahora, intenta actualizar el sistema operativo Windows 10 sin recibir el código de error 0x8007000d.
4]Habilite Windows Update usando el Editor de políticas de grupo
A veces, los componentes de actualización deshabilitados pueden causar este error 0x8007000d al realizar una actualización de la compilación del sistema operativo. Si este es el caso, habilite los componentes de Windows Update a través del Editor de políticas. Estos son los pasos esenciales en los que trabajar:
- Presione conjuntamente las teclas Win y R para abrir el cuadro de diálogo Ejecutar .
- Escriba
gpedit.mscen el espacio vacío y presione Aceptar para iniciar el Editor de políticas de grupo. - En la siguiente ventana, diríjase a la siguiente ruta:
Computer Configuration/ Administrative Templates/ System
- Desplácese hacia abajo y busque la política «Especificar configuración para la instalación y reparación de componentes opcionales».
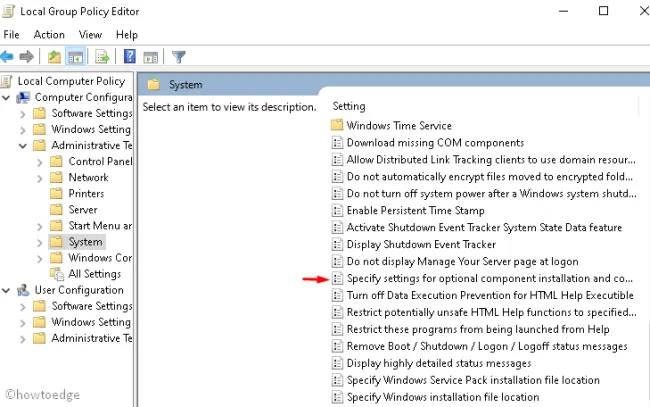
- Una vez que encuentre esta política, haga doble clic en la misma para abrir la ventana respectiva.
- Aquí, marque el botón de opción Habilitado y presione Aceptar para guardar los cambios recientes.
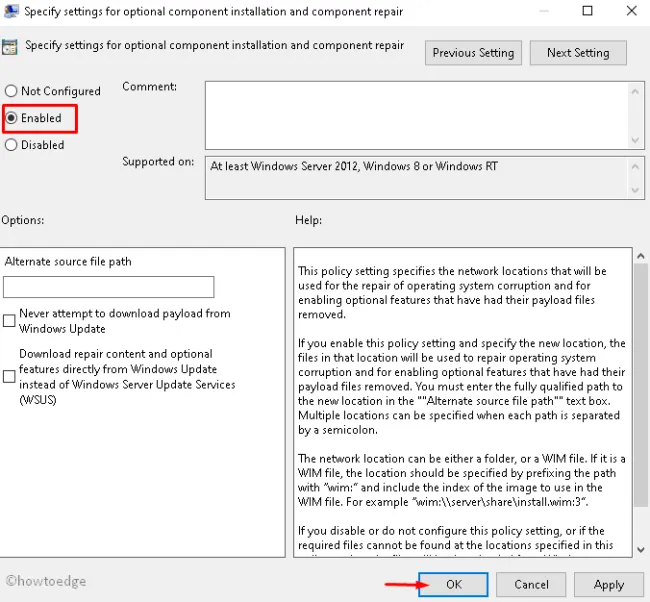
- Finalmente, reinicie Windows y busque actualizaciones en el próximo inicio de sesión.
5]Descargue manualmente paquetes independientes e instálelos en su PC
Microsoft carga los paquetes independientes para todas y cada una de las actualizaciones acumulativas que llegaron para el sistema operativo Windows 11 o 10. Todos ellos permanecen disponibles en la web del catálogo de Actualización. Visite este sitio y busque el número de actualización del parche más reciente para su versión de Windows 10. Los usuarios de Windows 11 pueden visitar este sitio web en su lugar.
Ahora que tiene el número de KB consigo, cópielo y péguelo en el campo de búsqueda del catálogo de actualizaciones de Microsoft. Presione Enter y encontrará una lista de actualizaciones correspondientes a diferentes arquitecturas del sistema. Elija el que se adapte a la configuración de su sistema y presione el botón de descarga.
Haga clic en el enlace superior en la ventana siguiente y el archivo del parche comenzará a descargarse. Haga doble clic en el archivo de instalación descargado y el error 0x8007000d se resolverá automáticamente a partir de entonces.
Aquí hay una descripción detallada de cómo descargar e instalar actualizaciones manualmente en su sistema.
6]Restablecer manualmente los componentes de Windows Update
Si ninguna de las soluciones anteriores resuelve el error 0x8007000d, debería intentar restablecer manualmente los componentes de actualización de Windows. Para realizar esta tarea, debe iniciar la Consola de Windows como administrador y ejecutar algunas líneas de comando. He aquí cómo proceder:
- Haga clic derecho en cualquier lugar de la barra de tareas y seleccione Administrador de tareas .
- Cuando aparezca esta aplicación de escritorio, haga clic en Archivo y luego en Ejecutar nueva tarea .
- Debajo del cuadro de texto, escriba cmd (Admin) y presione el botón Aceptar .
- Ahora, ejecute cada uno de los códigos siguientes por separado. Están destinados a detener los servicios básicos esenciales.
net stop bits
net stop wuauserv
net stop appidsvc
net stop cryptsvc
- Posteriormente, elimine qmgr*.dat del sistema operativo Windows 10 ejecutando la línea de comando –
Del "%ALLUSERSPROFILE%\Application Data\Microsoft\Network\Downloader\qmgr*.dat
- Luego, navegue hasta la carpeta System32 ejecutando el siguiente código:
cd /d %windir%\system32
- Ahora, copie y pegue los siguientes códigos para volver a registrarse. archivos dll. Ellos, a su vez, restablecen los componentes corruptos de Windows Update. No olvide presionar Enter al final de cada línea de comando.
regsvr32.exe atl.dll
regsvr32.exe urlmon.dll
regsvr32.exe mshtml.dll
regsvr32.exe shdocvw.dll
regsvr32.exe browseui.dll
regsvr32.exe jscript.dll
regsvr32.exe vbscript.dll
regsvr32.exe scrrun.dll
regsvr32.exe msxml.dll
regsvr32.exe msxml3.dll
regsvr32.exe msxml6.dll
regsvr32.exe actxprxy.dll
regsvr32.exe softpub.dll
regsvr32.exe wintrust.dll
regsvr32.exe dssenh.dll
regsvr32.exe rsaenh.dll
regsvr32.exe gpkcsp.dll
regsvr32.exe sccbase.dll
regsvr32.exe slbcsp.dll
regsvr32.exe cryptdlg.dll
regsvr32.exe oleaut32.dll
regsvr32.exe ole32.dll
regsvr32.exe shell32.dll
regsvr32.exe initpki.dll
regsvr32.exe wuapi.dll
regsvr32.exe wuaueng.dll
regsvr32.exe wuaueng1.dll
regsvr32.exe wucltui.dll
regsvr32.exe wups.dll
regsvr32.exe wups2.dll
regsvr32.exe wuweb.dll
regsvr32.exe qmgr.dll
regsvr32.exe qmgrprxy.dll
regsvr32.exe wucltux.dll
regsvr32.exe muweb.dll
regsvr32.exe wuwebv.dll
- A continuación, utilice los siguientes comandos para restablecer los servicios de red:
netsh winsock reset
netsh winhttp reset
- Una vez finalizado, reinicia los servicios que has detenido inicialmente. Para hacerlo, utilice los siguientes códigos:
net start bits
net start wuauserv
net start appidsvc
net start cryptsvc
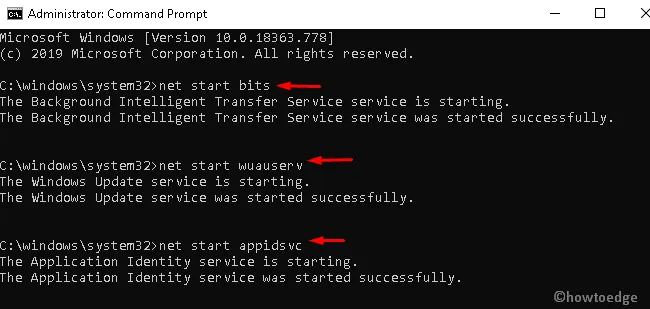
- Por último, reinicie su sistema para que los cambios realizados entren en vigor después del próximo inicio de sesión.



Deja una respuesta