Cómo arreglar Ubuntu no puede abrir el problema de la terminal
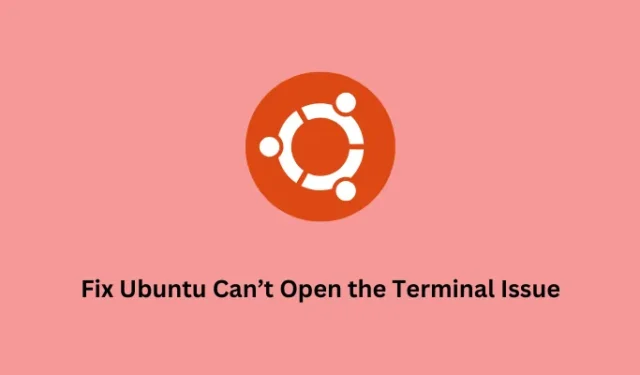
Ubuntu que no permite que sus usuarios abran la terminal es un problema bastante común en estos días. Si recibe un problema similar y no sabe qué hacer a continuación, conozca las cinco correcciones sobre cómo solucionar este problema «Ubuntu no puede abrir la terminal» en dispositivos Linux. Sin más preámbulos, profundicemos en las razones que lo causan y las soluciones disponibles para ello.
Arreglo: congelación de Ubuntu en la máquina virtual
¿Por qué Ubuntu no puede abrir la terminal en él?
Esto sucede principalmente cuando instala algún software con errores o cuando modifica la configuración de la terminal. Aparte de esto, una nueva aplicación o juego que interactúe con las configuraciones regionales y las corrompa también puede provocar problemas similares.
Algunos usuarios informaron que solucionaron este problema cuando buscan la terminal en el menú de actividades de Ubuntu. Esto sugiere la frecuencia con la que ocurre este problema en Ubuntu y el cuidado que se debe tener al aplicar ajustes para resolver este problema.
Arreglar Ubuntu no puede abrir la terminal
Para resolver el problema «Ubuntu no puede abrir la terminal», intente las siguientes soluciones una tras otra. Aunque puede aplicar estas soluciones en cualquier orden, le sugerimos seguir estas correcciones en el mismo orden en que se colocaron:
1] Recupere el icono de terminal faltante
Ubuntu que no le permite abrir la terminal y que falta el ícono de la terminal son dos cosas diferentes. Si no puede iniciar el terminal solo porque no puede encontrar su ícono, siga estos pasos:
- Presione la tecla de Windows y comience a escribir «terminal» en el campo de búsqueda.
- Cuando aparezca un resultado coincidente en el menú de actividades de Ubuntu, haga clic en él.
- Al hacerlo, se iniciará el terminal en la pantalla de visualización.
Alternativamente, también puede hacer clic con el botón derecho en el icono del terminal y seleccionar la opción «Agregar a favoritos». De esta manera, obtiene un acceso directo para iniciar el terminal directamente en el muelle de su escritorio. Haz clic en él para iniciar la terminal de Ubuntu cuando quieras.
Cómo instalar Google Chrome en Ubuntu
2] Desinstalar el software en conflicto
Si probó la solución anterior y aún no puede abrir la terminal, debe haber algún software conflictivo en su sistema operativo Ubuntu. Los programas defectuosos están bloqueando de alguna manera el inicio del terminal. Aunque es muy raro instalar este tipo de aplicaciones con errores en Ubuntu, sin embargo, puede suceder.
Si recuerda haber instalado algunas aplicaciones nuevas en su Ubuntu y este problema comenzó a ocurrir justo después, debe desinstalar esas aplicaciones de su sistema operativo.
Varios usuarios informaron que solucionaron el problema de que el terminal no se abría después de desinstalar Python de sus dispositivos. En caso de que haya instalado Python recientemente en su computadora, es muy probable que cause el problema » No se puede abrir la terminal «. Esto sucede solo cuando la terminal no está configurada para usar, mientras que Python está instalado en su dispositivo Ubuntu.
No es esencial desinstalar Python de su sistema si hay actualizaciones disponibles para su dispositivo Ubuntu. Aquí se explica cómo actualizar la referencia a Python en Ubuntu:
- Presione Ctrl + Alt + F3 para iniciar primero el terminal TTY a prueba de fallas.
- Inicie sesión en esto y luego ejecute el siguiente código en él:
sudo nano /usr/bin/gnome-terminal
- Siguiente cambio
#!/usr/bin/python3a#!/usr/bin/python3.8.
python3 --version
A partir de ahora, Python 3.8 es la última versión de Python para el sistema operativo Ubuntu. Sin embargo, esto puede cambiar a medida que pasa el tiempo. Bueno, en ese caso, deberías actualizar Python adecuadamente a su última versión disponible.
Intente restaurar Ubuntu usando la copia de seguridad reciente disponible en él
En caso de que aún no pueda abrir la terminal en su sistema operativo Ubuntu y tenga una copia de seguridad reciente disponible en su dispositivo, considere usarla.
3] Verificar y reparar la configuración del Terminal
El problema «Ubuntu no puede abrir la terminal» también puede surgir si ha editado la configuración de la terminal. Si ese es el caso, debe deshacer los cambios recientes realizados en su terminal. Siga las instrucciones a continuación sobre cómo proceder con esta tarea:
- Inicie el terminal a prueba de fallas TTY presionando Ctrl + Alt + F3.
- Inicie sesión en su cuenta y deshaga los cambios que haya realizado recientemente en la configuración del terminal.
Si desea realizar esta tarea a través de la GUI, instale Dconf-Editor en Ubuntu ejecutando este código en el TTY a prueba de fallas.
sudo apt install dconf-editor
Espere a que se complete la instalación y, una vez que finalice, reconozca la advertencia que dice: «Tendré cuidado». A continuación, vaya a «/org/gnome/terminal/legacy» y deshaga todos los cambios recientes realizados en su dispositivo Ubuntu.
Si este problema persiste incluso después de esto, debe restablecer la configuración de su perfil a sus valores predeterminados. Para hacer esto, abra el TTY a prueba de fallas y ejecute este código en él:
dconf reset -f /org/gnome/terminal/legacy/profiles:/
Eso es todo, cuando ejecuta el comando anterior, los perfiles de la terminal GNOME también se eliminarán. Reinicie su dispositivo y verifique si puede abrir la Terminal sin recibir algunos mensajes de error.
4] Regenerar los Locales
A veces, cuando instala un nuevo programa, interactúa con los archivos del sistema y corrompe sus configuraciones regionales. Como resultado de esto, tiene dificultades para iniciar la terminal en Ubuntu. Los locales son archivos muy importantes en Ubuntu ya que deciden cómo mostrar el texto en cualquier idioma que use en su sistema.
En ausencia de esta información, la terminal simplemente se negará a iniciarse o fallará, si ya está abierta. Para superar este problema, se debe borrar la configuración regional existente y generar otras nuevas. Esto es lo que debe hacer a continuación:
- Abra el TTY a prueba de fallas presionando Ctrl + Alt + F3.
- Copie/pegue el siguiente comando en el terminal y presione Entrar .
sudo locale-gen --purge
Ahora que ha purgado la configuración regional existente y ha regenerado otras nuevas, use el atajo: Ctrl + Alt + T. Verifique a continuación si la terminal comienza de esta manera.
5] Reinstalar la Terminal o Usar una alternativa
Si ninguna de las soluciones anteriores ayuda a solucionar el problema de que la Terminal no se abre, es mejor que vuelva a instalar la Terminal o cambie a un programa de línea de comandos aún mejor. Así es como se realiza esta tarea:
- Presione Ctrl + Alt + F3 para iniciar el terminal TTY a prueba de fallas.
- En él, copie / pegue el siguiente comando y presione Entrar –
sudo apt remove gnome-terminal
- Al hacerlo, se eliminará el terminal GNOME predeterminado de su sistema. Para volver a instalarlo, ejecute este código:
sudo apt install gnome-terminal
Cierre el TTY a prueba de fallas y presione Ctrl + Alt + T. El terminal debería iniciarse poco después en su dispositivo Ubuntu. Si no, es mejor que busque una herramienta alternativa como Guake o Tilix.
Según el terminal que más le guste, ejecute cualquiera de los dos comandos disponibles:
sudo apt install guake
sudo apt install tilix
Después de instalar un emulador externo en su PC con Ubuntu, use los siguientes accesos directos para abrirlos:
- F12 : al presionar esta tecla, se iniciará de forma predeterminada el terminal Guake.
- Tilix funciona más como un terminal convencional y ofrece más funciones de personalización.
Haga que el emulador instalado recientemente sea el terminal predeterminado en su PC con Ubuntu. Tenga en cuenta que siempre tendrá el TTY a prueba de fallas ejecutándose como respaldo en su dispositivo.
¿Qué es un TTY en Ubuntu?
El teletipo (TTY) es un dispositivo terminal que le permite ejecutar la entrada y salida carácter por carácter. Básicamente, controla toda la comunicación que se produce entre los dispositivos terminales y los programas instalados.
Para abrir el terminal predeterminado, use la tecla de acceso directo: Ctrl + Alt + T. Mientras que si desea acceder al TTY disponible, use esta combinación en su lugar: Ctrl + Alt + F3 .
Alternativas de Terminal en Ubuntu
El terminal es por defecto el principal programa de línea de comandos en Ubuntu y maneja todas las tareas básicas y complejas con bastante facilidad. Y, como discutimos anteriormente, es bastante fácil solucionar los problemas de la terminal y recuperarla en poco tiempo.
Aún así, si desea utilizar una herramienta más avanzada en Ubuntu, hay una gran cantidad de software disponible para esto. Por ejemplo, si quieres tener un emulador de terminal rápido, apuesta por Alacritty . Este software le permite realizar todas las tareas complejas que no son fáciles de ejecutar en la terminal de Ubuntu.



Deja una respuesta