Cómo arreglar el Panel de control de Thurstmaster que no funciona
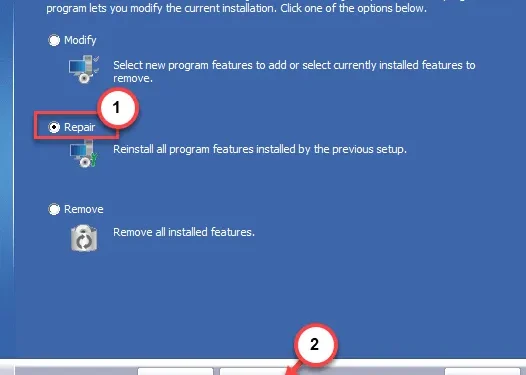
¿Tienes problemas para ajustar tus volantes de carreras de Thrustmaster desde el Panel de control de Thrustmaster? Has hecho todos los ajustes correctos y aún así, algo se siente mal. No te preocupes. No estás solo. Muchos usuarios de ThrustMaster tienen el mismo problema con el Panel de control. Por lo tanto, hemos dado un paso al frente y profundizado en este asunto y hemos obtenido algunas soluciones únicas al problema. Simplemente siga estos pasos y volverá al asiento del conductor en poco tiempo.
Solución 1: finalizar los procesos de Thrustmaster
Finalice todos los procesos de Thrustmaster que se ejecutan en segundo plano en su sistema utilizando el Administrador de tareas.
Paso 1: mantén presionadas las teclas Win+X a la vez.
Paso 2: ahora, haga clic en » Administrador de tareas » para abrirlo.
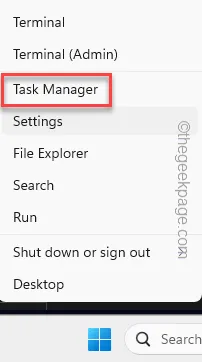
Paso 3: Debería haber procesos de Thrustmaster ejecutándose en segundo plano.
Paso 4: a continuación, haga clic derecho en el primer proceso de Thrustmaster y haga clic en » Finalizar tarea » para finalizarlo.
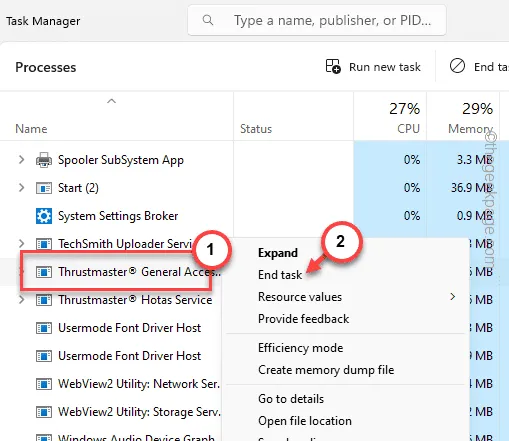
Paso 5: siguiendo el mismo procedimiento, elimine todos esos procesos de Thrustmaster.
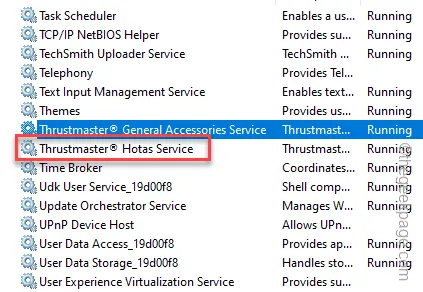
Después de esto, reinicie el Panel de control de Thrustmaster. Esta vez, no enfrentará ningún error o el Panel de control de Thrustmaster funcionará correctamente.
Solución 2: reparar componentes de Thrustmaster
Existe una pequeña posibilidad de que los componentes de Thrustmaster se hayan dañado y esa sea la razón por la cual el Panel de control no funciona correctamente.
Paso 1: al principio, mantenga presionados los botones Windows y R juntos.
Paso 2: a continuación, escriba esto y presione » Aceptar «.
appwiz.cpl
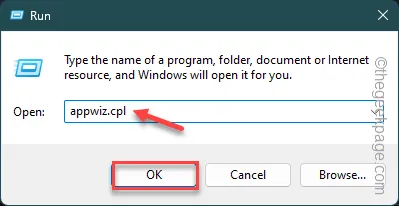
Paso 3: busca el software Thrustmaster allí.
Paso 4: a continuación, simplemente haga clic derecho y toque » Cambiar » para inicializar el proceso de reparación.
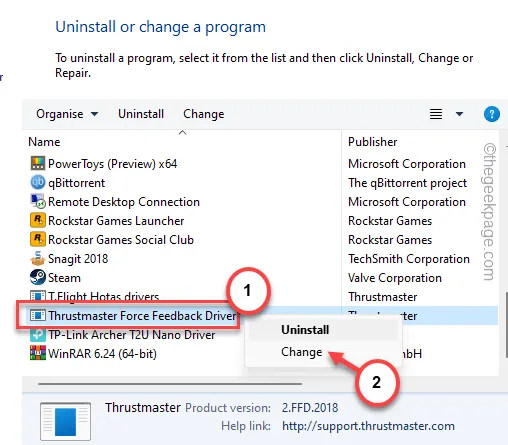
Espere hasta que se cargue el módulo de reparación de Thrustmaster.
Paso 5: asegúrese de seleccionar la operación » Reparar » allí.
Paso 6 : después de esto, presione » Siguiente » para continuar.

Esto comenzará a reparar los componentes de Thrustmaster en su computadora.
Paso 7: después de finalizar el proceso, toque » Finalizar » para completar el proceso.
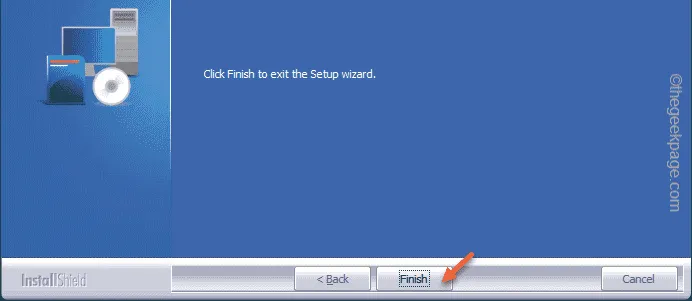
Continúa y modifica el controlador Thrustmaster una vez más.
Solución 3: automatizar los servicios de Thrustmaster
Es necesario ajustar varios servicios de Thrustmaster para automatizarlos en su sistema.
Paso 1: comience buscando » servicios » en el cuadro de búsqueda.
Paso 2: a continuación, haga clic en el panel » Servicios » para abrirlo.
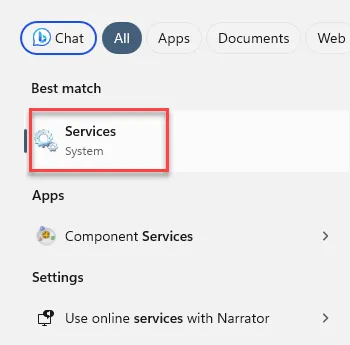
Paso 3: deje que se abra la página de Servicios. A continuación, busque el » Servicio general de accesorios de Thrustmaster » allí.
Paso 4: simplemente haga clic derecho y haga clic en » Propiedades «.
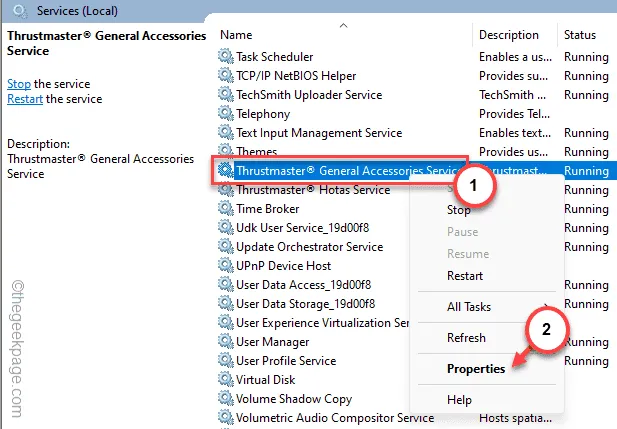
Paso 5: a continuación, cambie el ‘Tipo de inicio:’ al modo » Automático «.
Paso 6: asegúrese de que el servicio esté en condición ‘ En ejecución ‘.
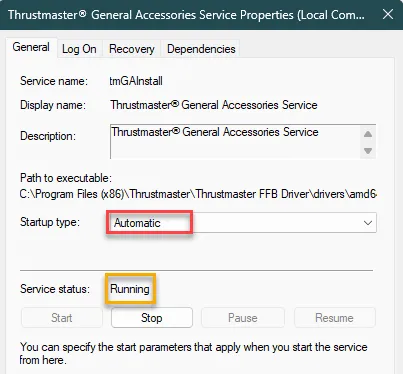
Paso 7: guarde estos cambios.
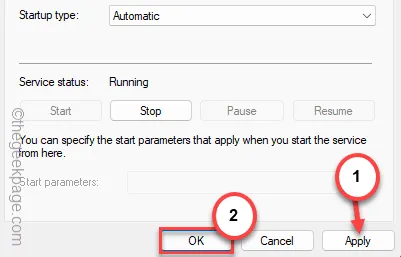
Paso 8: volviendo al panel de Servicios, busque cualquier otro servicio de Thrustmaster allí.
Paso 9: debe automatizar cualquier servicio de Thrustmaster que pueda encontrar en Servicios.
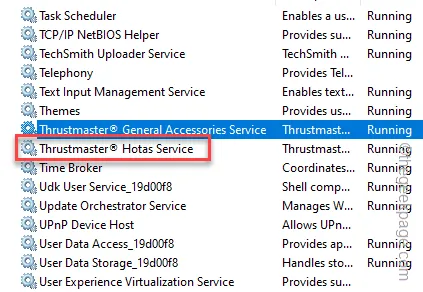
Salga del panel de Servicios después de esto.
Después de esto, intenta modificar algunas funciones del controlador Thrustmaster y pruébalo.
Solución 4: busque actualizaciones de firmware de Thrustmaster
Thrustmaster actualiza el firmware del controlador con frecuencia. Entonces, verifique si el firmware necesita una actualización y actualícelo.
Paso 1: para hacer esto, abra un panel Ejecutar .
Paso 2: para abrir el menú Dispositivos de juego, escriba esto y presione » Aceptar «.
joy.cpl
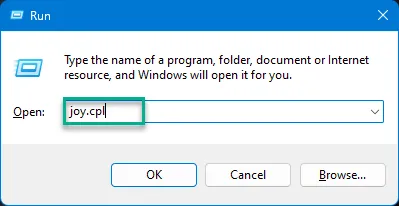
Paso 3: ahora verás el joystick allí. Seleccione eso y toque » Propiedades «.
Paso 4: mientras se carga la consola Thrustmaster, toque » Buscar actualizaciones » para buscar actualizaciones de controladores.
Después de esto, Thrustmaster buscará la última actualización y la instalará.
Solución 5: desinstale y reinstale los paquetes de Thurstamster
Desinstale los paquetes de Thrustmaster de su dispositivo y vuelva a instalarlos en su sistema.
Paso 1: vaya a la configuración de su sistema .
Paso 2: seleccione » Aplicaciones » en el panel izquierdo.
Paso 3: a continuación, haga clic en » Aplicaciones instaladas » en el lado opuesto de Configuración.
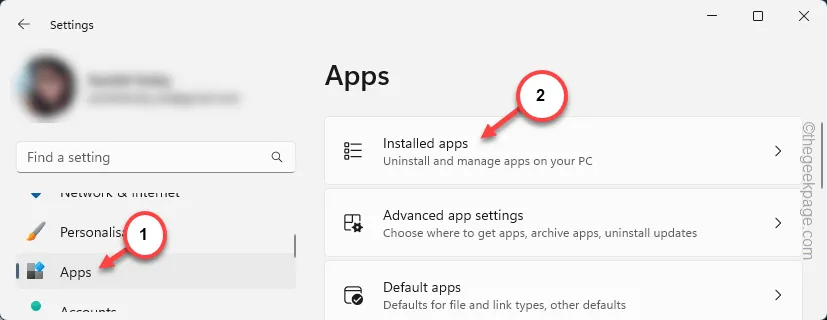
Paso 4: puedes realizar una búsqueda de los controladores » Thrustmaster » o puedes desplazarte hacia abajo manualmente para encontrarlos.
Paso 5: finalmente, haga clic en el botón de tres puntos y haga clic en » Desinstalar «.
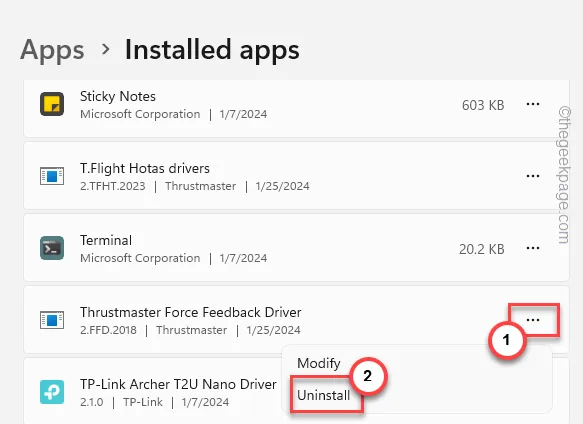
Esto iniciará la utilidad de configuración Thrustmaster.
Paso 6: seleccione el cuadro de diálogo de radio » Eliminar » y toque » Siguiente «.
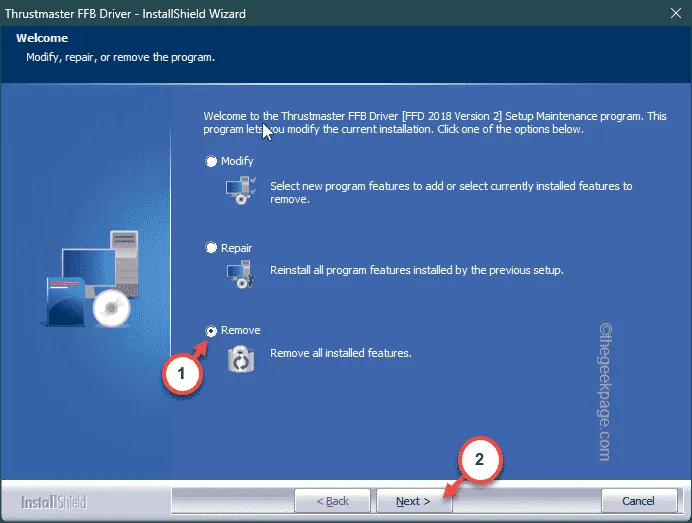
Esto borrará automáticamente todos los componentes asociados a Thrustmaster de su computadora.
Paso 7: finalmente, toque » Finalizar » para completar todo el proceso.

Paso 8: volviendo a la lista de aplicaciones instaladas, busque cualquier otra utilidad Thrustmaster y desinstálela también.
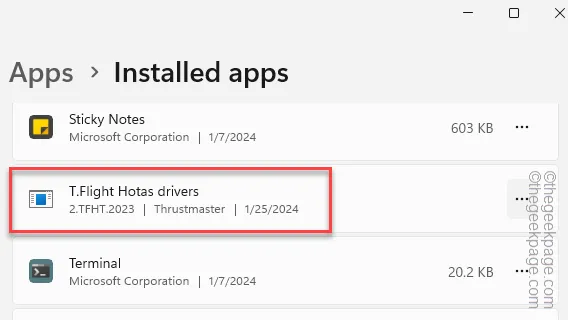
Debes cerrar todas las ventanas y reiniciar tu computadora.
Paso 9: vaya al centro de soporte de Thrustmaster una vez que haya reiniciado la máquina.
Paso 10: toca el controlador particular que tienes (como Racing Wheels, Joysticks, Gamepads, etc.) para abrirlo.

Paso 11: después de esto, elija el dispositivo específico que tiene para abrir la información específica del producto.
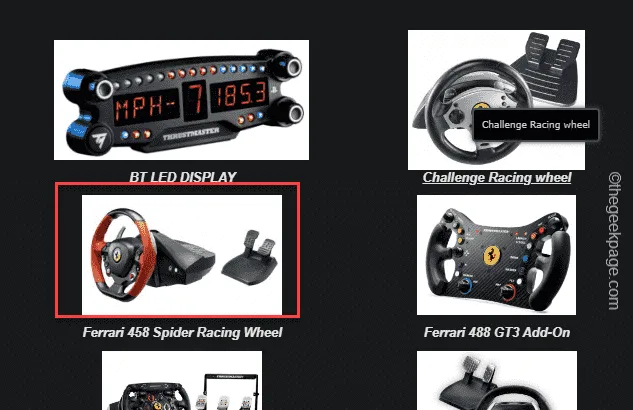
Paso 12: ahora vaya a la sección » Controlador » y descargue la última versión del controlador (según la versión del sistema operativo que esté utilizando).
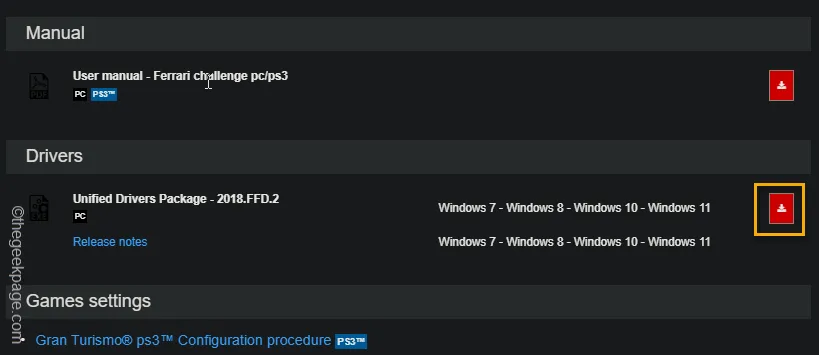
Paso 13: ejecute este paquete de controladores en su sistema y complete el
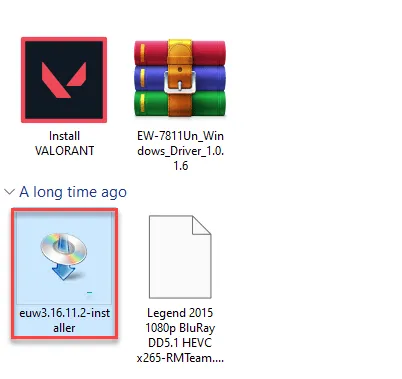
De esta manera, después de instalar el controlador más reciente para el controlador Thrustmaster, ya no tendrás más problemas con el Panel de control de Thrustmaster.
Solución 6: desactivar el modo xHCI
El modo xHCI o EHCI puede ser la causa principal de por qué no puedes aprovechar al máximo el Panel de control de Thrustmaster.
Paso 1: apague el sistema como primer paso.
Paso 2: a continuación, toque el botón de Encendido una vez para iniciarlo.
Espere hasta que el sistema se inicie y muestre el logotipo de fabricación en la pantalla de inicio.
Paso 3: allí, si miras de cerca, verás la clave real que está vinculada a la configuración del BIOS de tu computadora.
[ Ejemplo : los botones funcionales del teclado como F1 , F2 , F10 , F12 o el botón Eliminar o Finalizar son las teclas que se utilizarán para acceder a la configuración del BIOS.]
Úselo para acceder a la configuración del BIOS en su sistema.
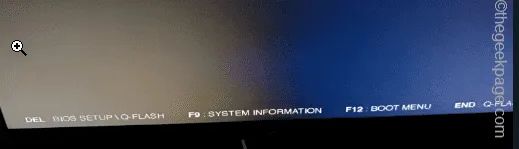
Paso 4: cuando acceda a la configuración del BIOS, vaya a la pestaña » Avanzado » y busque la » Configuración USB «.
Paso 5: ahora, escanee la página en busca de las funciones » EHCI Hand-off » y/o » XHCI Hand-off «, y configure esas dos en el modo » Disabled «.
Paso 6: guarde los cambios en la configuración del BIOS.
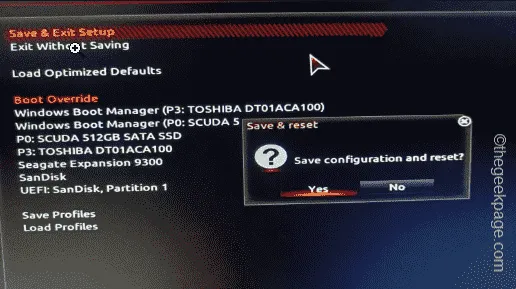
Cuando el sistema vuelva al inicio normal, déjelo así y debería estar en la consola de inicio de sesión de Windows en poco tiempo.
El Panel de control de Thrustmaster debería volver a comportarse normalmente.
Solución 7: deshazte de las actualizaciones de Windows
¿Funcionaba bien el Panel de control de Thrustmaster antes de una actualización de Windows? Si ese es el caso, considere deshacerse de la última actualización de Windows instalada.
Paso 1: para hacer esto, inicie un panel Ejecutar . Simplemente presione las teclas Win+R rápidamente.
Paso 2: simplemente escriba esto en el cuadro vacío. Presiona Enter después.
appwiz.cpl
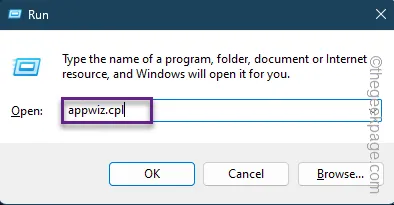
Paso 3: toca » Ver actualizaciones instaladas » para acceder a esa configuración desde la pestaña de la izquierda.
Podrás ver la lista extensa de actualizaciones instaladas en tu sistema.
Paso 4: a continuación, haga clic derecho en la actualización más reciente y haga clic en » Desinstalar » para iniciar el proceso de desinstalación.
Ahora simplemente sigue el asistente en pantalla y no tendrás que hacer nada más. Windows desinstalará automáticamente los paquetes de actualización y luego reiniciará el sistema.
Ya no tendrás problemas para usar el Panel de control de Thrustmaster.



Deja una respuesta