Cómo arreglar las miniaturas que no se muestran en Windows
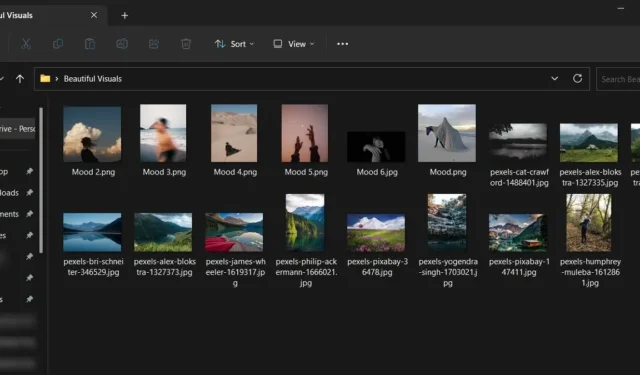
Las miniaturas le permiten previsualizar fácilmente imágenes con extensiones de archivo, como. JPG,. PNG, etc., sin abrir los archivos. Si esta opción no estuviera disponible, tendrías que abrir innumerables archivos para encontrar el que estás buscando. Si notas que tus miniaturas de repente dejan de funcionar, encontrarás la solución en este tutorial.
1. Compruebe las opciones del Explorador de archivos
Si no ve miniaturas de imágenes en su PC, primero debe verificar si la opción de vista previa en miniatura está habilitada.
- Inicie el Explorador de archivos.
- Haga clic en el icono de tres puntos y haga clic en «Opciones» en el menú desplegable de la barra superior. Si su PC ejecuta Windows 10, haga clic en «Archivo» en la parte superior, seguido de «Cambiar carpeta y opciones de búsqueda».
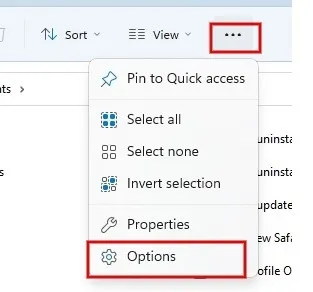
- Cambie a la pestaña «Ver» en la ventana Opciones de carpeta y asegúrese de que la casilla «Mostrar siempre iconos, nunca miniaturas» permanezca sin marcar.
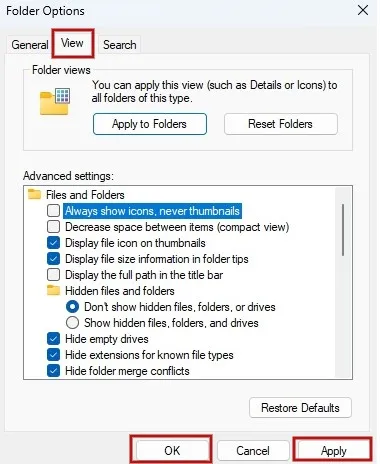
- Haga clic en «Aplicar -> Aceptar» para salir del cuadro de diálogo.
2. Borrar caché de miniaturas
A veces, las miniaturas de los archivos no se cargan correctamente si la memoria caché está dañada. Para resolver eso, intente borrar el caché de miniaturas.
- Escriba «Liberador de espacio en disco» en la barra de búsqueda y haga clic en la mejor coincidencia a continuación para abrir la aplicación.
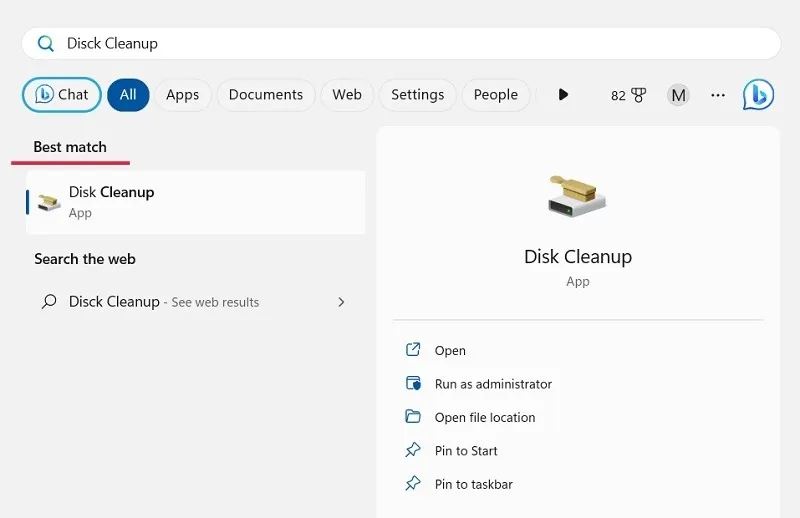
- Desplácese hacia abajo, seleccione «Miniaturas» en la ventana Liberador de espacio en disco y haga clic en «Aceptar».
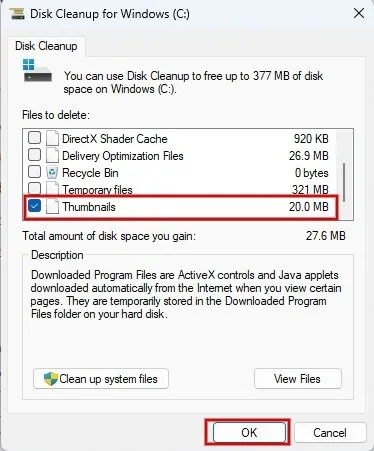
- Haga clic en «Eliminar archivos» en el cuadro de diálogo de confirmación para eliminar el caché de miniaturas.
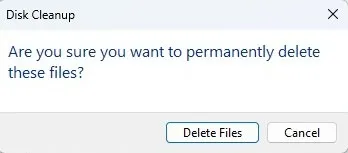
- La caché de miniaturas se borrará y se reconstruirá nuevamente.
3. Arreglar caché de miniaturas desde el símbolo del sistema
Alternativamente, use el símbolo del sistema para borrar el caché de miniaturas.
- Abra un cuadro de diálogo Ejecutar ( Win+ R), escriba
cmdy presione Ctrl++ para ejecutarlo como administrador.ShiftEnter
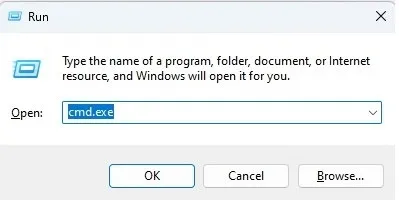
- Escriba el siguiente comando y presione Enterpara cerrar la aplicación Explorador de archivos.
taskkill /f /im explorer.exe
- Después de ejecutar el comando anterior, la aplicación File Explorer se cerrará.
- Escriba el siguiente comando y presione Enterpara eliminar el caché de miniaturas.
del /f /s /q /a %LocalAppData%\Microsoft\Windows\Explorer\thumbcache_*.db
- Una vez que se complete el proceso de eliminación del caché de miniaturas, inicie el Explorador de archivos con el siguiente comando y presione Enter.
start explorer.exe
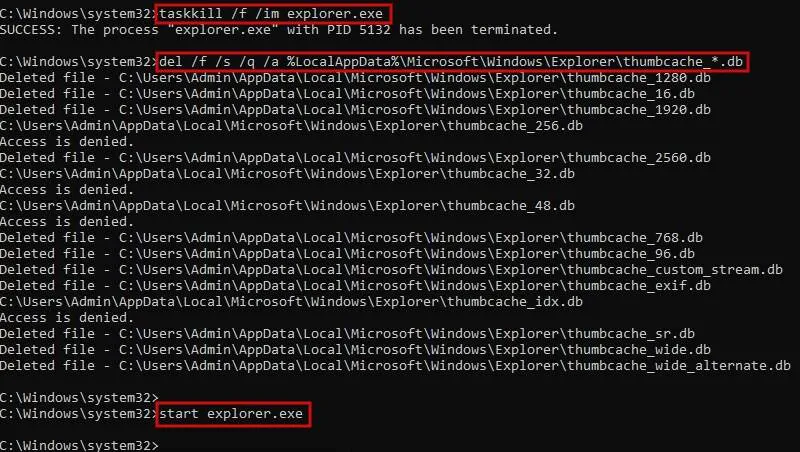
4. Reinicie el Explorador de archivos
Si su carpeta contiene cientos de imágenes, las miniaturas pueden tardar un tiempo en cargarse correctamente. Si el proceso es muy lento o el Explorador de archivos se atasca en el proceso, puede reiniciar la aplicación Explorador de archivos para ver si se resolvió el problema de las miniaturas.
- Inicie el Administrador de tareas presionando Ctrl++ en su teclado y seleccionando la opción adecuada.AltDel
- Haga clic derecho en «Explorador de Windows» en «Aplicaciones».
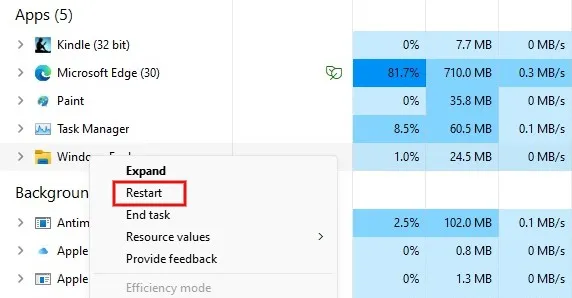
- Haz clic en «Reiniciar».
5. Restaurar carpeta a valores predeterminados
¿Crees que alguien más puede haberse metido con la configuración de tu computadora? Intente restablecer la carpeta que contiene los archivos al estado predeterminado, luego vuelva a verificar si las miniaturas funcionan correctamente.
- Inicie el Explorador de archivos y navegue hasta la carpeta en cuestión. Abra la ventana «Opciones de carpeta» como se explicó anteriormente.
- Permanezca en la pestaña «General» y haga clic en el botón «Restaurar valores predeterminados».
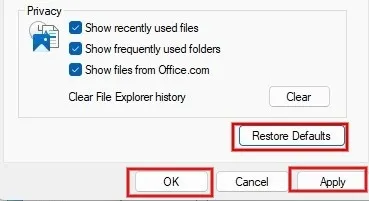
- Presione «Aplicar -> Aceptar» para restaurar la configuración del Explorador de archivos al estado predeterminado.
6. Verifique la configuración del sistema
Además de las opciones del Explorador de archivos, debe asegurarse de que la opción de miniaturas también esté habilitada en la configuración de su sistema.
- Presione Win+ Ien su teclado para abrir la aplicación Configuración.
- Haga clic en «Acerca de» en «Sistema» en el lado derecho.
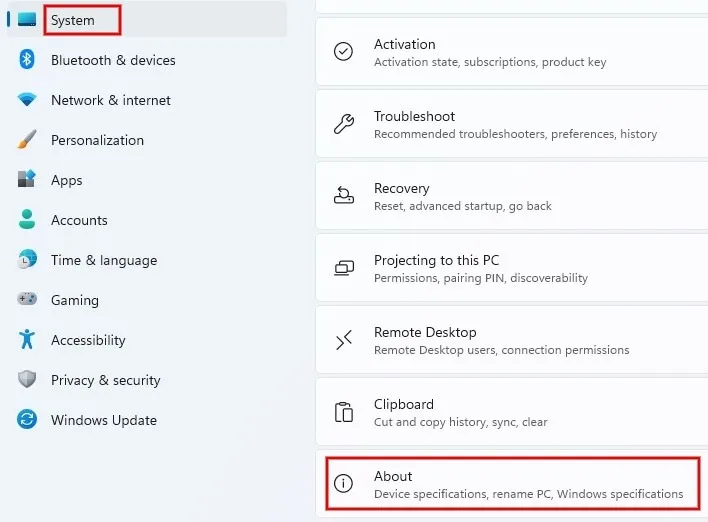
- Pulse en «Configuración avanzada del sistema» en la pantalla «Acerca de». En Windows 10, puede ver la «Configuración avanzada del sistema» en la sección «Configuración relacionada» a la derecha.
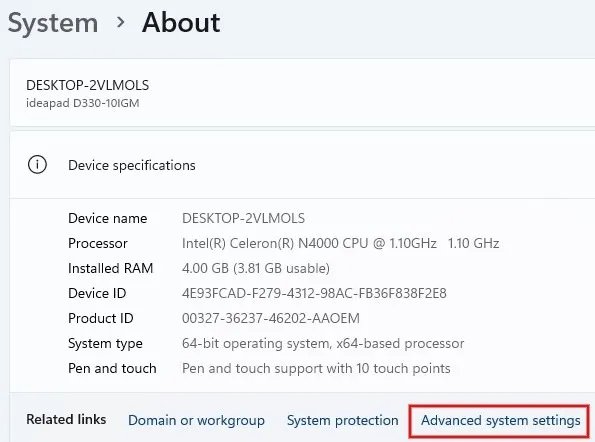
- Haga clic en el botón «Configuración» en la ventana Propiedades del sistema.
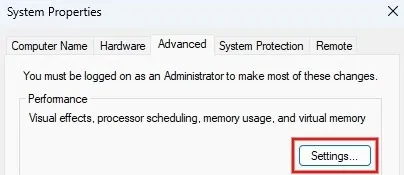
- Permanezca en la pestaña «Efectos visuales» y asegúrese de que la casilla de verificación «Mostrar miniaturas en lugar de iconos» esté seleccionada.
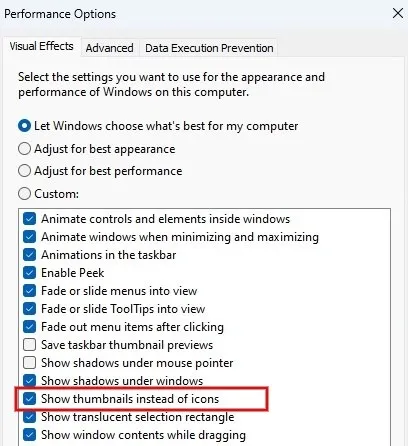
7. Ejecute el escaneo SFC
SFC (Comprobador de archivos de sistema) es una herramienta integrada en Windows que le permite buscar y restaurar archivos de sistema corruptos en su computadora. Si probó todas las soluciones enumeradas anteriormente, pero ninguna solucionó el problema, ejecutar un escaneo SFC puede ayudar a resolver las miniaturas que faltan.
La exploración SFC puede tardar entre 10 y 15 minutos en completarse. Verá su estado en la pantalla del símbolo del sistema.
Obtener vistas previas de archivos
La vista previa de sus imágenes debería funcionar sin problemas después de haber revisado nuestra lista de correcciones. Si surge otro problema poco después, como el error «El archivo está abierto en otro programa» , tenemos un tutorial dedicado al problema que quizás desee consultar. Alternativamente, si alguna vez quiso eliminar un archivo pero no pudo, aprenda cómo forzar la eliminación de archivos o carpetas que no se pueden eliminar de su sistema Windows.
Todas las capturas de pantalla e imágenes de Meenatchi Nagasubramanian .



Deja una respuesta