Cómo solucionar que esta aplicación haya sido bloqueada para su protección
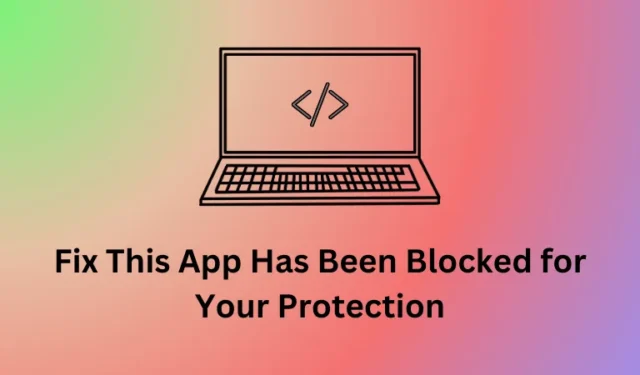
Windows prioriza la seguridad de su dispositivo para que usted nunca tienda a pasarla por alto y ejecutar alguna aplicación maliciosa en él. Sin embargo, cuando se vuelve demasiado cauteloso, comienza a bloquear incluso un programa completamente seguro y genera un error que dice «Esta aplicación ha sido bloqueada para su protección».
Si encontró este código de error al abrir algunas aplicaciones en Windows, esta publicación lo guiará hacia algunas soluciones conocidas mediante las cuales puede superar fácilmente este problema.
7 formas de solucionar que esta aplicación haya sido bloqueada para su protección
Siga las correcciones a continuación secuencialmente y verifique qué solución funciona en su caso.
1. Reinicie su PC con Windows
Cuando encuentre el error «Esta aplicación ha sido bloqueada para su protección» al iniciar o abrir una aplicación en Windows, asegúrese de reiniciar su computadora primero.
Al hacerlo, se resolverán los fallos internos que podrían haber sido la única razón detrás de la aparición de este error.
2. Realice un análisis completo con la seguridad de Windows
Si ya reinició su computadora y aún recibe el mismo mensaje de error, esto podría deberse a algún bloqueo de aplicaciones de terceros. Se sabe que las aplicaciones de seguridad de terceros interfieren con las aplicaciones del sistema y bloquean su apertura posterior.
Busque posibles malware y virus en su sistema utilizando Windows Defender y ponga en cuarentena las amenazas que encuentre. En caso de que estuviera usando algunas aplicaciones de terceros antes, asegúrese de deshabilitarlas y ejecute el escaneo SFC en una consola elevada.
Para ello, abra el símbolo del sistema como administrador y ejecute el siguiente código: sfc /scannow . Espere a que esta herramienta finalice al 100% y, una vez finalizado, cierre CMD y reinicie su computadora.
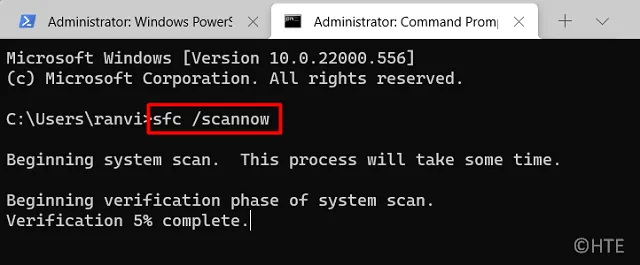
3. Ejecute la aplicación como administrador
Ciertos programas necesitan derechos de administrador para funcionar de manera eficiente en Windows. Cuando intente iniciarlos sin acceso elevado, Windows impedirá su ejecución y mostrará un mensaje de error.
En tales casos, lo que puede hacer es hacer clic derecho en la aplicación bloqueada y elegir ejecutarla como administrador. Haga esto y verifique si puede iniciar la aplicación sin recibir ningún código de error o problema. Si esto soluciona el error «Esta aplicación ha sido bloqueada para su protección», asegúrese de iniciar la aplicación como administrador cada vez que necesite abrirla.
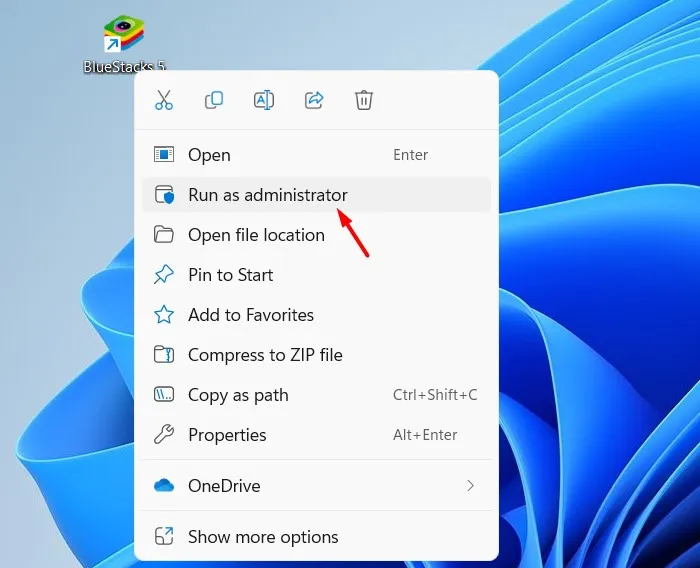
4. Deshabilite el filtro SmartScreen
SmartScreen Filter es una característica de seguridad de Windows que le protege de ejecutar accidentalmente algunas aplicaciones maliciosas. Si confía en la aplicación que va a ejecutar, puede desactivar esta función de seguridad en su PC con Windows. A continuación se explica cómo realizar esta tarea:
- Haga clic en la flecha hacia arriba en la barra de tareas y presione el ícono Escudo .
- Esto abrirá Seguridad de Windows. Bueno, seleccione Control de aplicaciones y navegador en el panel izquierdo.
- Dirígete al panel derecho y haz clic en Configuración de seguridad basada en reputación en Seguridad basada en reputación.

- Localice Protección de aplicaciones potencialmente no deseadas y apague su interruptor. Al hacerlo, se habilitarán todas las aplicaciones y descargas bloqueadas.
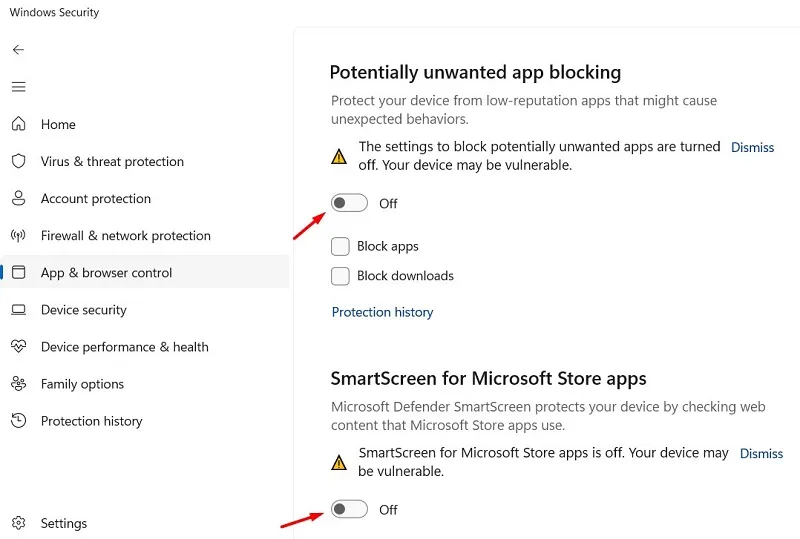
- A continuación, apague también SmartScreen para la aplicación Microsoft Store.
- Ahora que ha desactivado esta función de seguridad SmartScreen para todas las aplicaciones de Microsoft y de terceros, puede reiniciar su PC.
Vuelva a iniciar sesión en su dispositivo y verifique si puede ejecutar las aplicaciones bloqueadas en su computadora.
5. Configurar la política de grupo
El Editor de políticas de grupo es otra herramienta eficaz en Windows que puede permitirle configurar los ajustes de seguridad de cualquier aplicación. Utilice esta herramienta para encontrar qué aplicaciones están bloqueadas y modificar su configuración interna. A continuación se explica cómo realizar esta tarea:
- Presione Windows + R para iniciar el cuadro de diálogo Ejecutar.
- Escríbalo
gpedit.mscy presione Aceptar para abrir el Editor de políticas de grupo local. - Haga clic en Sí en la ventana de UAC para autorizar la apertura del GPE.
- A continuación, navegue hasta la siguiente ruta dentro del Editor de políticas de grupo:
Computer Configuration > Windows Settings > Security Settings > Local Policies > Security Options
- Haga doble clic en Control de cuentas de usuario: ejecute todos los administradores en modo de aprobación de administrador y establezca esta política en Desactivada .
- Haga clic en Aplicar y luego en Aceptar para confirmar los cambios recientes y reiniciar su computadora.
Puede reiniciar su PC ahora y verificar si puede abrir la aplicación deshabilitada sin ningún problema. Asegúrese de no ejecutar ningún programa malicioso en su computadora; de lo contrario, podría tener más problemas que ahora.
6. Configure el Editor del Registro
Si tiene la Home Edition de Windows, no puede usar la Política de grupo para modificar ninguna configuración interna. Sin embargo, puede utilizar el Editor del Registro para realizar los mismos cambios en su computadora. Esto es lo que debes hacer:
- Presione Windows + R para iniciar el cuadro de diálogo Ejecutar.
- Escriba » Regedit » y presione Aceptar para invocar el Editor del Registro.
- Cuando el UAC se lo indique, presione Sí .
- Navegue a la siguiente ruta dentro del registro a continuación:
Computer\HKEY_LOCAL_MACHINE\SOFTWARE\Microsoft\Windows\CurrentVersion\Policies\System
- Dirígete al panel derecho y localiza la entrada EnableLUA allí. En caso de que no encuentre dicha entrada allí, debe crear una nueva entrada DWORD y cambiarle el nombre a EnableLUA.
- Haga clic derecho en esta entrada y seleccione Propiedades. En su ventana de propiedades, cambie el campo de datos del valor a 0. Al hacerlo, se desactivará la clave EnableLUA dentro del Editor del Registro.
- Haga clic en Aceptar para confirmar los cambios recientes y reinicie su computadora.
Vuelva a iniciar sesión en su dispositivo y verifique si puede usar la aplicación bloqueada normalmente en su PC con Windows.
7. Restablecer los componentes de Windows Update
La aplicación ha sido bloqueada para su protección. El error también puede aparecer debido a la presencia de algunos componentes de Windows Update defectuosos o corruptos. Si ese es el caso, debe restablecer todos los servicios de actualización y configurar los archivos DLL que faltan.
Mientras realiza esta tarea de restablecimiento, asegúrese de restablecer también la red. A continuación se explica cómo realizar esta tarea en una PC con Windows:
- Primero inicie el símbolo del sistema como administrador.
- Cuando la ventana de UAC lo solicite, presione Sí para autorizar el acceso a CMD como administrador.
- En la consola elevada, primero ejecute estos códigos para detener todos los servicios de actualización relevantes:
net stop bits
net stop wuauserv
net stop appidsvc
net stop cryptsvc
- A continuación, cambie el nombre de las carpetas de caché de Windows y elimine el perfil de red ejecutando estos comandos:
Del "%ALLUSERSPROFILE%\Application Data\Microsoft\Network\Downloader\*.*"
rmdir %systemroot%\SoftwareDistribution /S /Q
rmdir %systemroot%
system32\catroot2 /S /Q
- Restablezca el descriptor de seguridad para BITS y Windows Update Services ejecutando estos dos códigos.
sc.exe sdset bits D:(A;;CCLCSWRPWPDTLOCRRC;;;SY)(A;;CCDCLCSWRPWPDTLOCRSDRCWDWO;;;BA)(A;;CCLCSWLOCRRC;;;AU)(A;;CCLCSWRPWPDTLOCRRC;;;PU)
sc.exe sdset wuauserv D:(A;;CCLCSWRPWPDTLOCRRC;;;SY)(A;;CCDCLCSWRPWPDTLOCRSDRCWDWO;;;BA)(A;;CCLCSWLOCRRC;;;AU)(A;;CCLCSWRPWPDTLOCRRC;;;PU)
- Ahora puede volver al directorio raíz de su PC con Windows y restablecer todos los archivos DLL allí. Cuando ejecute estos códigos, se repararán todos los archivos DLL corruptos y faltantes.
cd /d %windir%
system32
regsvr32.exe /s atl.dll
regsvr32.exe /s urlmon.dll
regsvr32.exe /s mshtml.dll
regsvr32.exe /s shdocvw.dll
regsvr32.exe /s browseui.dll
regsvr32.exe /s jscript.dll
regsvr32.exe /s vbscript.dll
regsvr32.exe /s scrrun.dll
regsvr32.exe /s msxml.dll
regsvr32.exe /s msxml3.dll
regsvr32.exe /s msxml6.dll
regsvr32.exe /s actxprxy.dll
regsvr32.exe /s softpub.dll
regsvr32.exe /s wintrust.dll
regsvr32.exe /s dssenh.dll
regsvr32.exe /s rsaenh.dll
regsvr32.exe /s gpkcsp.dll
regsvr32.exe /s sccbase.dll
regsvr32.exe /s slbcsp.dll
regsvr32.exe /s cryptdlg.dll
regsvr32.exe /s oleaut32.dll
regsvr32.exe /s ole32.dll
regsvr32.exe /s shell32.dll
regsvr32.exe /s initpki.dll
regsvr32.exe /s wuapi.dll
regsvr32.exe /s wuaueng.dll
regsvr32.exe /s wuaueng1.dll
regsvr32.exe /s wucltui.dll
regsvr32.exe /s wups.dll
regsvr32.exe /s wups2.dll
regsvr32.exe /s wuweb.dll
regsvr32.exe /s qmgr.dll
regsvr32.exe /s qmgrprxy.dll
regsvr32.exe /s wucltux.dll
regsvr32.exe /s muweb.dll
regsvr32.exe /s wuwebv.dll
- A continuación, reinicie la comunicación requerida entre su dispositivo y la red ejecutando este código:
netsh winsock reset
- Si utiliza algún proxy, restablezcalo también ejecutando este código en la consola elevada.
netsh winsock reset proxy
- Ha reparado con éxito todos los componentes corruptos de Windows. Por lo tanto, puede reiniciar todos los servicios que detuvo antes. Para ello, debe ejecutar estos cuatro códigos:
net start bits
net start wuauserv
net start appidsvc
net start cryptsvc
- Cierre CMD y reinicie su computadora.
Cuando su PC se reinicie, inicie sesión en su dispositivo nuevamente y verifique si puede volver a ejecutar la aplicación bloqueada normalmente. Con suerte, la aplicación funcionará sin problemas.



Deja una respuesta