Cómo solucionar el error «Su conexión se interrumpió» en Windows

¿Está cansado de recibir el mensaje de error «Su conexión fue interrumpida» mientras navega por la Web en su computadora con Windows? Es una experiencia frustrante que puede interrumpir su flujo de trabajo. Esta guía le muestra algunas soluciones simples pero efectivas para solucionar este problema y hacer que su Internet vuelva a funcionar sin problemas.
6 opciones para arreglar el error «Su conexión fue interrumpida»
Para corregir el error «Su conexión se interrumpió» en Windows, primero realice las siguientes soluciones simples y, si aún tiene problemas, siga las soluciones que se enumeran a continuación.
- Actualizar la página web : esta es la solución más sencilla de probar: presione el botón «Actualizar» y vea si la página se recarga. En muchos casos, esto es todo lo que necesita hacer. También puede intentar cerrar y volver a abrir el navegador.
- Verifique el estado de la red : desplace el mouse sobre la red conectada en la bandeja del sistema. Esto le dirá si su conexión aún está activa y su dispositivo está conectado a Internet. Si desea más detalles sobre una red específica, haga clic derecho en la red y seleccione «Configuración de red e Internet».
- Reinicie su enrutador o módem : apague el enrutador/módem y espere unos minutos, luego vuelva a encenderlo y vea si puede restablecer la conexión. A veces, un simple reinicio puede restablecer con éxito su conexión y hacer que desaparezca el mensaje de error.
- Asegúrese de haber actualizado o reinstalado los controladores de red : los controladores de red deben actualizarse regularmente para evitar causar problemas. Si la actualización de los controladores de red no funciona, puede desinstalar y reinstalar los controladores de red y ver si eso resuelve su problema.
1. Restablecer configuración de red
La mayoría de las veces, las configuraciones de red corruptas o defectuosas pueden causar interrupciones en la red, lo que a su vez puede producir el error que está viendo. Puede resolver este problema simplemente restableciendo la configuración de su red.
- Haga clic en el botón Inicio en su Windows.
- Seleccione la aplicación Configuración.

- Haga clic en «Red e Internet».

- Desplácese hacia abajo y haga clic en la pestaña «Configuración de red avanzada».
- Seleccione «Restablecimiento de red».
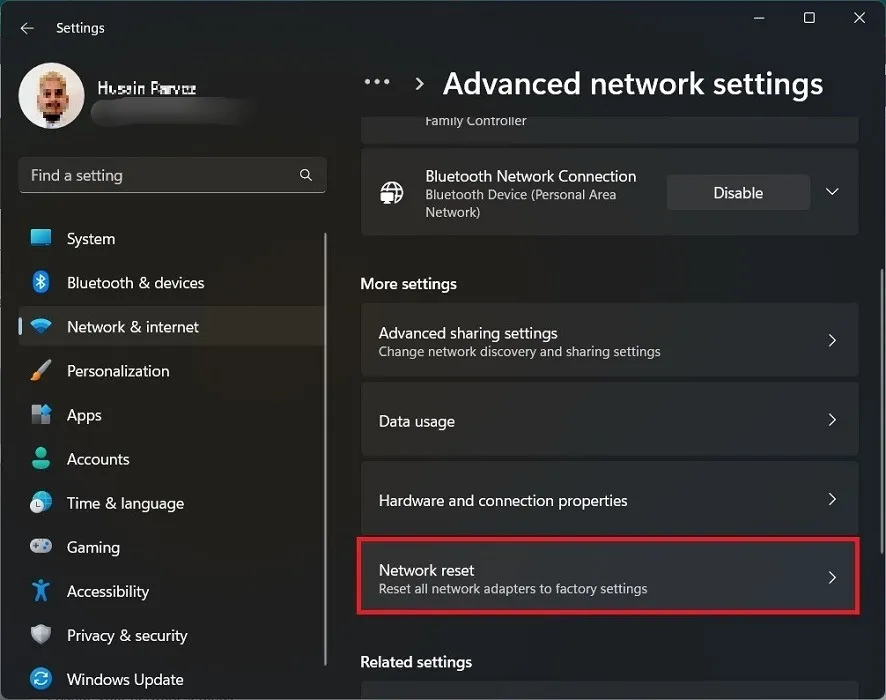
- Haga clic en la opción «Restablecer ahora» para restablecer la configuración de su red.
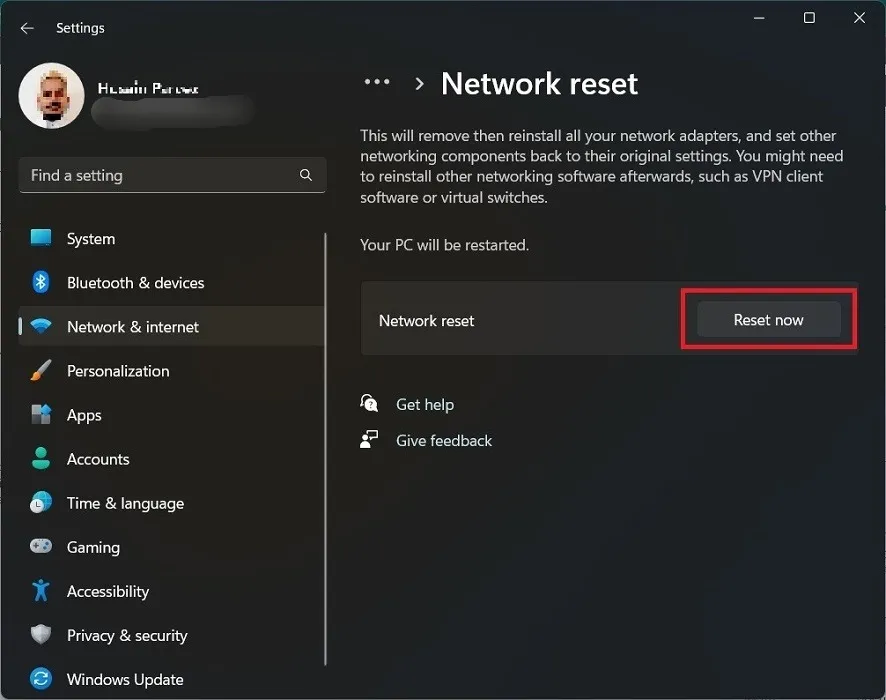
2. Desactivar cortafuegos y antivirus
Su firewall o antivirus (si tiene uno instalado) también podría estar detrás del mensaje de error. Es una buena idea intentar apagar cualquiera de ellos para ver si se restablece la conexión.
- Vaya a «Configuración -> Red e Internet».
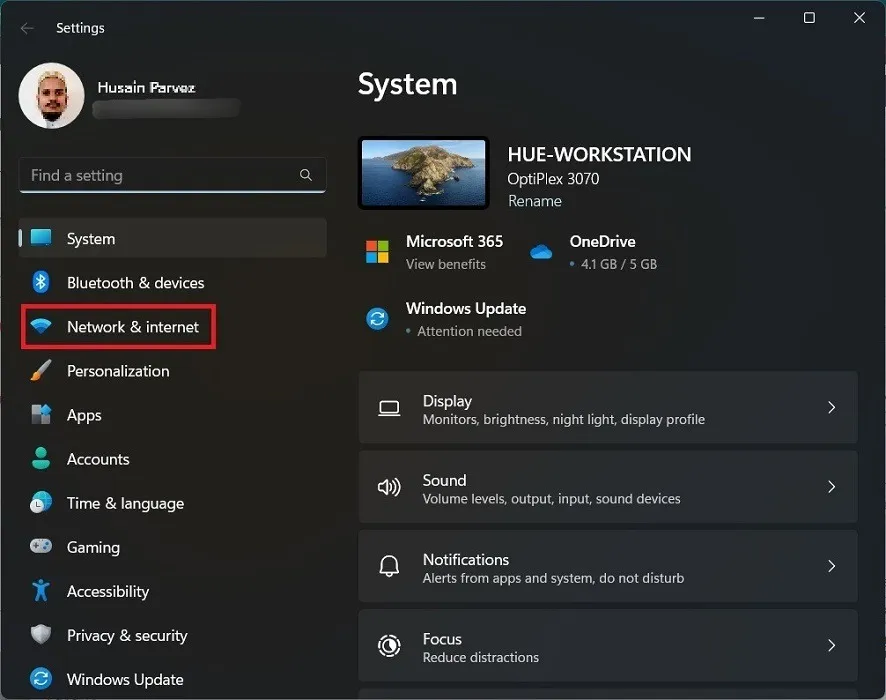
- Desplácese hacia abajo y haga clic en la pestaña «Configuración de red avanzada» para encontrar el botón «Firewall de Windows».

- Haga clic en «Firewall y protección de red» a la izquierda. Desactive la instancia de firewall para las tres instancias: «Red de dominio», «Red pública» y «Red privada».

- Para desinstalar su antivirus, vaya a «Configuración -> Aplicaciones -> Aplicaciones instaladas».

- Desplácese hacia abajo para encontrar su programa antivirus y haga clic derecho sobre él.
- Presiona «Desinstalar» y sigue las indicaciones en pantalla.
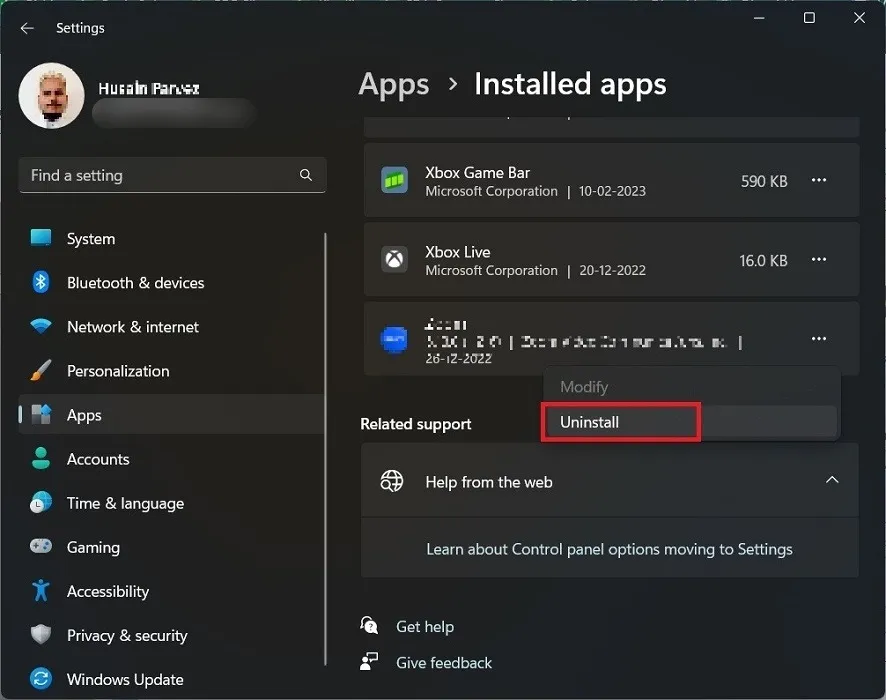
3. Borrar datos de navegación y caché
Otra forma de resolver eficazmente el error de conexión es borrar los datos de navegación en su navegador de Windows. Usamos Google Chrome para este tutorial, pero los pasos son similares en otros navegadores.
- Desde la ventana de Chrome, haga clic en el icono de tres puntos a la derecha.
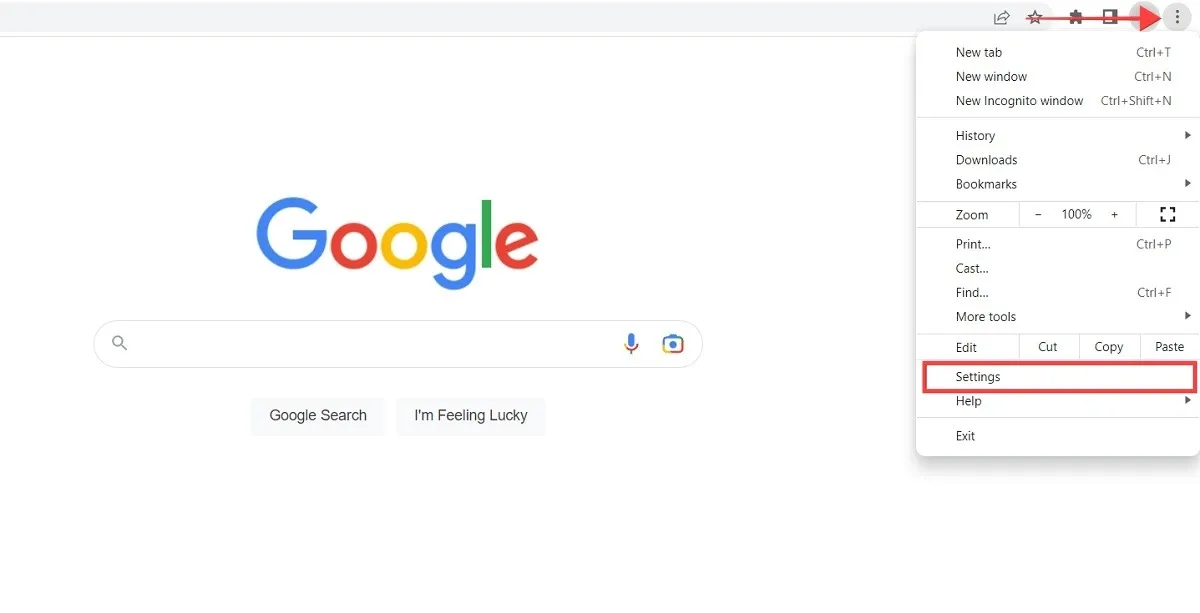
- Seleccione «Configuración» en el menú.
- Haga clic en «Privacidad y seguridad» en el panel izquierdo.

- Abra la sección «Borrar datos de navegación».
- Verifique las opciones «Historial de navegación», «Cookies y otros datos del sitio» e «Imágenes y archivos en caché».

- Haga clic en el botón «Borrar datos» para borrar todos los datos de navegación y el caché de su navegador.
4. Cambiar la configuración de DNS
Su ISP (Proveedor de Servicios de Internet) podría ser responsable de experimentar una interrupción en su red. Cambiar la configuración de DNS y conectarse a un servicio de DNS público puede resolver este problema.
- Vaya a «Configuración -> Red e Internet».
- Desplácese hacia abajo y haga clic en la pestaña «Configuración de red avanzada», luego haga clic en el botón «Más opciones de adaptador de red».

- En Windows 10, haga clic en «Cambiar la configuración del adaptador». Enumerará todas las redes y dispositivos conectados.
- Haga clic derecho en la red actual y elija la opción «Propiedades».
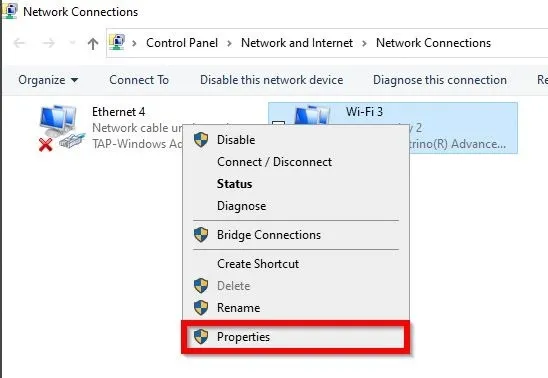
- Seleccione la opción «Protocolo de Internet versión 4 (TCP/IPv4)» y haga clic en «Propiedades».

- En la nueva ventana, seleccione «Usar las siguientes direcciones de servidor DNS» y agregue su nueva dirección de servidor DNS. Configure sus ajustes de red para usar las direcciones IP 8.8.8.8 y 8.8.4.4 como sus servidores DNS. Estas son direcciones DNS públicas de Google que están disponibles para usuarios de Internet en todo el mundo. El DNS público de Google es rápido, seguro y el servicio de DNS público más grande del mundo.
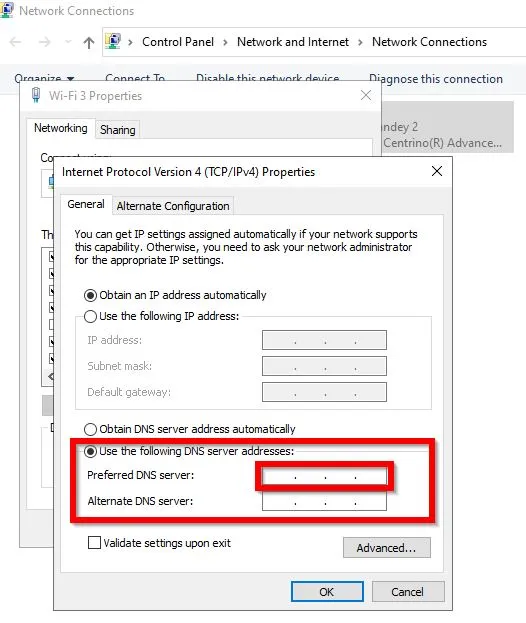
- Haga clic en «Aceptar» para cambiar su dirección DNS.
5. Verifique la configuración del proxy
Tener la configuración de proxy habilitada puede interferir con la capacidad de su navegador para conectarse a una red. Puede deshabilitar la configuración del proxy y configurarla en el modo predeterminado, lo que puede resolver el problema de la red.
- Abra Chrome, haga clic en el icono de tres puntos y seleccione «Configuración».
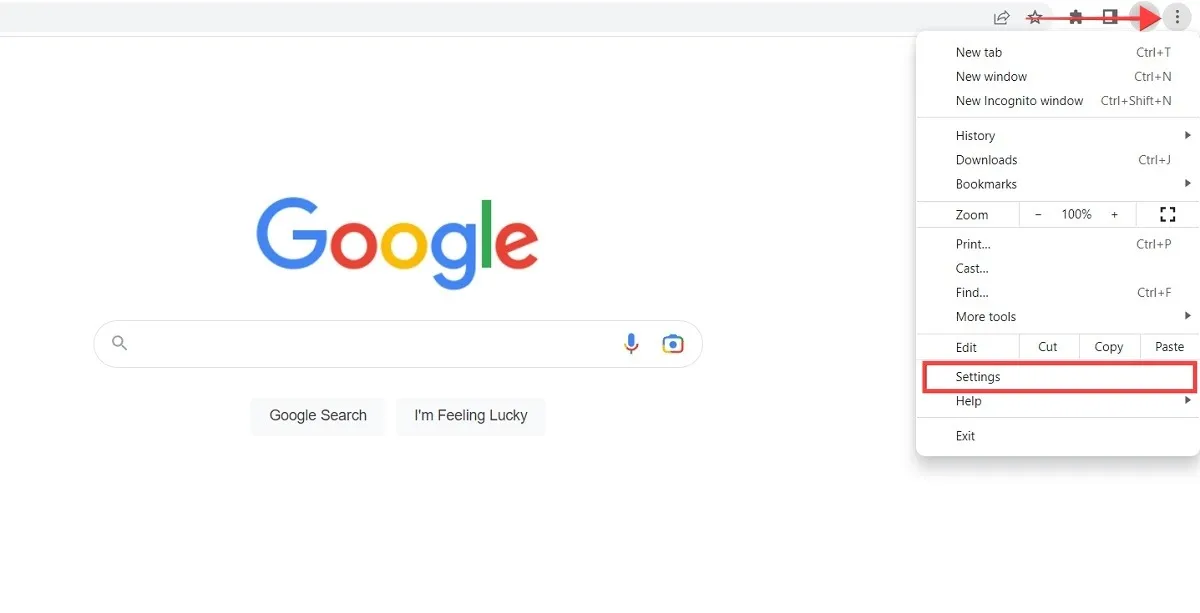
- Busque «Proxy» a través del cuadro de búsqueda de arriba y haga clic en «Abrir la configuración de proxy de su computadora».
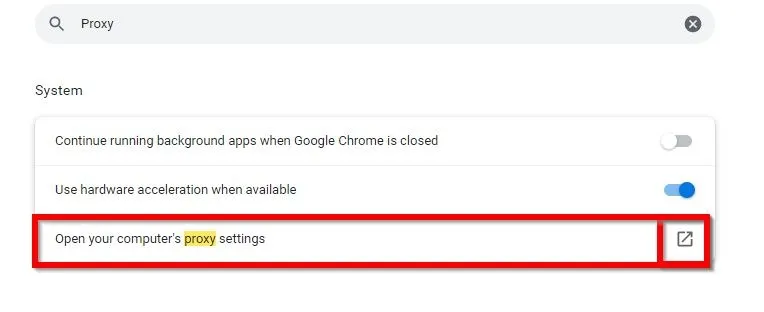
- Desactive las opciones «Detectar automáticamente la configuración» y «Usar un servidor proxy».
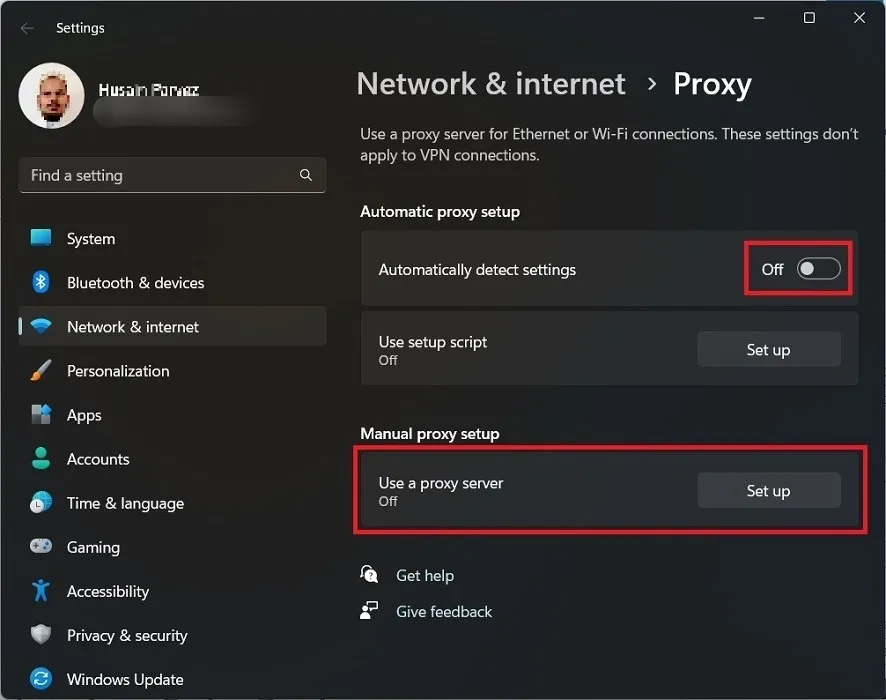
6. Restaurar Windows a un punto anterior
Si acaba de actualizar Windows a la última versión y aparece este mensaje de error, es posible que deba revertir su sistema a la versión anterior.
Para volver a la compilación anterior menos de 10 días después de instalar la actualización, siga los pasos descritos en nuestro artículo.
Preguntas frecuentes
¿Cómo soluciono una conexión Wi-Fi lenta?
Las razones de una conexión Wi-Fi lenta son diversas y van desde la cantidad de dispositivos conectados al enrutador hasta la antigüedad del enrutador y problemas con su ISP. Estos consejos pueden ayudarlo a resolver sus problemas de Wi-Fi lento. También puede ser útil para solucionar problemas de un enrutador.
¿Qué significa “Se detectó un cambio en la red”?
Este mensaje generalmente aparece debajo del error «Su conexión fue interrumpida» en su navegador. Significa que su computadora cambió la red cuando vio una página web o descargó un archivo. Básicamente, no se le dio permiso para ver un sitio en particular.
Crédito de la imagen: Freepik . Todas las capturas de pantalla por Husain Parvez .
- Pío



Deja una respuesta