Cómo solucionar el error «Actualmente no tiene permiso para acceder a esta carpeta» en Windows

«Actualmente no tiene permiso para acceder a esta carpeta» es un error común que ocurre cuando abre una carpeta específica en su PC con Windows o dispositivo de almacenamiento externo, incluso si tiene privilegios administrativos activados para su cuenta. Existen numerosas razones por las que aparece este error, incluido un conflicto entre NTFS, permisos compartidos, la eliminación del usuario o grupo del permiso de acceso a la carpeta, etc. Continúe leyendo para aprender cómo solucionar este frustrante error.
Corrección del error «Actualmente no tiene permiso para acceder a esta carpeta»
Antes de continuar con las soluciones más complejas, debe verificar algunas cosas simples para ayudarlo a resolver el problema.
- Consulte con el administrador del sistema : los administradores pueden tener acceso restringido a ciertos archivos y carpetas. Asegúrese de que el administrador le haya permitido acceder a la carpeta a través de la red o le haya proporcionado una cuenta de administrador.
- Deshabilitar UAC : UAC (Control de acceso de usuario) puede estar bloqueando su acceso a carpetas específicas. Para cambiar eso, busque y haga clic en «Cambiar configuración de control de cuentas de usuario» y configure el control deslizante de la izquierda en «Nunca notificar». Recomendamos encarecidamente volver al estado anterior después de aplicar la corrección.
- Asegúrese de que la carpeta no esté abierta en otro lugar : a veces, otra aplicación está utilizando la carpeta o un archivo, lo que impide el acceso a dicha carpeta. Cierra cualquier aplicación que pueda estar usando tu carpeta e inténtalo de nuevo.
Si el problema persiste, continúe con las siguientes correcciones.
1. Otorgar acceso completo a la carpeta
Una forma de eliminar este error de su sistema es otorgar acceso a la carpeta en cuestión a todos los usuarios. Sigue estos pasos:
- Haga clic derecho en la carpeta o unidad a la que desea acceder y haga clic en «Propiedades».
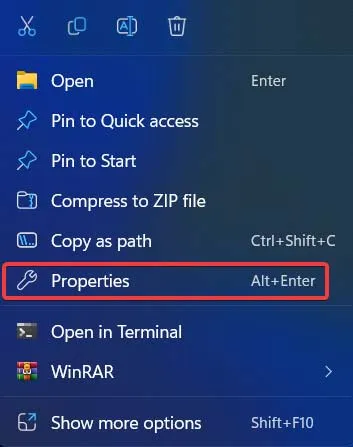
- En la pestaña «Seguridad», haga clic en el botón «Editar».
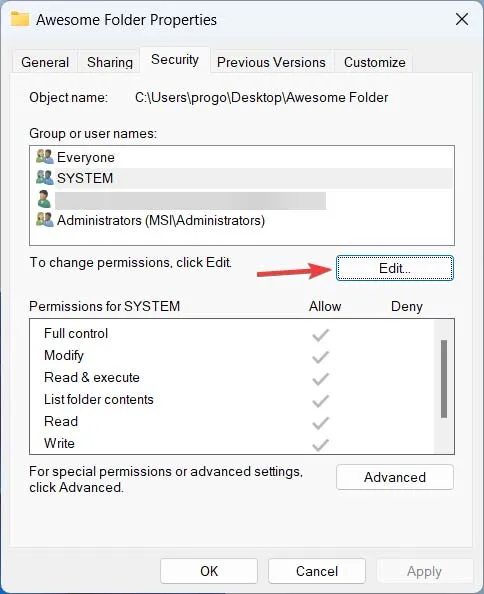
- Seleccione «Todos» en la lista «Nombres de grupos o usuarios».
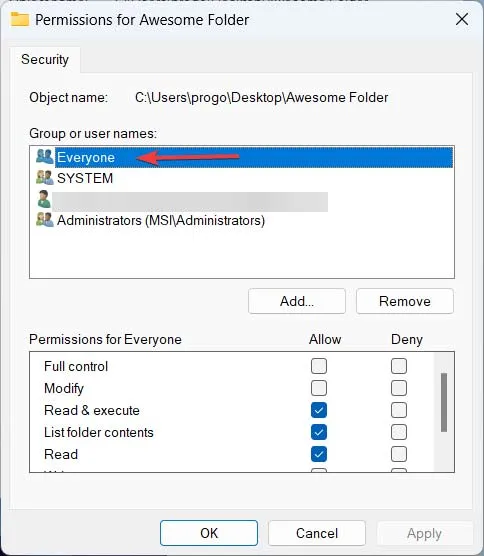
- Marque la opción «Permitir» junto a «Control total» en la lista «Permisos para todos».

- Haga clic en «Aplicar -> Aceptar».

- Si no pudo encontrar «Todos» en la lista «Nombres de grupos o usuarios», debe agregarlo usted mismo. Busque la carpeta o la unidad a la que desea acceder, haga clic derecho sobre ella y seleccione «Propiedades».

- Haga clic en la pestaña «Seguridad» y presione el botón «Editar».
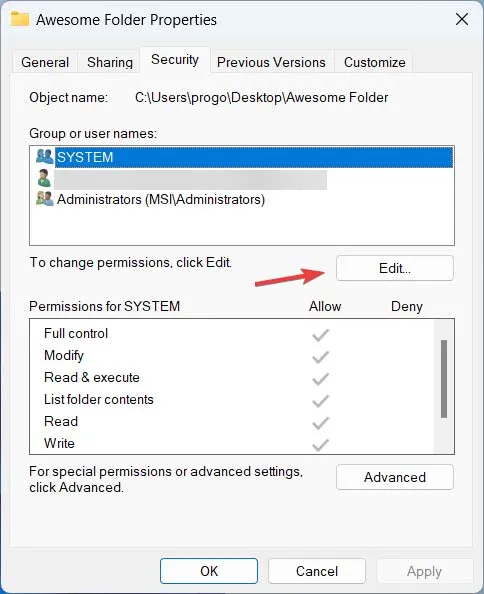
- Presione «Agregar» para agregar un nuevo grupo a la lista.

- Escriba «Todos» en el campo «Ingrese los nombres de los objetos para seleccionar» y haga clic en «Aceptar».

- «Todos» debe estar visible en la lista de grupos. Si no, vuelva sobre los pasos 4 y 5 desde arriba.

2. Otorgar acceso usando la terminal
Puede usar Windows Terminal para cambiar la propiedad de la carpeta. Para obtener la propiedad de una carpeta específica a través de Windows Terminal, siga estos pasos:
- Haga clic con el botón derecho en el icono del menú Inicio y seleccione «Terminal (Administrador)».
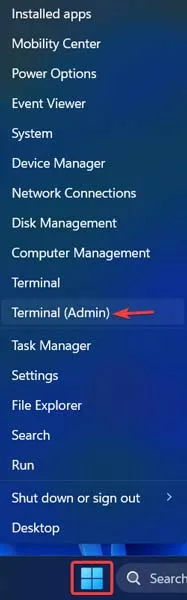
- Si aparece la ventana UAC, haga clic en «Sí».
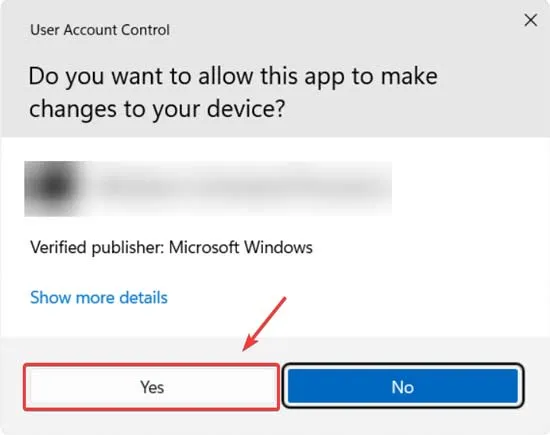
- Escribe el siguiente comando y presiona Enter. Asegúrese de agregar la ruta a su carpeta entre comillas.
TAKEOWN /F "path of the folder"/R /D Y
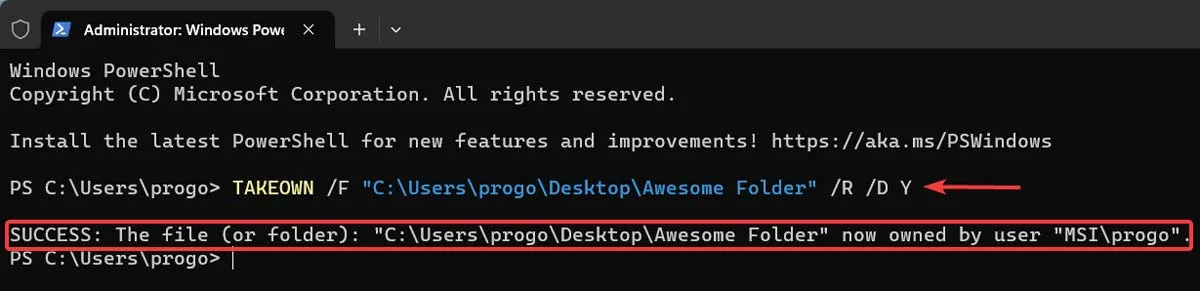
- Si no está seguro de cómo encontrar la ruta a su carpeta, haga clic derecho sobre ella y seleccione «Copiar como ruta».
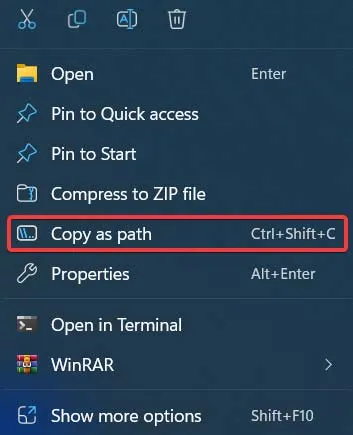
3. Reemplazar propietario en subcontenedores y objetos
Otra forma de cambiar la propiedad de una carpeta específica sería reemplazar el propietario en subcontenedores y objetos a través de las propiedades de la carpeta. Te mostramos cómo.
- Haga clic con el botón derecho en el archivo o la carpeta a la que desea acceder y elija «Propiedades» en el menú desplegable.

- Dirígete a la pestaña «Seguridad» y haz clic en «Avanzado».

- Haga clic en «Cambiar» junto a «Propietario» en la nueva ventana:

- Complete el formulario de objetos con «Todos» y haga clic en «Aceptar».

- Marque la opción «Reemplazar propietario en subcontenedores y objetos».

- Haga clic en «Aplicar -> Aceptar».
4. Deshabilite la opción de solo lectura
«Solo lectura» es un atributo de archivo o carpeta que restringe su uso a solo visualización. Cualquier intento de modificarlo o cambiarlo sería denegado. Deshabilite esta opción siguiendo estos pasos:
- Haga clic derecho en la carpeta o unidad deseada y seleccione «Propiedades» en el menú contextual.

- Asegúrese de que la opción «Solo lectura» no esté marcada, luego presione «Aplicar -> Aceptar».

5. Modificar la política de grupo
También puede usar el Editor de directivas de grupo para modificar el acceso a carpetas para diferentes usuarios siguiendo estos pasos:
- Haga clic con el botón derecho en el icono del menú Inicio y seleccione «Ejecutar».

- Escriba
gpedit.mscen el cuadro de diálogo Ejecutar y presione Enter.

- Expanda «Configuración de la computadora -> Configuración de Windows -> Configuración de seguridad -> Políticas locales», luego abra «Opciones de seguridad».

- Desplácese hacia abajo y busque la opción «Control de cuentas de usuario: modo de aprobación de administrador para la cuenta de administrador integrada» y haga doble clic en ella.

- Seleccione «Deshabilitado», luego haga clic en «Aplicar -> Aceptar».
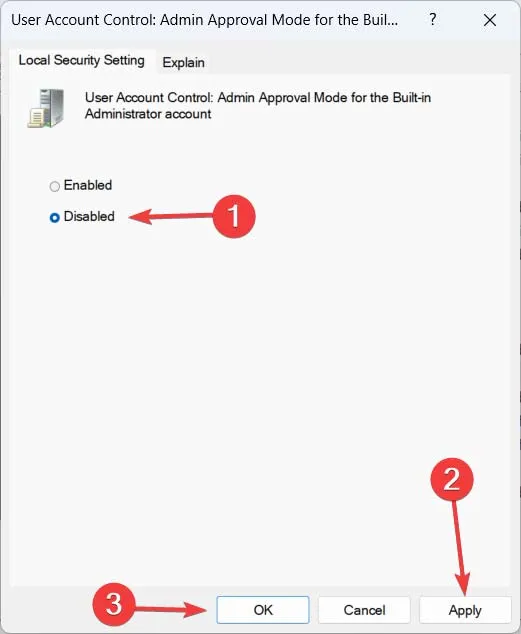
- Busque la opción «Control de cuentas de usuario: ejecutar todos los administradores en modo de aprobación de administrador» en la misma lista y haga doble clic en ella.

- Haga clic en «Deshabilitado», luego en «Aplicar» y finalmente en «Aceptar».

- Reinicie su PC para que se apliquen los efectos.
Cómo habilitar el editor de políticas de grupo
De manera predeterminada, si usa Windows 11 o 10 Home Edition, el Editor de directivas de grupo no estará disponible. Deberá habilitarlo primero con el símbolo del sistema siguiendo los pasos a continuación:
- Haga clic con el botón derecho en el icono del menú Inicio y seleccione «Terminal (Administrador)».

- Haga clic en «Sí» cuando aparezca la ventana UAC.
- Pegue este comando en la Terminal y presione Enter:
FOR %F IN ("%SystemRoot%\servicing\Packages\Microsoft-Windows-GroupPolicy-ClientTools-Package~*.mum") DO (DISM /Online /NoRestart /Add-Package:"%F")

- Espere el mensaje «La operación se completó con éxito», luego pegue el siguiente código y presione Enter:
FOR %F IN ("%SystemRoot%\servicing\Packages\Microsoft-Windows-GroupPolicy-ClientExtensions-Package~*.mum") DO (DISM /Online /NoRestart /Add-Package:"%F")
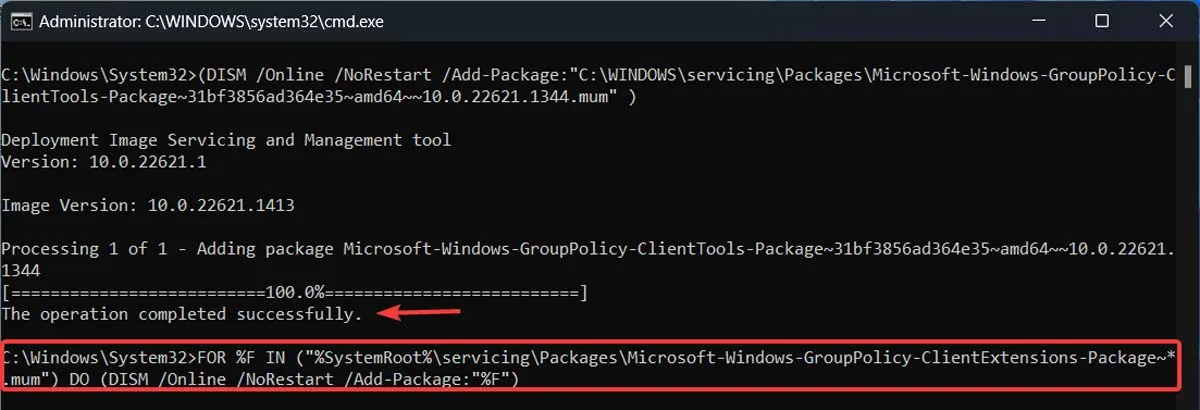
- Después de que se muestre el mensaje que dice «La operación se completó con éxito», salga del Símbolo del sistema y ejecute el Editor de políticas de grupo en su Windows Home.
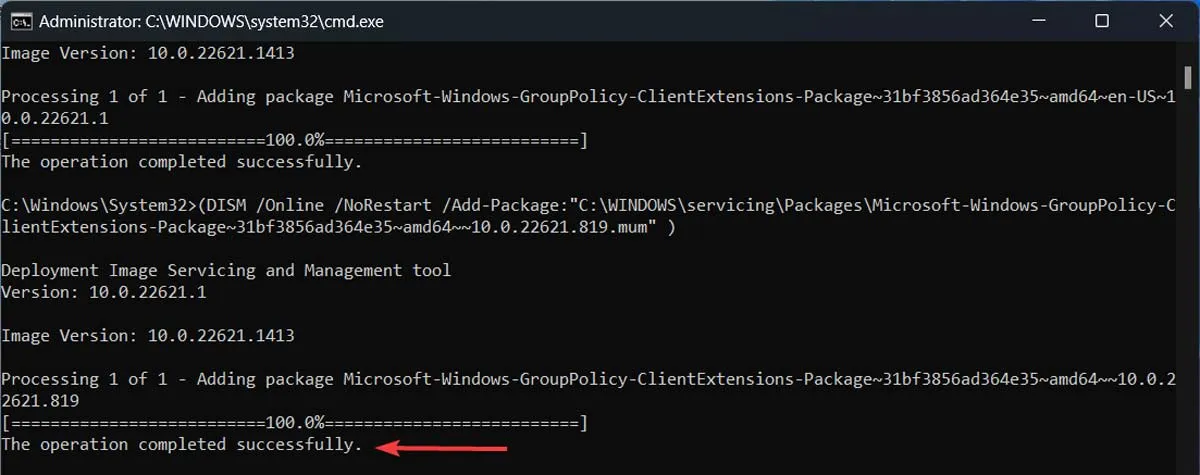
Preguntas frecuentes
Todavía no puedo acceder a la carpeta que quiero. ¿Hay alguna otra forma de arreglarlo?
Si bien este error ocurre principalmente debido a la falta de permisos, a veces el problema es más profundo y tiene sus raíces en archivos de sistema corruptos. Recomendamos usar escaneos, como SFC y DISM o el comando CHKDSK , para ver si puede solucionar el problema. En casos más severos, una reinstalación limpia de Windows puede ser la solución definitiva.
¿Cómo puedo restablecer los permisos para un archivo o carpeta?
Para restablecer los permisos de un archivo o carpeta, pegue el siguiente comando en la Terminal de Windows (con acceso administrativo) y presione Enter: icacls [path to file or folder] /reset.
¿Es seguro cambiar la configuración de propiedad de la carpeta?
Es recomendable verificar el contenido de una carpeta antes de modificar la configuración de propiedad, ya que puede haber archivos o carpetas confidenciales a los que un usuario estándar no debería tener acceso.
También se recomienda no permitir que los usuarios habituales tomen posesión de las carpetas que contienen archivos del sistema, como Windows, Archivos de programa, Datos de programa y otros similares. Puede tener graves implicaciones funcionales y de seguridad.
Crédito de la imagen: Pexels . Todas las capturas de pantalla por Farhad Pashaei.



Deja una respuesta