Cómo solucionar el error «No tiene suficiente acceso para desinstalar» en Windows

El error «No tiene suficiente acceso para desinstalar» en Windows es un problema frustrante que afecta a muchos usuarios. Ya sea que esté intentando liberar espacio en el disco o deshacerse de un software problemático, encontrar este error puede ser un obstáculo importante. Afortunadamente, hay varios métodos que puede emplear para superar este obstáculo y recuperar el control de su proceso de desinstalación, como aprenderá en esta guía.
1. Deshabilitar el control de cuentas de usuario
Es probable que el error se deba a la función Control de cuentas de usuario (UAC). Esta función limita el acceso a los archivos y programas instalados para evitar cambios dañinos en el sistema. Para una seguridad óptima, también puede evitar que desinstales ciertas aplicaciones. Afortunadamente, puedes desactivarlo.
- Abra el menú Inicio y escriba «control de cuenta de usuario» en la barra de búsqueda. Haga clic en la mejor coincidencia a continuación.
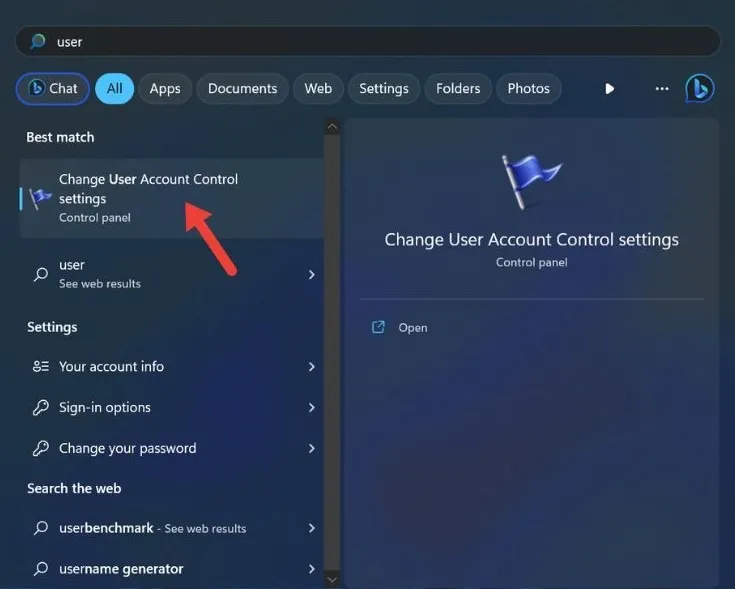
- Mueva el control deslizante a «No notificar nunca» y haga clic en «Aceptar».
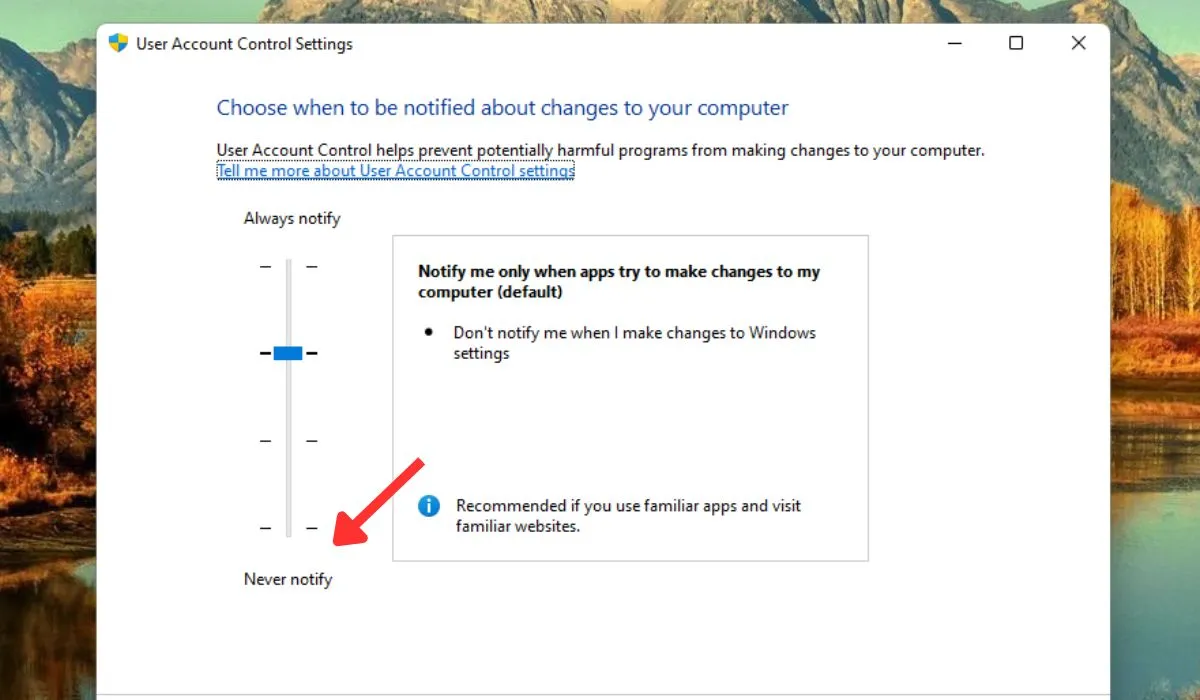
- Reinicie su computadora para que los cambios surtan efecto.
2. Usar derechos administrativos para desinstalar un programa
Cuando no puede desinstalar un programa debido a un acceso insuficiente, otra solución es utilizar los derechos administrativos para desinstalar el programa.
- Abra el Explorador de archivos y navegue hasta la carpeta donde se encuentra el programa que no puede desinstalar.
- Haga clic derecho en su archivo «Desinstalar» y seleccione «Ejecutar como administrador».
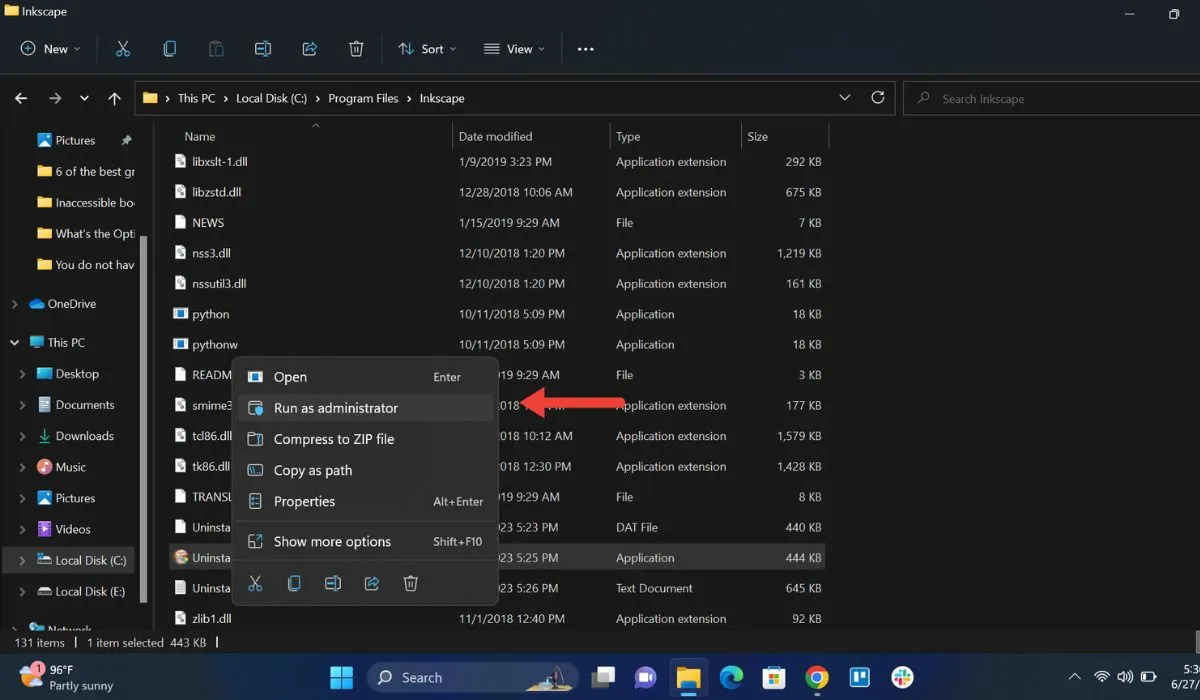
- Siga los pasos que se muestran en su pantalla para desinstalar el programa.
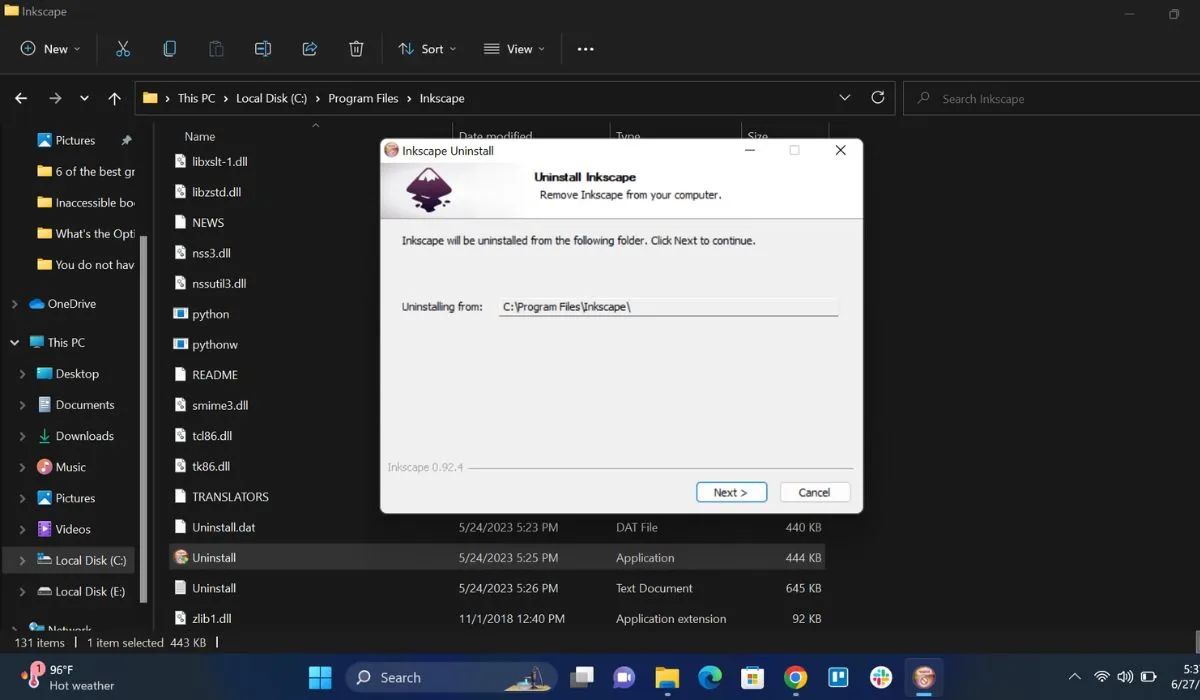
3. Active la cuenta de administrador integrada
Windows tiene una cuenta de administrador integrada que cuenta con permisos elevados listos para usar, pero no está activada de forma predeterminada. Se puede acceder sin contraseña, por lo que si no desea crear o cambiar a una cuenta de administrador, hágalo en su lugar.
- Escriba «Símbolo del sistema» en la Búsqueda de Windows y haga clic en «Ejecutar como administrador» a la derecha.
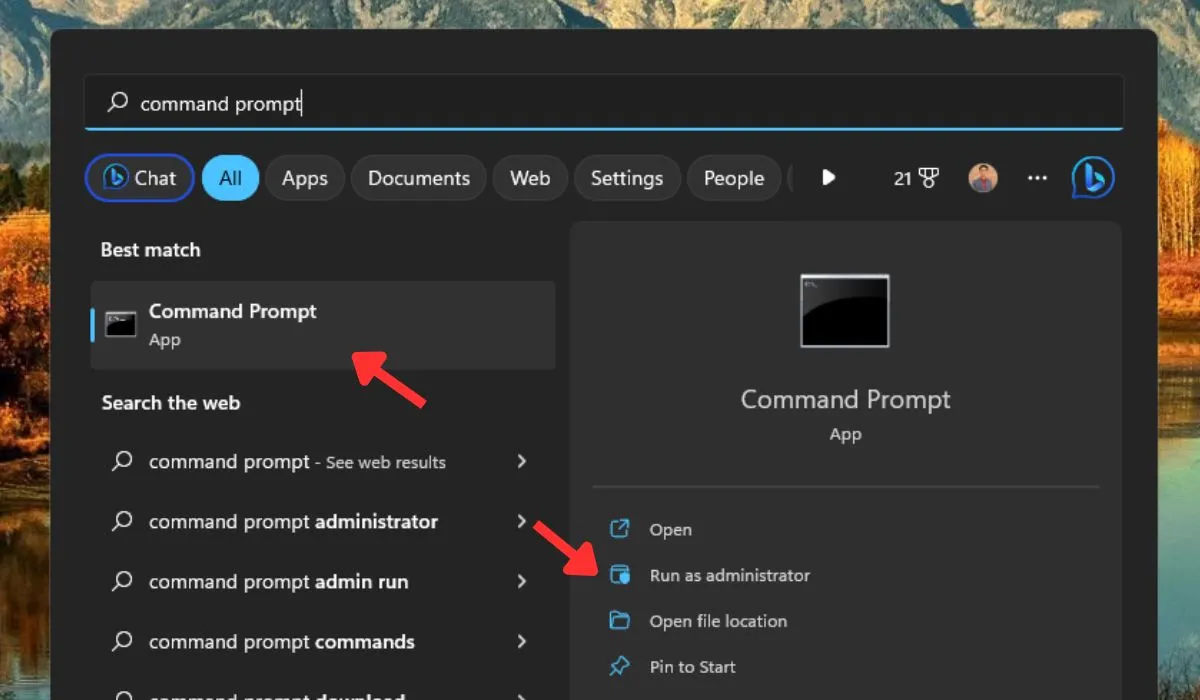
- Escriba el siguiente comando y presione Enter:
net user administrator/active:yes
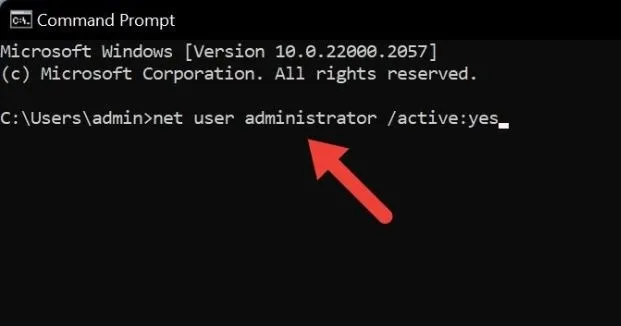
- Cierre la ventana del símbolo del sistema, abra el menú Inicio y haga clic en el icono de su perfil de usuario en la esquina inferior izquierda. Seleccione «Cerrar sesión» en el menú desplegable para cerrar sesión en su cuenta de usuario actual e iniciar sesión en la cuenta de administrador integrada.
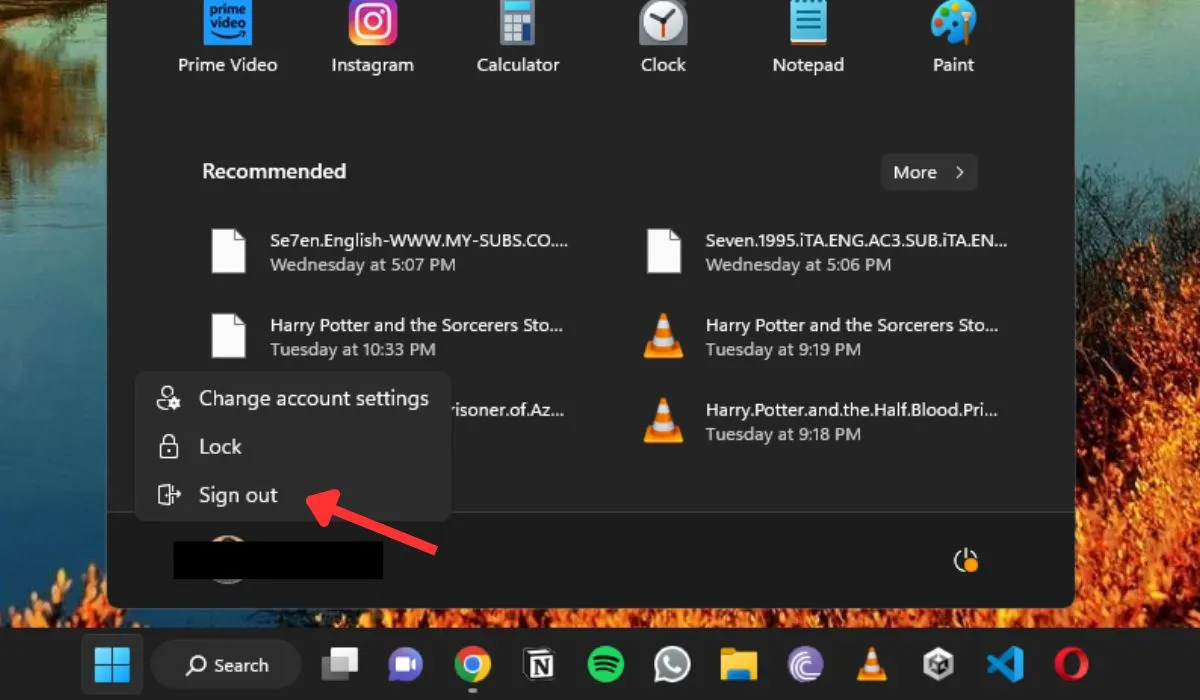
- Prueba a desinstalar el programa. Una vez que se haya eliminado el programa, vuelva a iniciar sesión en su cuenta anterior.
4. Reinicie el servicio de instalación de Windows
El Servicio de instalación de Windows es responsable de instalar, desinstalar y actualizar programas en su computadora. Reiniciar este servicio puede ayudar a resolver cualquier problema que le impida desinstalar un programa.
- Presione Win+ Rpara abrir el cuadro Ejecutar.
- Escriba
services.mscen el cuadro Ejecutar y presione Enter.
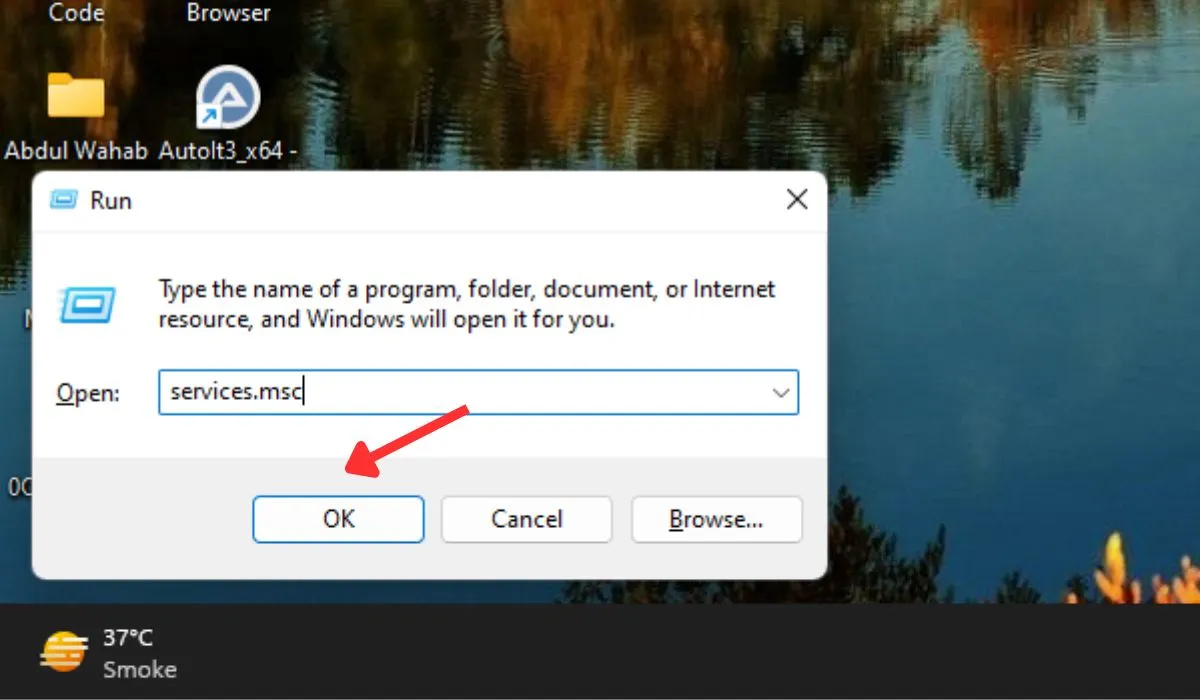
- Desplácese hacia abajo y haga clic con el botón derecho en el servicio «Instalador de Windows» en la ventana Servicios, luego seleccione «Reiniciar» en el menú contextual.
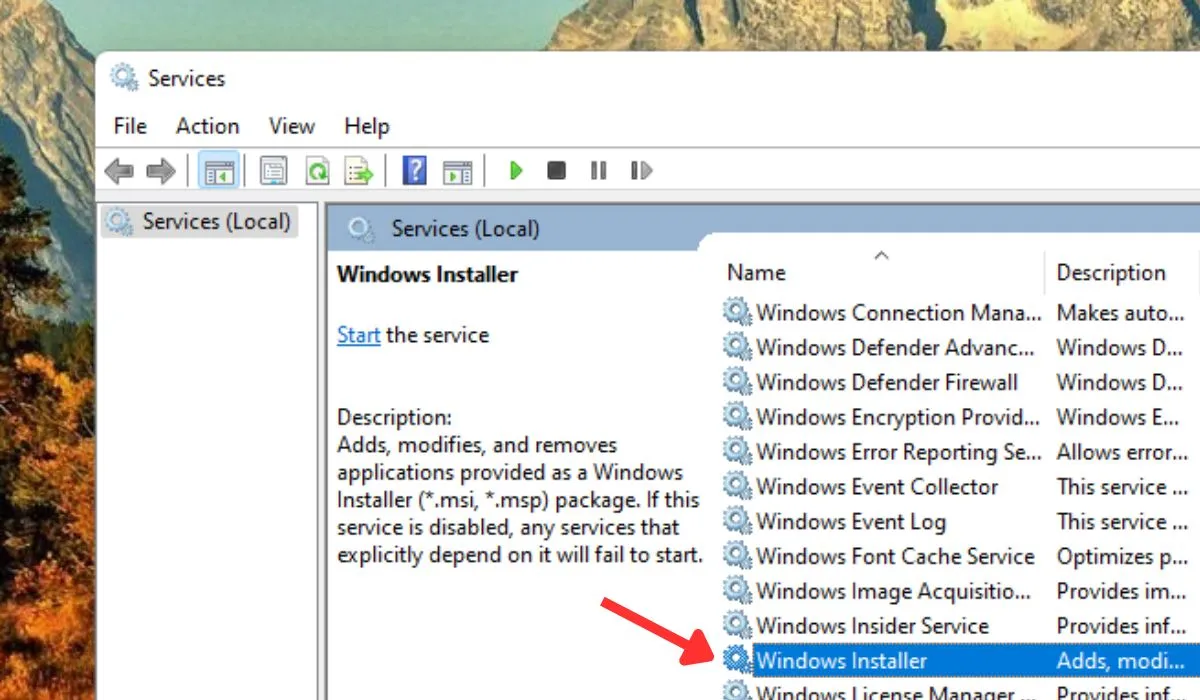
- Intente desinstalar el programa que le estaba dando el mensaje de error.
- Si la desinstalación no es exitosa, reinicie su computadora y vuelva a intentarlo.
5. Modificar el Registro
Otra forma de corregir el error «No tiene suficiente acceso para desinstalar» es otorgarse permisos de control total para administrar la carpeta de instalación del software afectado. Puede hacerlo a través del Editor del Registro. (También puede usarlo para aumentar la velocidad de la red ).
- Presione Win+ Rpara abrir el cuadro de diálogo Ejecutar. Escriba
regediten el cuadro y presione Enter.
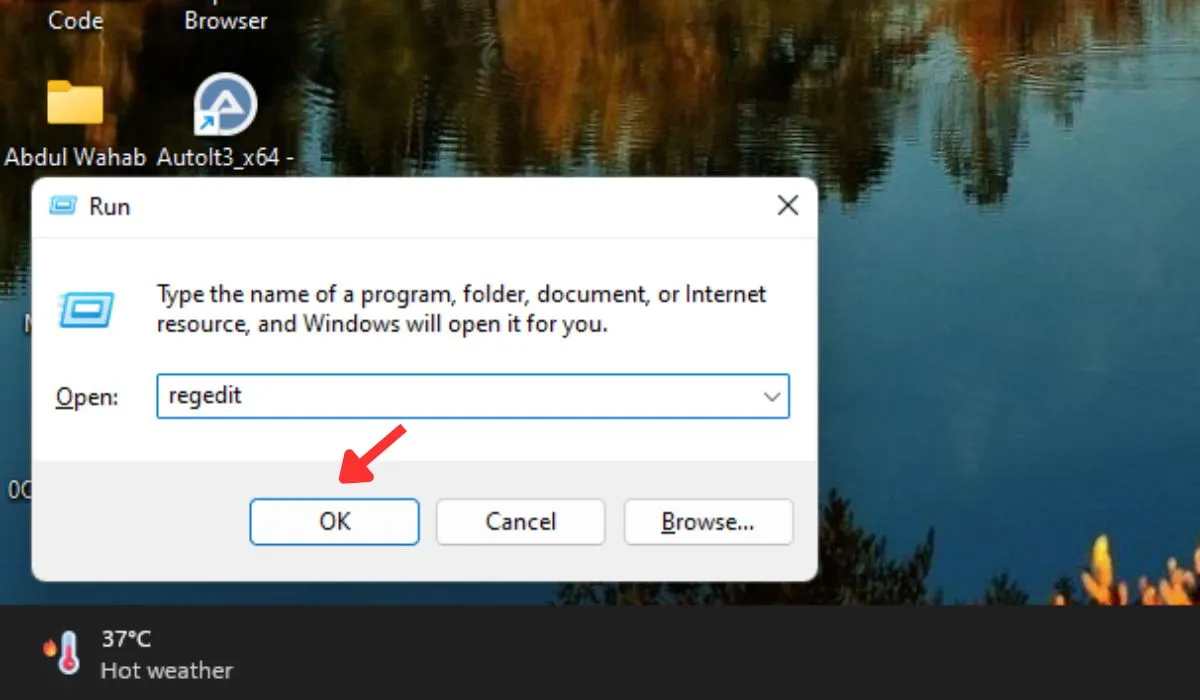
- En el Editor del Registro, navegue a la siguiente ruta:
HKEY_LOCAL_MACHINE\SOFTWARE\Microsoft\Windows\CurrentVersion\Uninstall

- Cada tecla en esta ubicación representa un programa instalado. Busque la clave del programa que desea desinstalar.
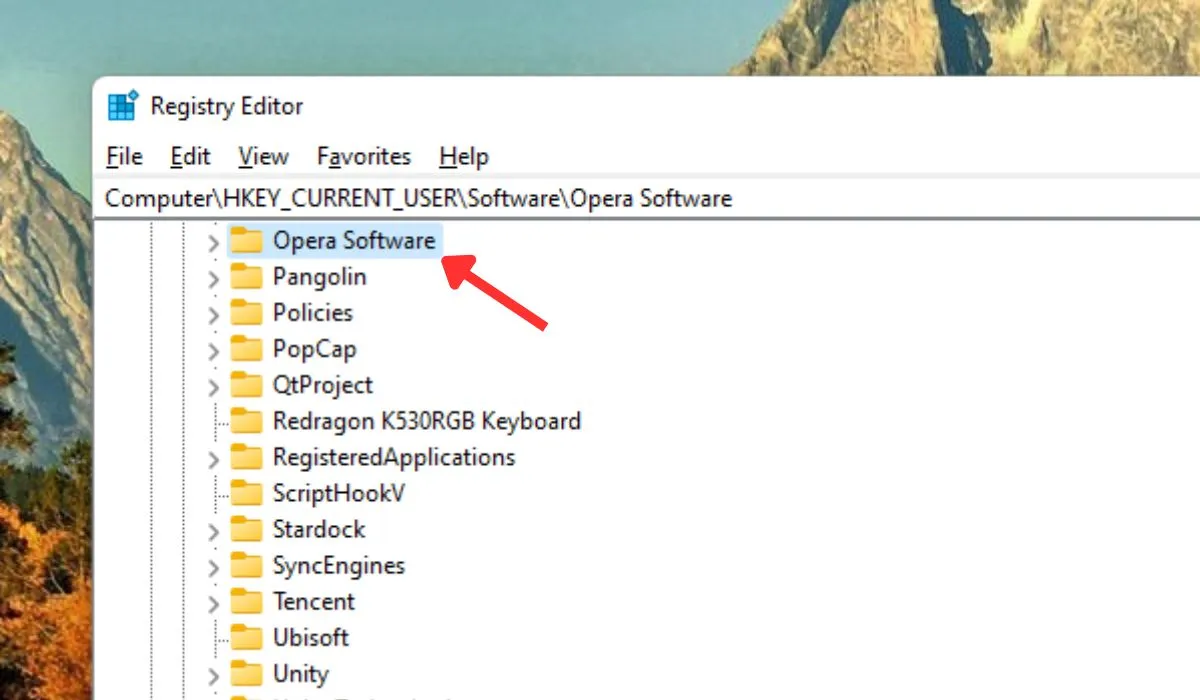
- Haga clic con el botón derecho en la clave y seleccione «Permisos» en el menú contextual.
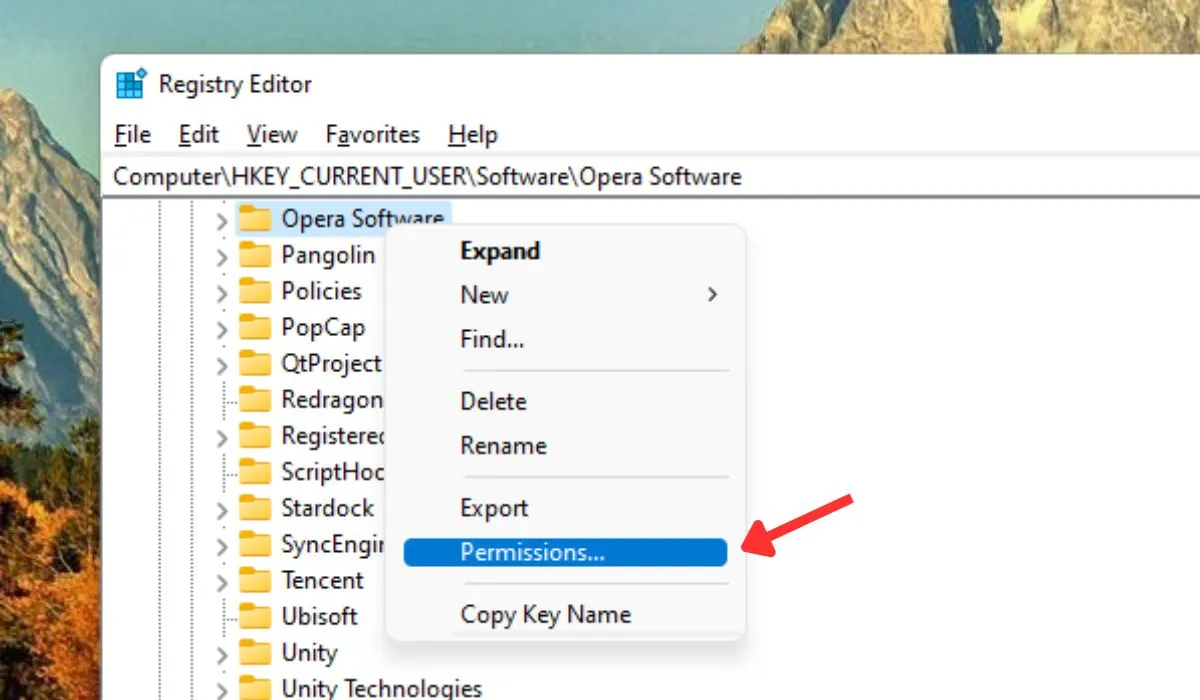
- En la ventana Permisos, seleccione su cuenta de usuario y asegúrese de que la opción «Control total» esté marcada. Haga clic en «Aplicar -> Aceptar» para guardar los cambios.
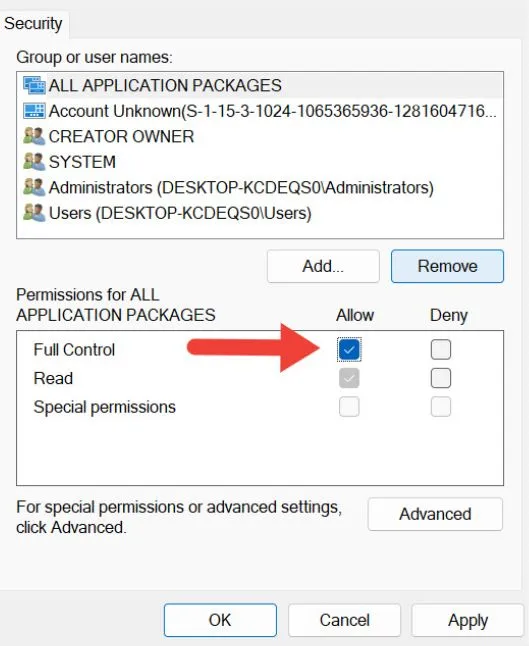
- Cierre el Editor del Registro e intente desinstalar el programa nuevamente.
- Si no funciona, reinicie su PC.
6. Termine el programa antes de desinstalarlo
Cuando no pueda desinstalar una aplicación en Windows, siga estos pasos para intentar cerrar el programa antes de desinstalarlo.
- Presiona Win+ Ipara abrir la aplicación Configuración.
- Seleccione «Aplicaciones -> Aplicaciones y características» (o «Aplicaciones instaladas» en algunas versiones más nuevas de Windows 11).
- Localiza el programa que deseas desinstalar. Haga clic en los tres puntos verticales a la derecha y seleccione «Opciones avanzadas».
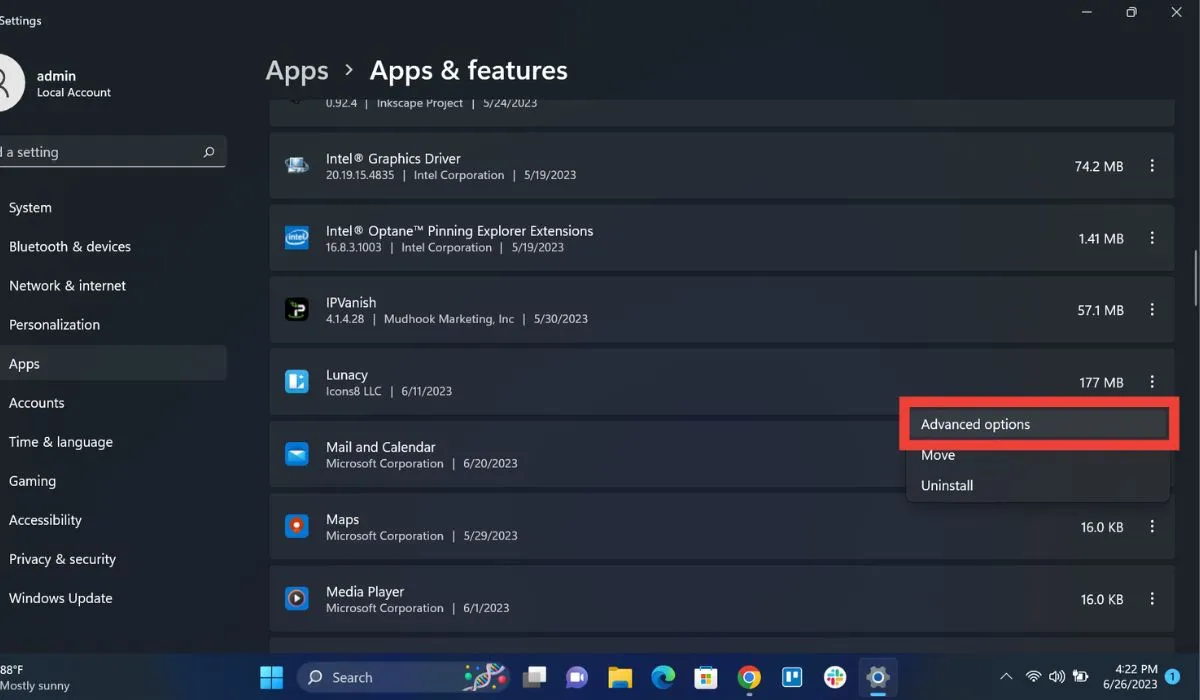
- Haga clic en el botón «Terminar».
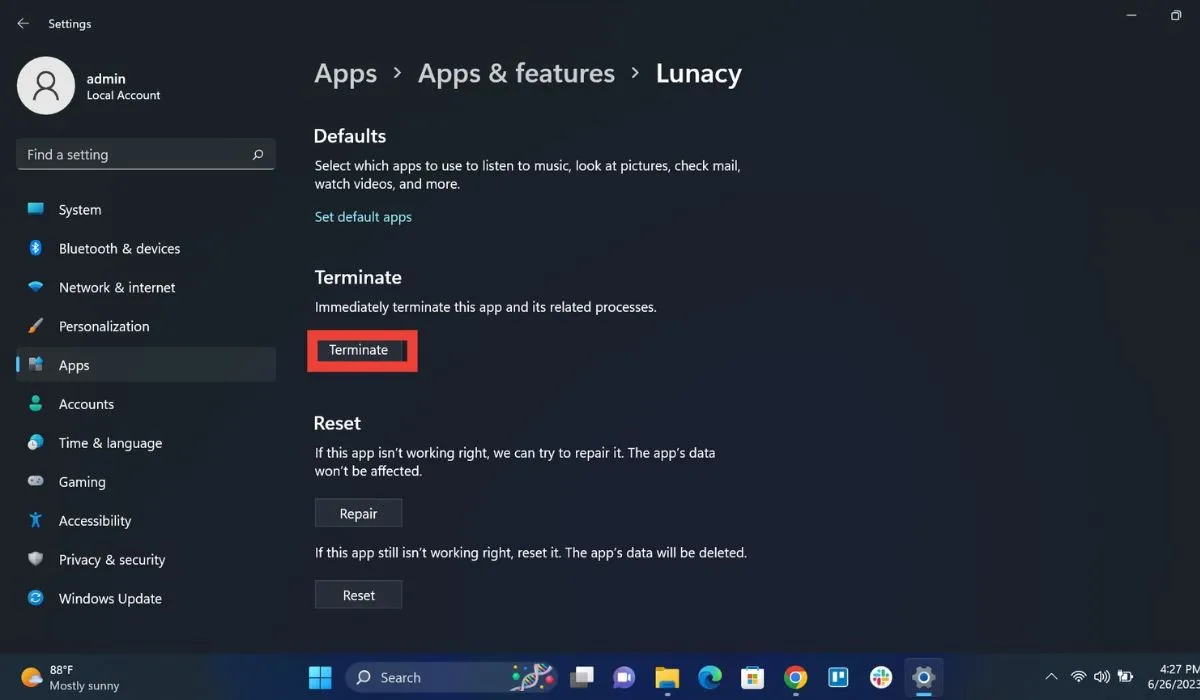
- Una vez que el programa haya finalizado, intente desinstalarlo.
7. Eliminar el programa desde el símbolo del sistema
Si no puede eliminar un programa en Windows, elimínelo manualmente mediante el símbolo del sistema.
- Escriba
cmden el cuadro Ejecutar y presione Enterpara abrir el símbolo del sistema.

- Escribe
wmicy presiona Enter.
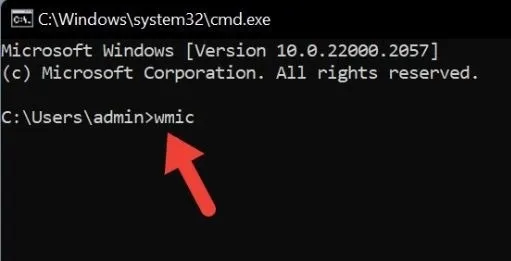
- Escriba
product get namey presione Enterpara mostrar una lista de todos los programas instalados.
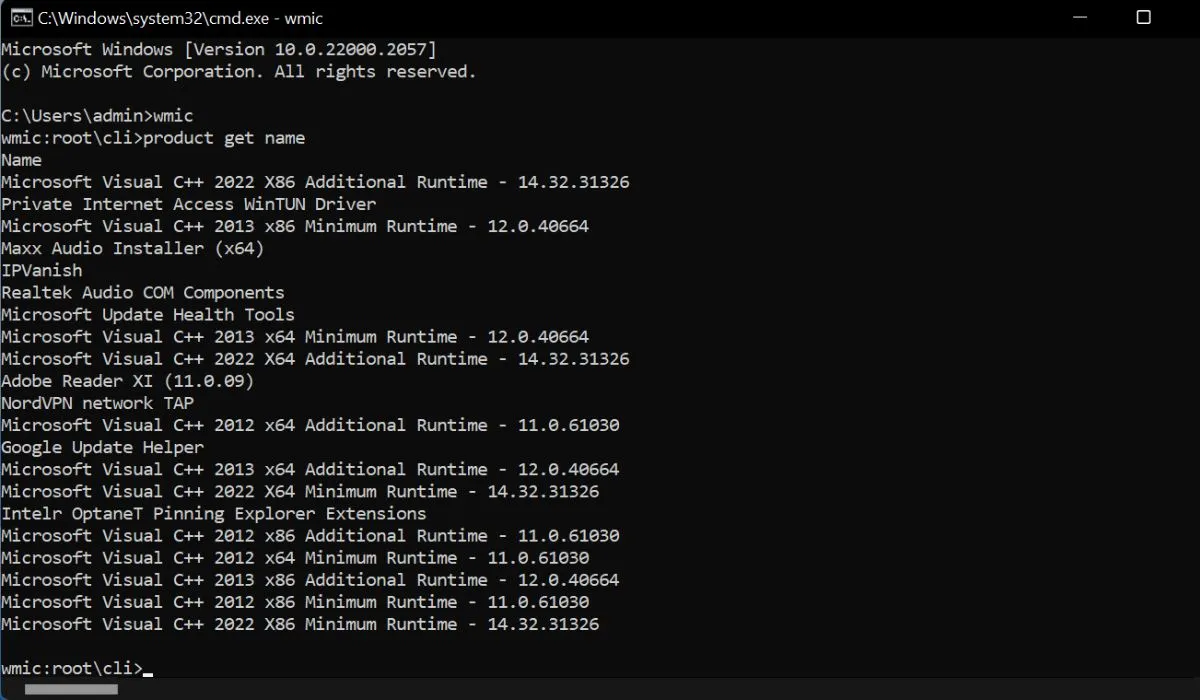
- Localice el programa que desea desinstalar y tome nota de su nombre exacto.
- Escriba el siguiente comando y presione Enter. Reemplace [nombre del programa] con el nombre del programa que desea desinstalar.
product where name=[program name] call uninstall
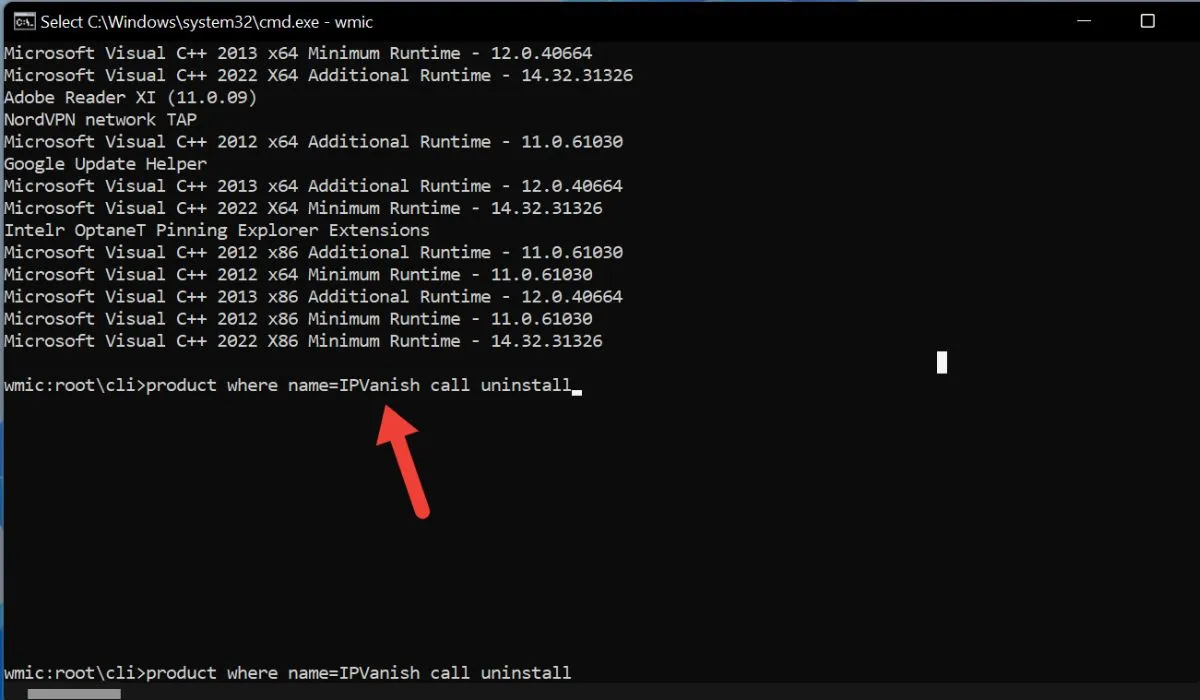
- Siga las instrucciones en pantalla para completar el proceso de desinstalación.
8. Desinstalar el programa en modo seguro
Si el problema persiste, intente desinstalar el programa en modo seguro. Este es un modo de diagnóstico que inicia Windows con controladores y servicios mínimos. Siga estos pasos para desinstalar un programa en modo seguro:
- Abra un cuadro de diálogo Ejecutar. Escriba
msconfigseguido de Enter.
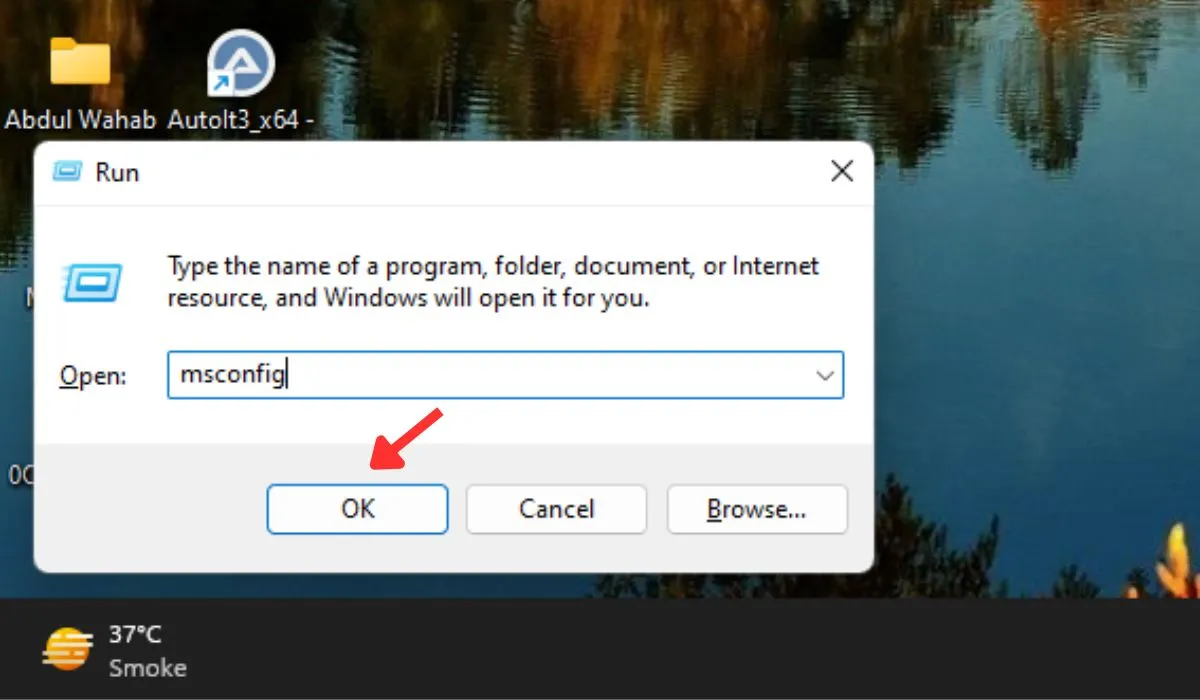
- En la Configuración del sistema, haga clic en «Arranque», luego seleccione «Arranque seguro» y «Mínimo».

- Haga clic en «Aplicar» y reinicie su computadora.
- Una vez que su computadora se haya reiniciado, desinstale el programa que le dio el mensaje de error.
- Si la desinstalación es exitosa, cierre todas las ventanas y reinicie su computadora normalmente.
9. Tomar posesión completa del archivo
Tomar la propiedad completa de un archivo es una excelente manera de resolver errores cuando no tiene suficientes permisos para desinstalar un archivo. Al tomar posesión, se otorgará control total sobre el archivo.
- Busque el archivo o la carpeta de la que desea tomar posesión.
- Haga clic derecho en el archivo o carpeta y seleccione «Propiedades» en el menú contextual.
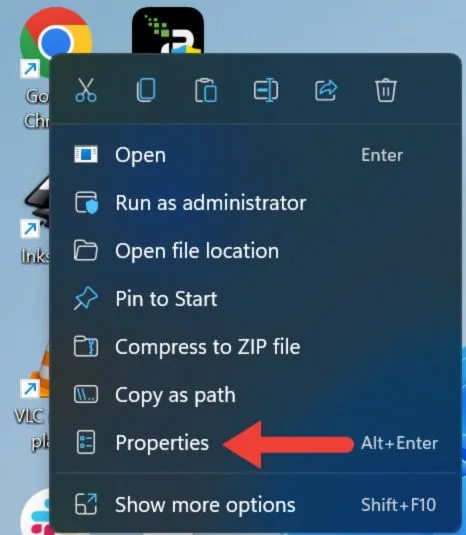
- En la ventana Propiedades, vaya a la pestaña «Seguridad» y haga clic en el botón «Avanzado».
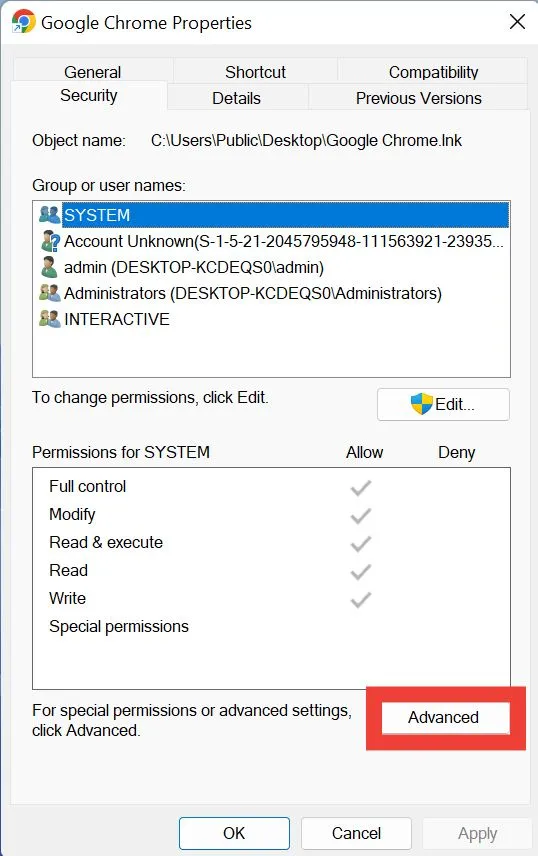
- Haz clic en «Cambiar» junto al nombre del propietario.
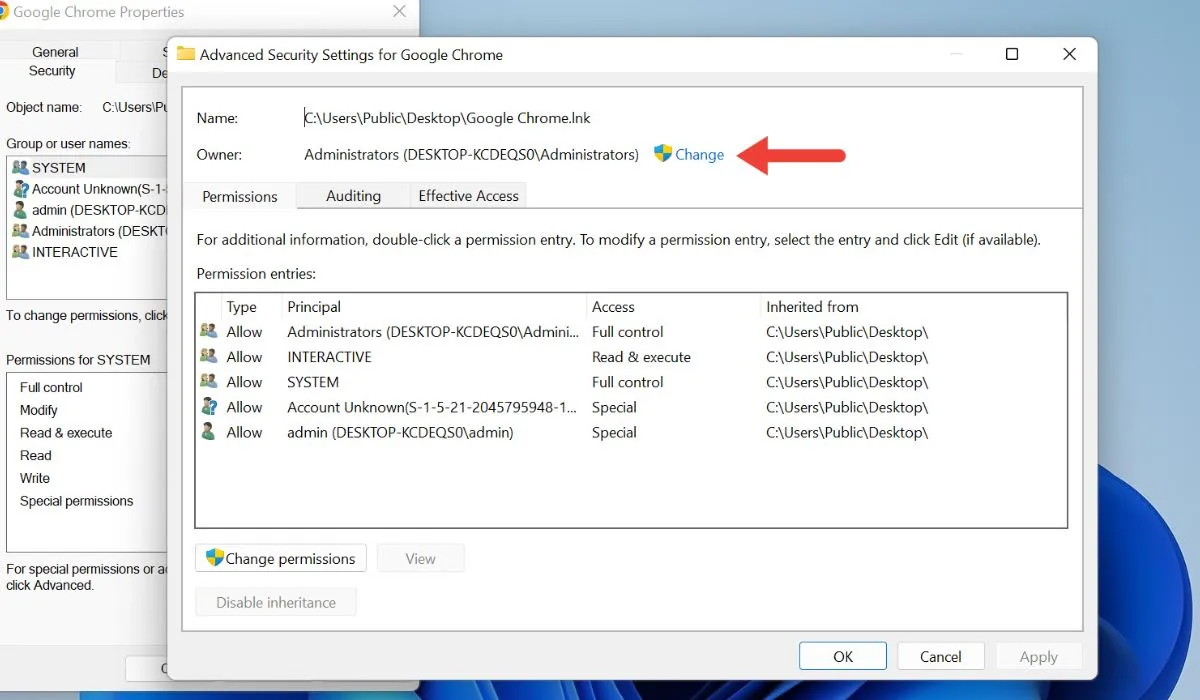
- Escriba su nombre de usuario de Windows en la ventana «Seleccionar usuario o grupo» y presione Enter.
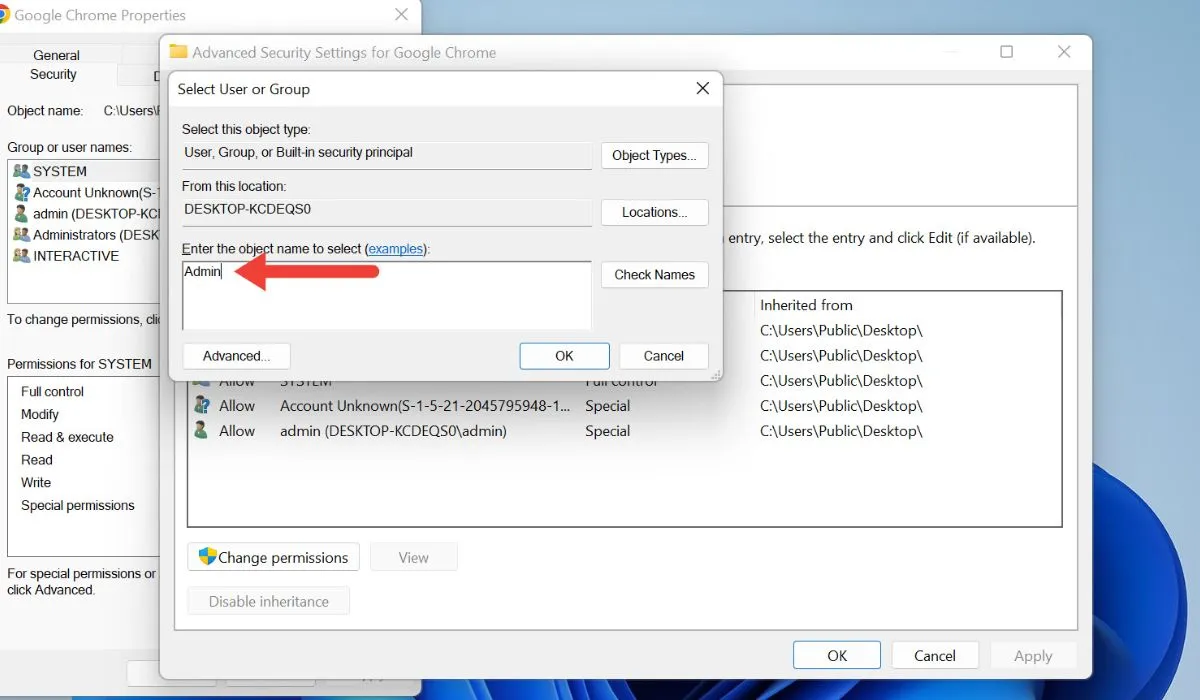
- Haga doble clic en su nombre de usuario y cambie el acceso a «Control total».
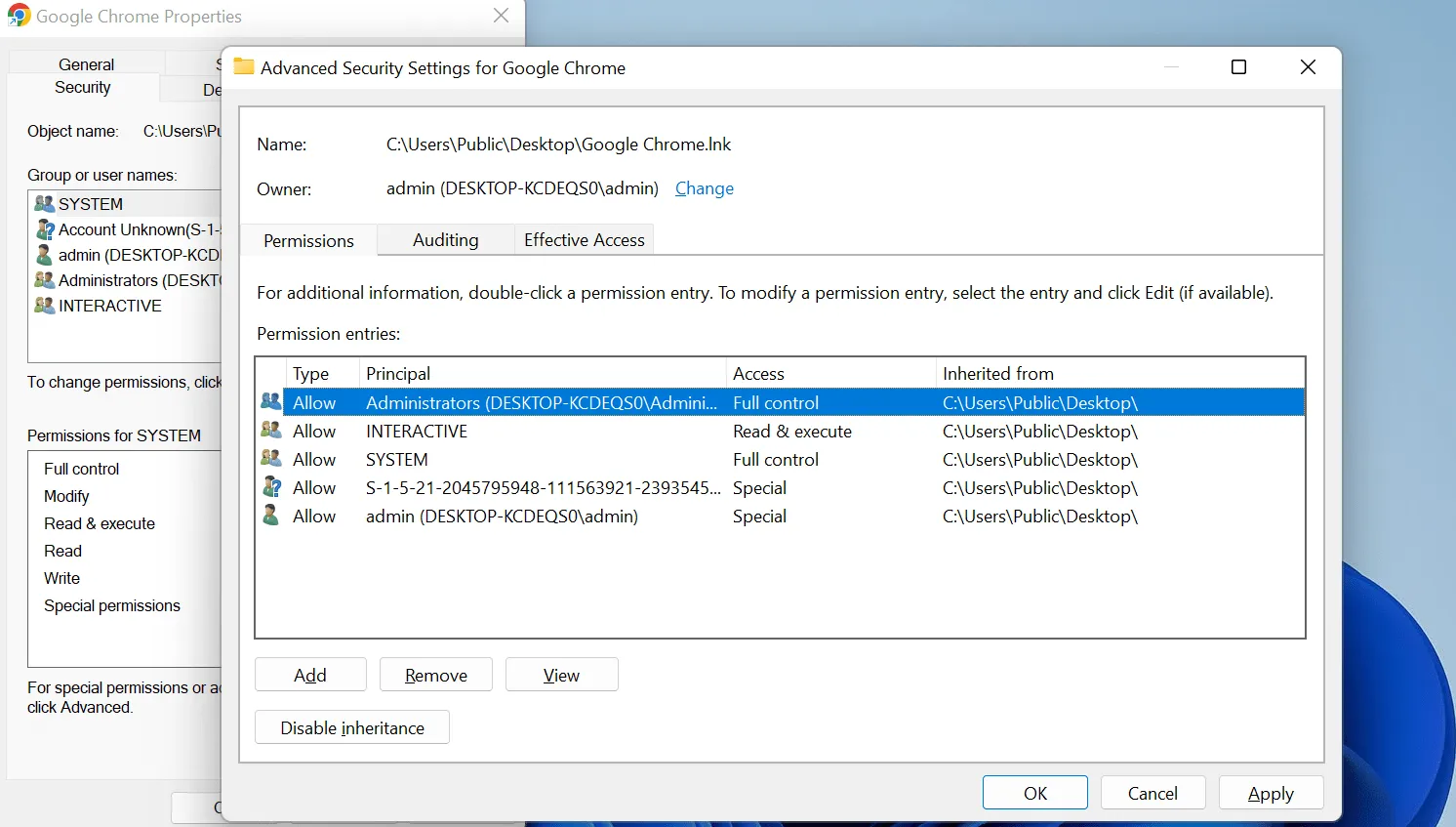
- Prueba a desinstalar el programa.
Preguntas frecuentes
¿Cómo puedo eliminar los permisos de administrador de una aplicación en Windows?
Para eliminar los permisos de administrador de una aplicación en Windows, haga clic derecho en el archivo ejecutable de la aplicación, luego vaya a «Propiedades» -> «Compatibilidad» y desmarque la opción «Ejecutar este programa como administrador». Haga clic en «Aplicar» o «Aceptar» para confirmar la acción.
¿Cómo otorgo derechos completos de administrador en Windows a una cuenta?
Para otorgar derechos de administrador completos en Windows, vaya a «Configuración -> Cuentas -> Familia y otros usuarios». Elija la cuenta de usuario, seleccione «Cambiar tipo de cuenta -> Administrador» y haga clic en «Aceptar».
Fuente de la imagen: Unsplash . Todas las capturas de pantalla de Khizer Kaleem.



Deja una respuesta