Cómo solucionar el error «Windows no pudo completar el formato»
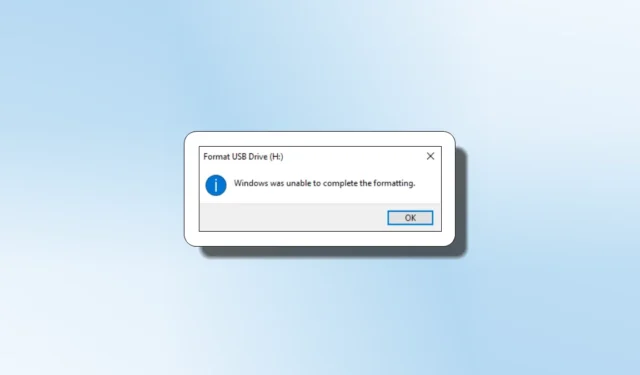
«Windows no pudo completar el formato» es un error común que tiende a aparecer cuando intentas formatear una tarjeta SD, una unidad USB o un disco duro externo. Esta guía analiza todas las soluciones posibles para reparar el disco y eliminar este molesto error.
1. Intente formatear el disco nuevamente
Si ha encontrado el error «Windows no pudo completar el formato» al realizar una opción de formato rápido, debe volver a conectar la unidad e intentar formatear nuevamente.
- Abra el Explorador de archivos presionando el atajo Win+ E.
- Haz clic con el botón derecho en el disco que deseas formatear y luego elige «Formatear».
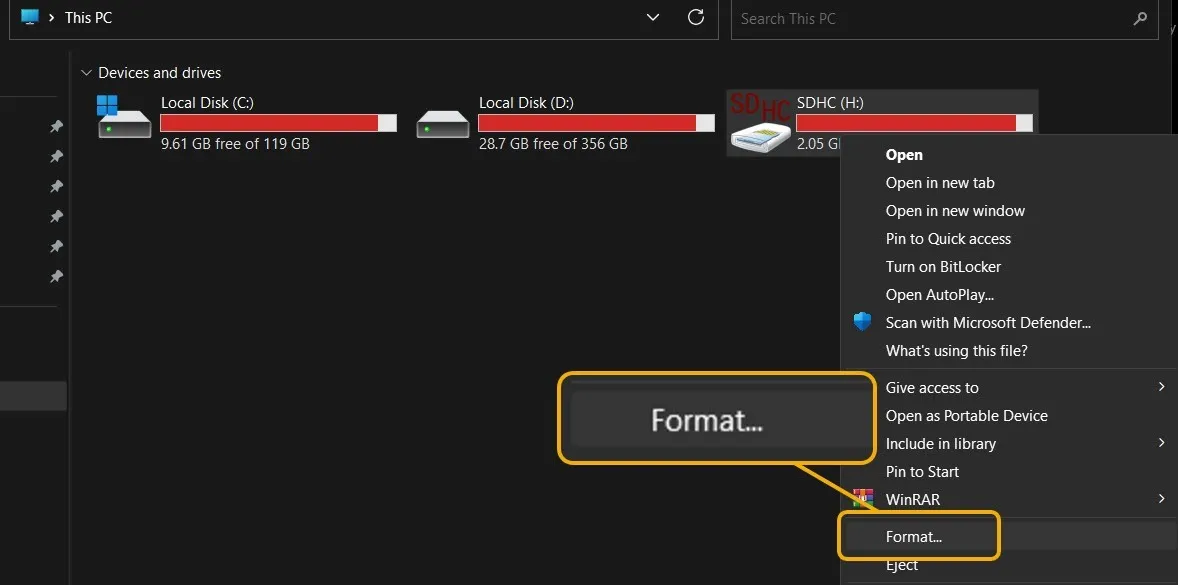
- Pruebe las opciones de formato rápido y no rápido. También puede marcar la opción «Restaurar valores predeterminados del dispositivo», que restaura la configuración predeterminada según el fabricante del disco.
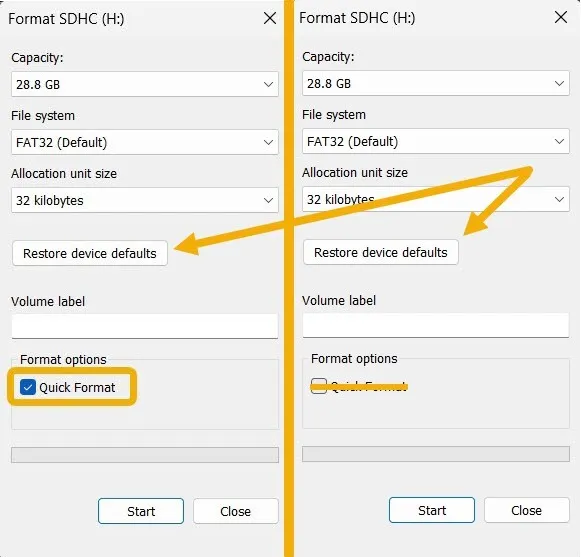
Para su información : ¿quiere asegurarse de que su antivirus funcione como debería? Aprenda a probarlo de manera segura contra malware real .
2. Escanee su dispositivo en busca de malware
El error también puede aparecer debido a una infección de malware, que puede ocurrir sin que te des cuenta.
- Inserte su tarjeta SD o unidad flash en su dispositivo Windows.
- Inicie la aplicación de seguridad de Windows . Si no funciona, verifique las correcciones en la guía para resolver el problema antes de continuar.
- Haga clic en la opción «Protección contra virus y amenazas».
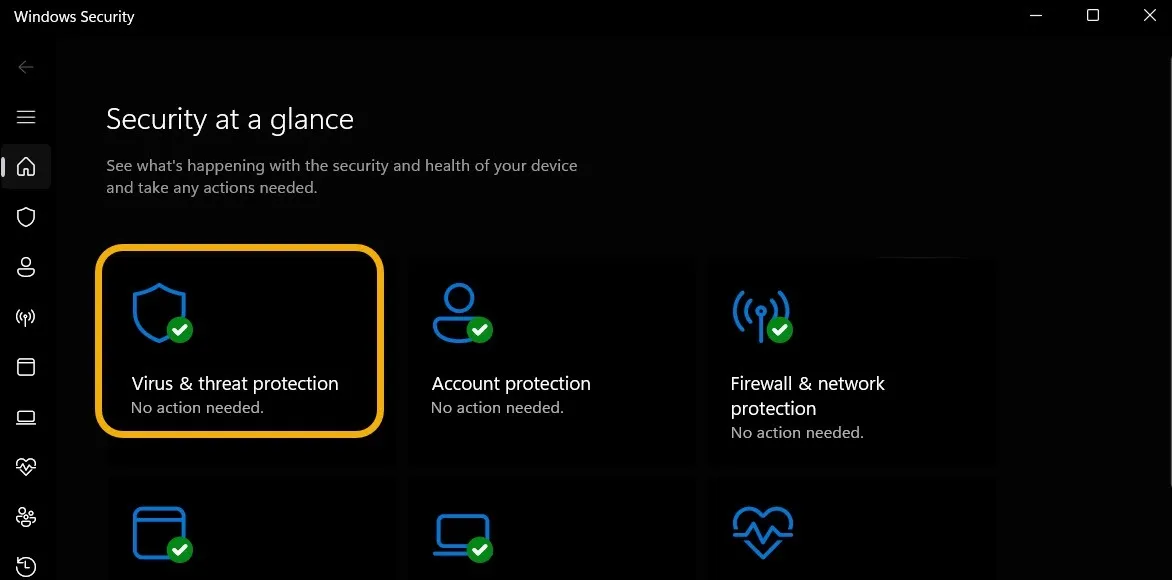
- Haz clic en «Opciones de escaneo».
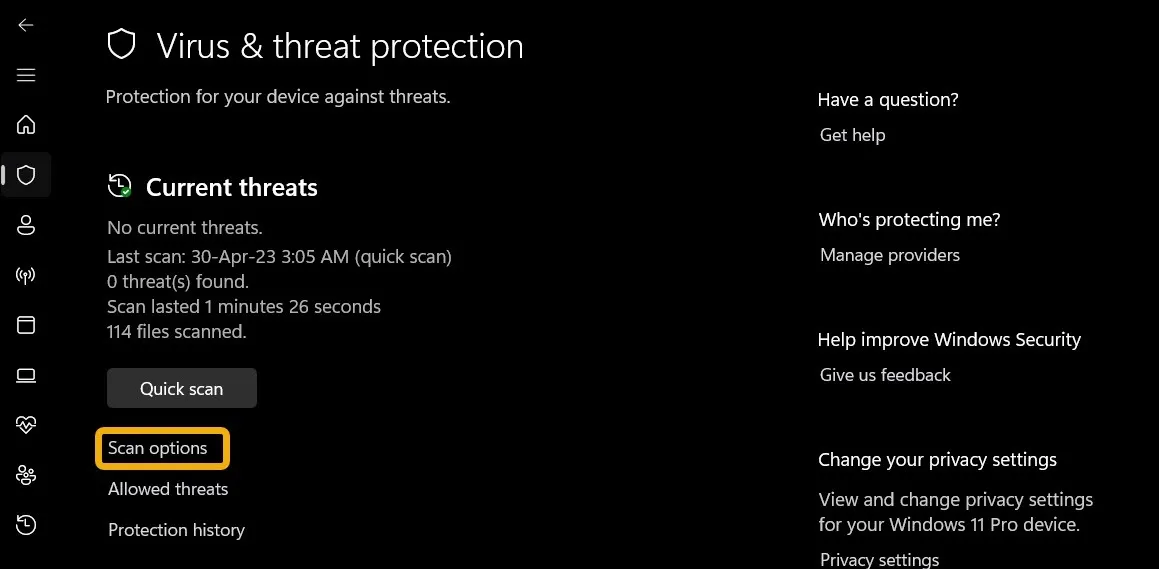
- Seleccione «Escaneo personalizado», luego desplácese hacia abajo y haga clic en la opción «Escanear ahora».
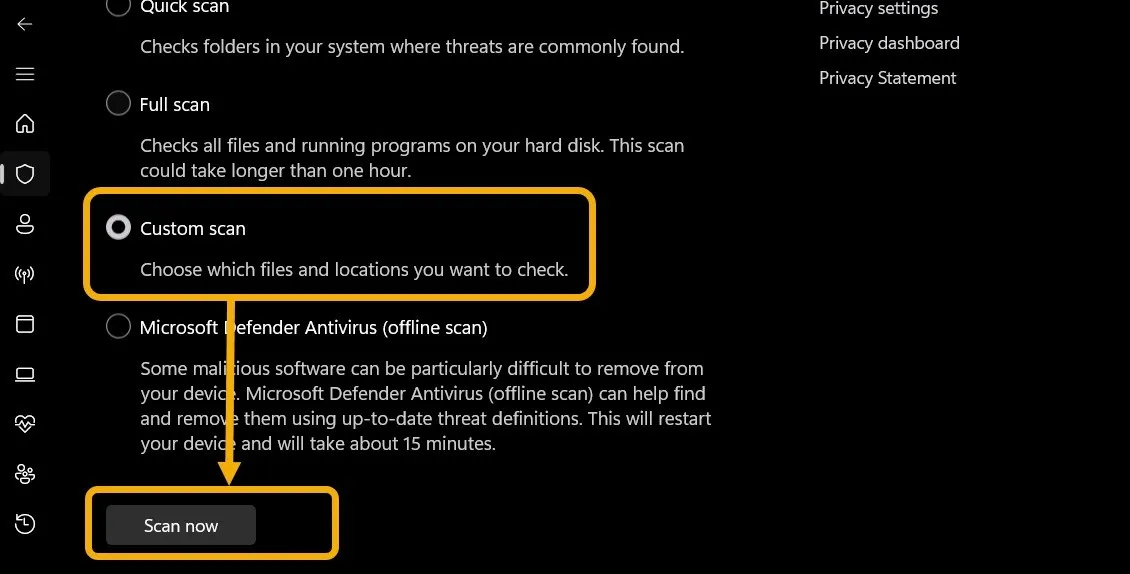
- Se abrirá la ventana del Explorador de archivos. Úselo para ubicar la unidad flash o la tarjeta SD que no funciona.
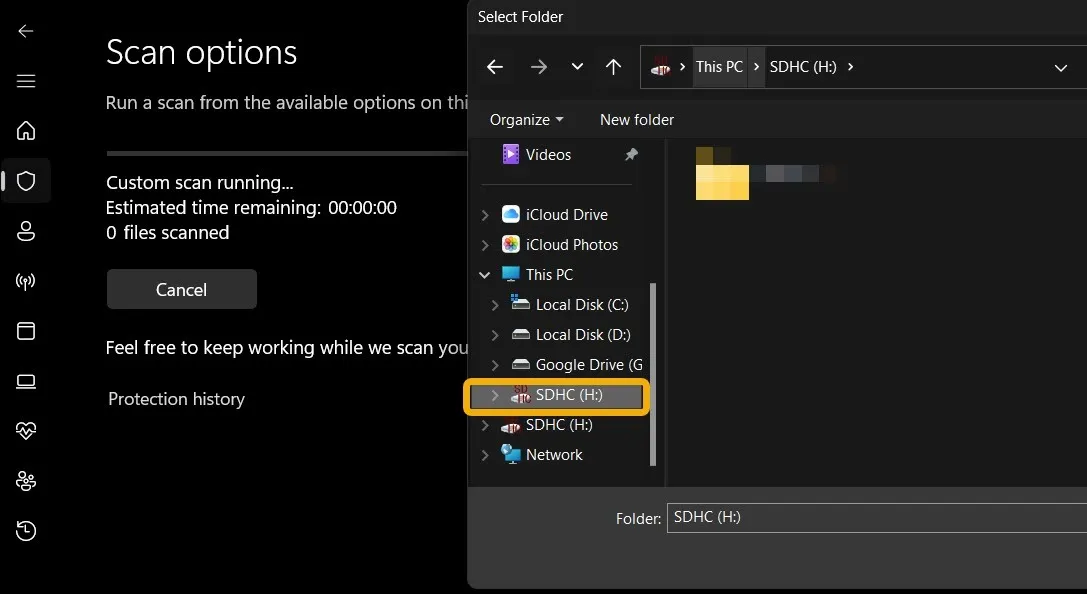
- El análisis continuará y la aplicación de seguridad de Windows le informará si ha eliminado algún malware o virus. Si le informa, «No se detectaron amenazas actuales», pruebe la siguiente solución.
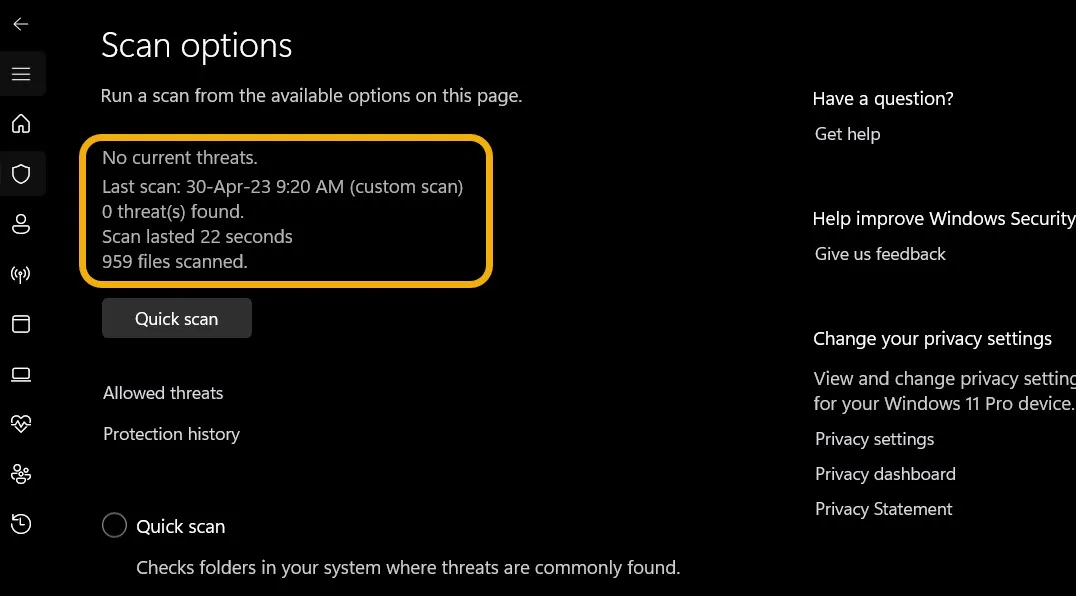
- Como alternativa, utilice una aplicación antivirus de terceros para realizar el análisis. Estos son algunos de los mejores programas antivirus para Windows .
3. Verifique el disco y formatéelo usando el CMD
Si las soluciones anteriores no funcionaron, es hora de revisar el disco e intentar reparar cualquier problema usando el símbolo del sistema.
- Presione Win+ Spara abrir la Búsqueda de Windows y escriba «Símbolo del sistema».
- Inicie el símbolo del sistema (CMD) como administrador.
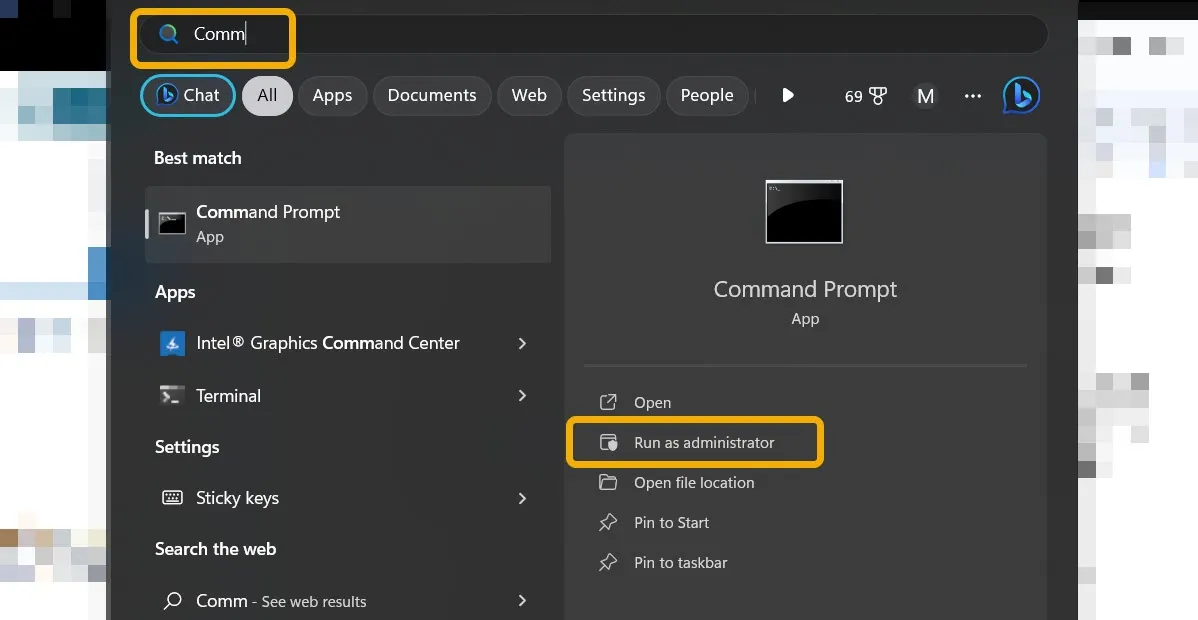
- Escriba el
chkdskcomando, luego presione Enterpara verificar la integridad del disco. Espere unos segundos hasta que la herramienta solucione los problemas identificados.
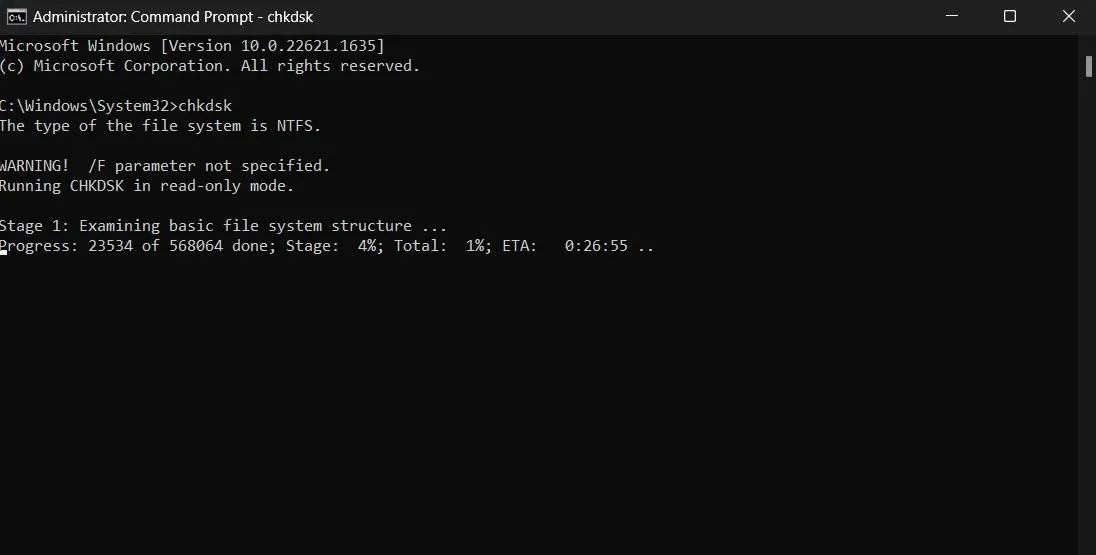
- Formatee el disco usando el
format H: /fs:ntfscomando. Asegúrese de reemplazar la letra «H» con la letra de su unidad personal. Tenga en cuenta que esto formateará la unidad en NTFS. Si este no es el formato correcto, puede cambiarlo a FAT32.
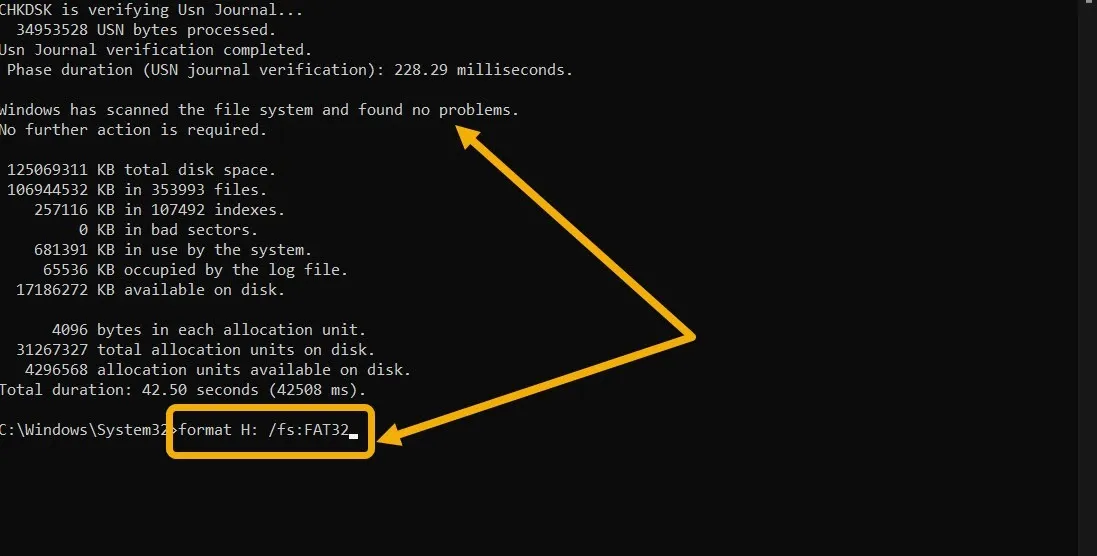
4. Usar la administración de discos
Si las soluciones anteriores no eliminaron el error, pruebe la utilidad Administración de discos, una herramienta integral disponible en Windows.
- Escriba «Administración de discos» en la Búsqueda de Windows y seleccione la mejor coincidencia.
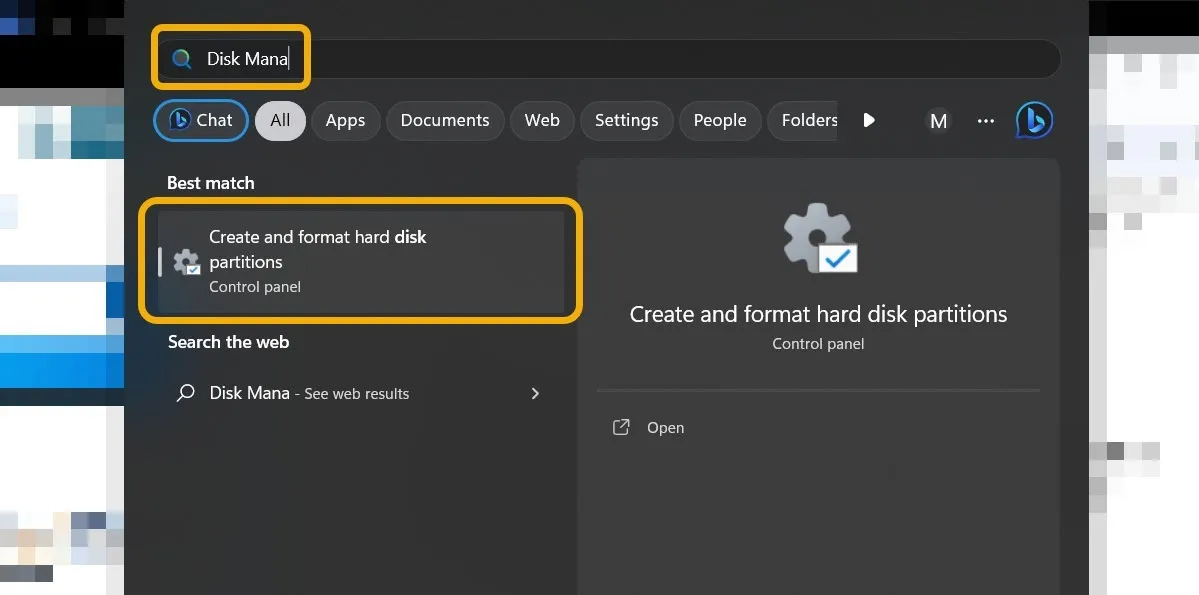
- Ubique la unidad flash o la tarjeta SD que está tratando de formatear, haga clic con el botón derecho y seleccione «Formatear».
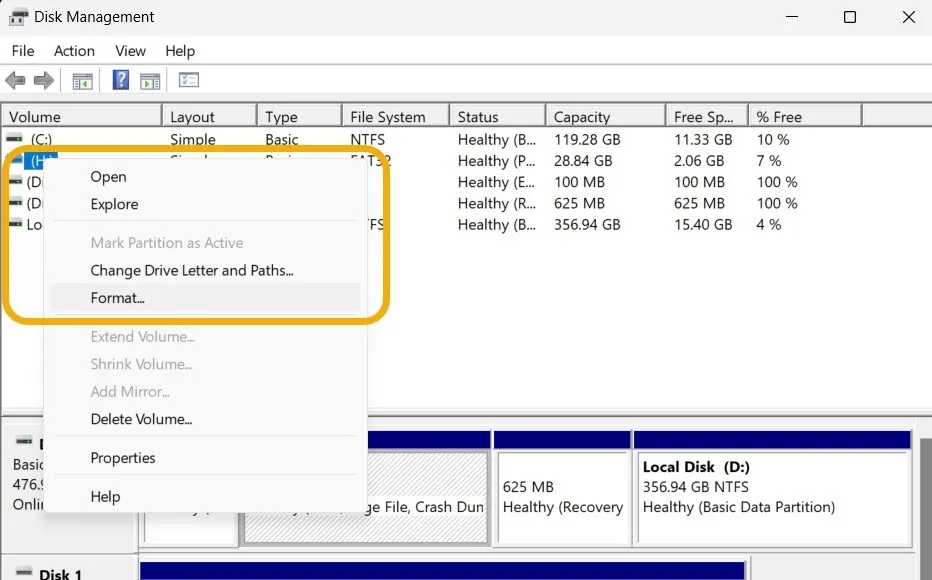
- Agregue una «Etiqueta de volumen» y seleccione el sistema de archivos para el disco, pero deje el «Tamaño de la unidad de asignación» como «Predeterminado». Recomendamos dejar la casilla «Realizar un formato rápido» sin marcar, pero no es un requisito.
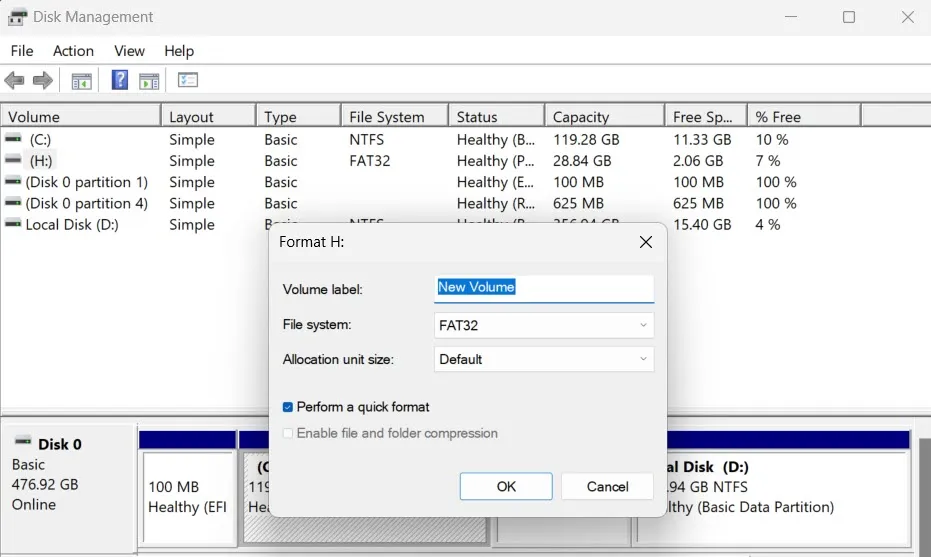
5. Verifique el disco para protección contra escritura
Si probó todas las soluciones descritas aquí y su disco aún no se puede formatear, considere que podría tener un estado de protección contra escritura. La forma más fácil de confirmar esta sospecha es intentar copiar un archivo en su tarjeta SD o unidad flash. Si el proceso falla, debe eliminar la protección contra escritura para formatear el disco.
Puede eliminar la protección contra escritura a través del interruptor de protección contra escritura, que es un interruptor físico ubicado en la unidad flash o en la tarjeta SD que se puede mover hacia arriba o hacia abajo para habilitar o deshabilitar esta función. Alternativamente, puede seguir los siguientes pasos si su disco tiene protección contra escritura y no hay un interruptor para desactivarla.
- Ejecute el Símbolo del sistema como administrador y escriba
diskpart, luego presione Enter.
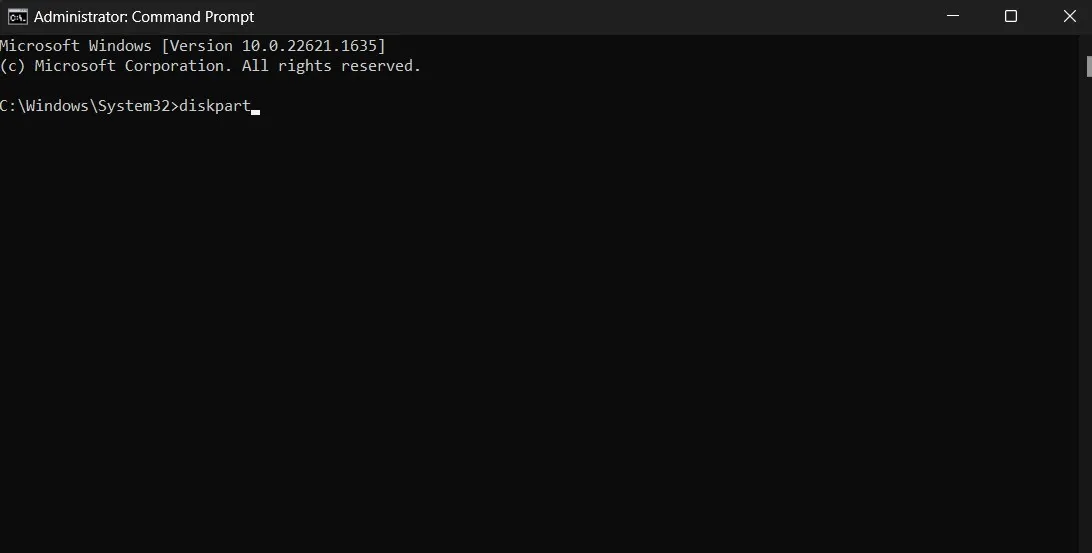
- Escriba
list diskpara permitir que el CMD enumere todos sus discos, incluido el que estamos tratando de arreglar. Presiona Enter.
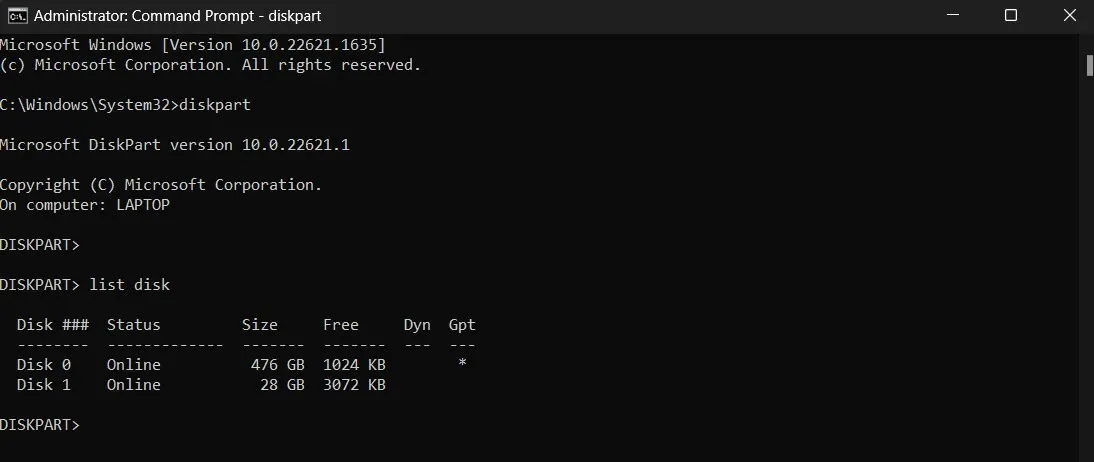
- Identifique el número del disco marcando la columna «Disco». En nuestro caso, es «1». Para seleccionar el disco, escriba
select disk 1y presione Enter.
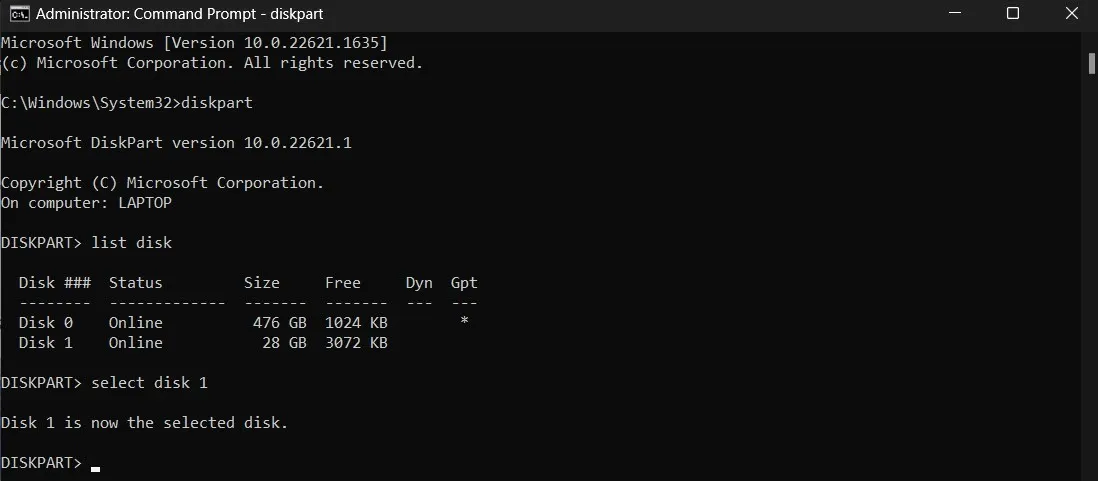
- Escribe
attributes disk clear readonlyy presiona Enter. Este comando se utiliza para eliminar la protección contra escritura del disco.
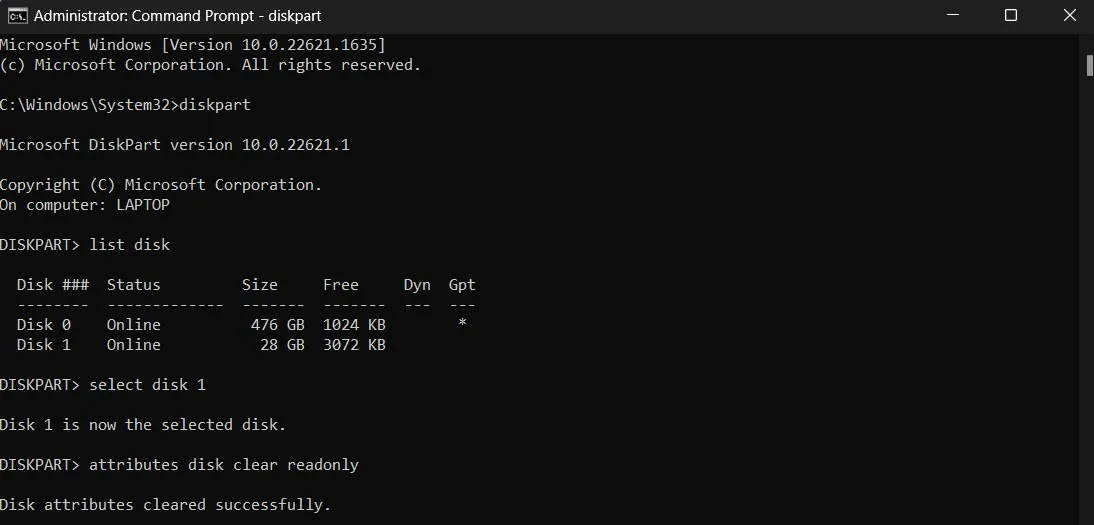
- Ahora que se borró la protección contra escritura, puede intentar formatear el disco nuevamente.
6. Asegúrese de que el disco no esté particionado
Si su unidad flash o tarjeta SD se particionó en el pasado, es posible que deba eliminar este esquema de partición de su disco para que funcione correctamente.
- Vuelva sobre los pasos del 1 al 3 de la sección anterior para seleccionar su disco.
- tipo
list partition_ - Si el símbolo del sistema enumera varias particiones, escriba
select partition 1y presione Enter.

- Escribe
delete partitiony presiona Enter. Repita los mismos pasos hasta que elimine todas las particiones. - Cuando termine de eliminar particiones, escriba
create partition primaryseguido de Enter. Su disco solo contendrá una partición.
Recuperación de su unidad extraíble
Se ha demostrado que todos los métodos descritos aquí funcionan y eliminan el error «Windows no pudo completar el formato». Sin embargo, si fallaron, le recomendamos que pruebe el disco en otro dispositivo. Si sigue sin poder formatear, es muy probable que se trate de un problema de hardware.
Todas las capturas de pantalla por Mustafa Ashour.



Deja una respuesta