Cómo solucionar que el servicio de autorización de VMWare no se esté ejecutando
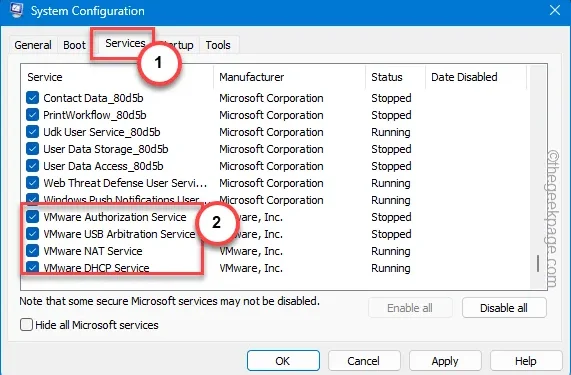
El servicio de autorización de VMWare es un servicio esencial para el funcionamiento normal de todas las máquinas virtuales bajo el cinturón de la aplicación VMware. Los usuarios que enfrentan este problema no podrán inicializar, conectar o controlar los dispositivos remotos. Pero, al igual que otros problemas relacionados con VMwares, puede solucionar este servicio de autorización de VMware siguiendo estos sencillos conjuntos de soluciones.
Solución 1: iniciar el servicio de autorización de VMware
El servicio de autorización de VMware debe iniciarse automáticamente. Entonces, use la página de Servicios para administrar eso.
Paso 1: presiona el botón de Windows y comienza a escribir » servicios «.
Paso 2: a continuación, abra » Servicios » para abrirlo.

Paso 3: busque el servicio » Autorización de VMware » en esta lista.
Paso 4: una vez que lo haya encontrado, toque con el botón derecho ese servicio y haga clic en » Iniciar » para iniciar el servicio.
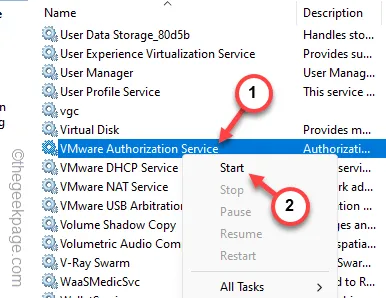
Paso 5: ahora busque el servicio » Instrumental de administración de Windows «.
Paso 6: a continuación, simplemente haga clic derecho en este servicio también y haga clic en » Iniciar » para iniciar este servicio también.
El servicio de autorización de VMware también depende de este servicio.
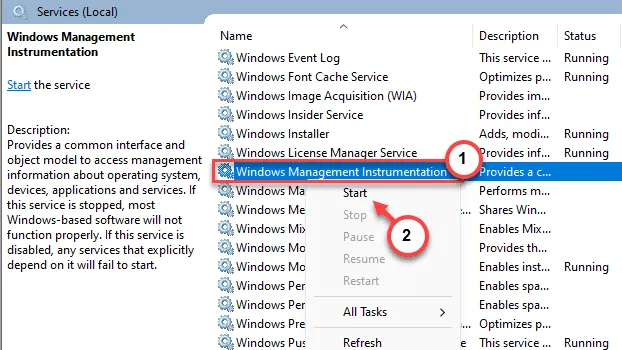
Después de iniciar ambos servicios, reinicie VMware y verifique.
Si el problema persiste, pruebe la siguiente solución.
Solución 2: otorgar derechos administrativos al servicio de autorización de VM
El servicio de autorización de VMware requiere permisos administrativos para funcionar normalmente en su sistema. Por lo tanto, el usuario que ejecuta las máquinas virtuales debe estar bajo el grupo «Administradores».
Paso 1: puede hacerlo desde el asistente de Cuentas de usuario . Entonces, presione rápidamente las teclas Win+R .
Paso 2: después de esto, escribe esto y presiona Enter .
netplwiz
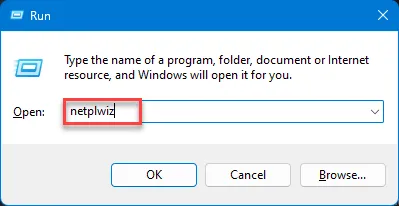
Paso 3 – Ingresa a la sección “ Usuarios ”.
Paso 4: busque la cuenta que utiliza VMWare en el sistema. Toque dos veces la cuenta para acceder a ella.
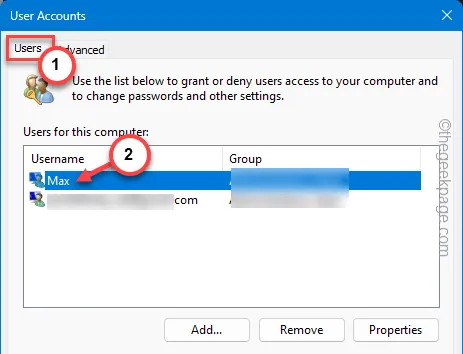
Paso 5: acceda a la pestaña » Membresías de grupo «.
Paso 6: después de esto, seleccione el tipo » Administrador «.
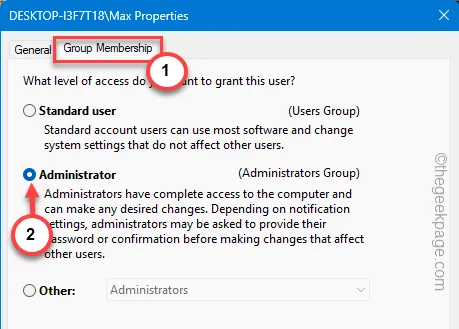
Paso 7: guarde esta modificación usando los botones » Aplicar » y » Aceptar «.
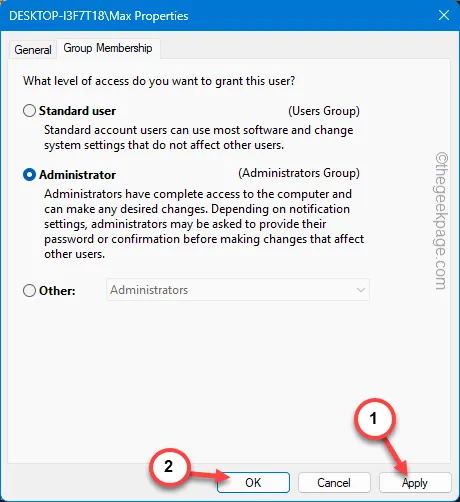
Después de incluir la cuenta a la lista de administradores, cierre el terminal.
Es posible que necesite reiniciar su sistema.
Después de esto, intente iniciar VMware una vez más.
Solución 3: cambiar la configuración de inicio del sistema
Asegúrese de que los servicios de VMware se inicien automáticamente durante el inicio del sistema.
Paso 1: puede acceder a esta página de Configuración del sistema . Para hacer eso, haga clic derecho en el botón de Windows y haga clic en » Ejecutar «.
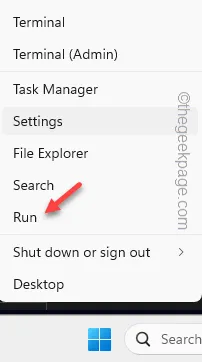
Paso 2: a continuación, escriba esto y haga clic en el botón » Aceptar «.
msconfig
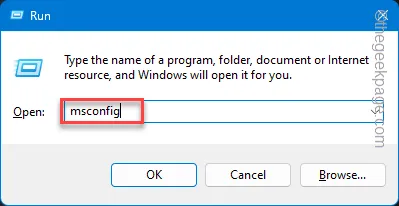
Paso 3: visite la pestaña » Servicios «.
Paso 4: vaya directamente a la lista de servicios y busque el » Servicio de autorización de VMware «.
Paso 5: asegúrese de verificar todos los servicios relacionados con VMware allí.
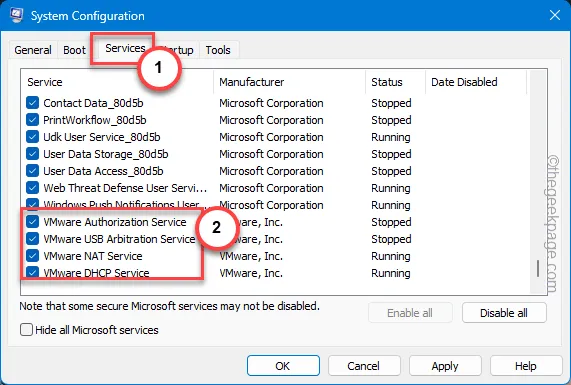
Paso 6: finalmente, haga clic en los botones “ Aplicar ” y “ Aceptar ” para aplicar y guardar los cambios en la Configuración del sistema.

Paso 7: Windows le mostrará un mensaje para reiniciar el sistema. Entonces, toque » Reiniciar ahora » para reiniciar la computadora.
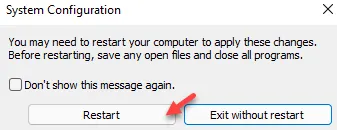
Después de que el sistema se reinicie, puede iniciar VMware y verificar nuevamente. Funcionará normalmente.
Solución 4: reparar VMware
La reparación de VMware debería hacer que vuelva a funcionar en su sistema.
Paso 1: busque » VMware » en el cuadro de búsqueda.
Paso 2: luego, haga clic derecho en » VMware Workstation » y haga clic en » Desinstalar » para desinstalarlo de su sistema.
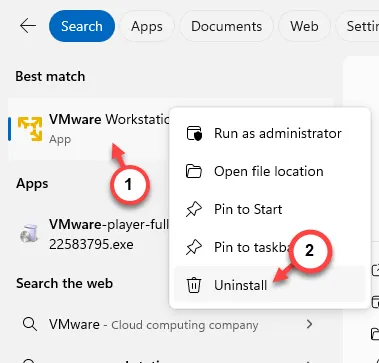
Paso 3: cuando esto lo lleve a la sección Aplicaciones instaladas, desplácese hacia abajo para encontrar la » Estación de trabajo VMware » en su sistema.
Paso 4: a continuación, haga clic en el botón de punto y haga clic en » Modificar «.
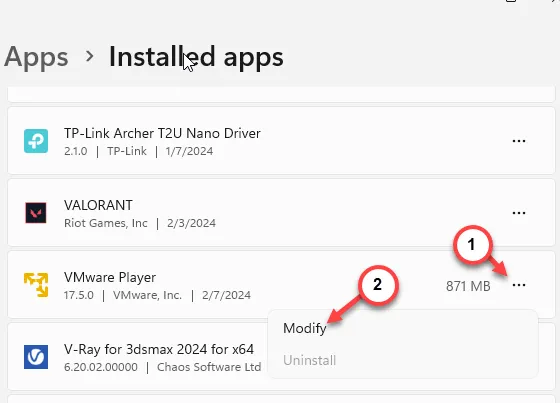
Paso 5: continúe con la página de configuración de VMware.
Paso 6: cuando aparezca el paso principal, elija la opción » Reparar » y presione el botón » Siguiente » para iniciar la operación de reparación.
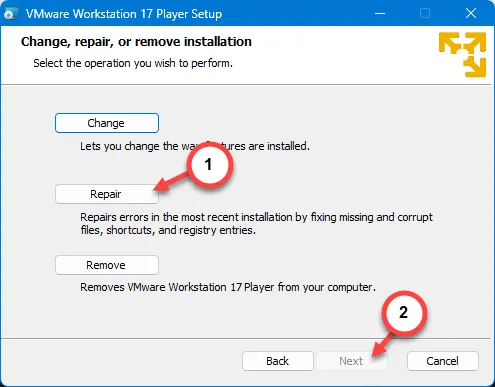
Cuando finalice el proceso de reparación, no verá el mensaje » El servicio de autorización de VMware no se está ejecutando » mientras usa VMware.
¡Espero que estas correcciones hayan resuelto el problema!



Deja una respuesta