Cómo corregir el error «El servicio de perfil de usuario no pudo iniciar sesión» para Windows
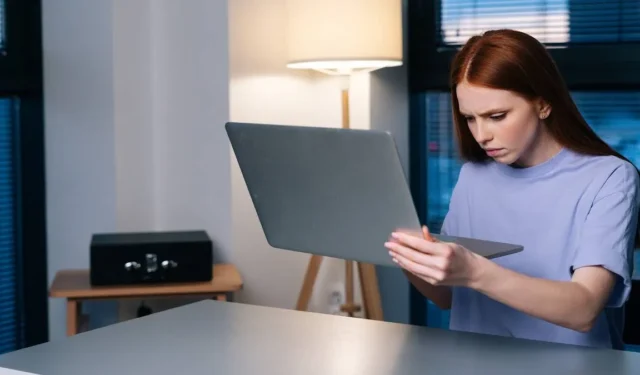
¿Recibe el error «El servicio de perfil de usuario no pudo iniciar sesión» o «No se puede cargar el perfil de usuario» durante el inicio de Windows? Este mensaje se muestra tan pronto como ingresa su contraseña en la pantalla de inicio de sesión de Windows y su perfil de usuario predeterminado no se inicia. En su lugar, un perfil de usuario corrupto toma el control y cambia la pantalla de bloqueo y el fondo del escritorio. Debido a que el perfil adecuado no se cargaría, no puede iniciar sesión en su sistema. Si enfrenta este problema frustrante, una de nuestras soluciones a continuación lo resolverá de inmediato.
Causas del error «El servicio de perfil de usuario no pudo iniciar sesión»
Hay muchas razones por las que puede encontrar el error «El perfil de usuario falló al iniciar sesión». Las variaciones de este error incluyen: «No se puede cargar el perfil de usuario» y «El servicio de perfil de usuario falló al iniciar sesión». Si recibe alguno de estos mensajes de error, significa que el perfil de usuario predeterminado de Windows se ha dañado, lo que se puede atribuir a uno o más de los siguientes factores:
- Actualización incorrecta de Windows: el Control de cuentas de usuario (UAC) está diseñado para evitar cambios no autorizados en su dispositivo Windows. Cualquier actualización irregular o incompleta o un bloqueo a veces pueden dañar los archivos del host que se requieren para que UAC funcione correctamente.
- Error de cambio de tamaño de la partición : al cambiar el tamaño de las particiones desde Administración de discos, esas partes pueden corromperse ocasionalmente, lo que lleva a un perfil de usuario incorrecto.
- Programa antivirus : si un programa antivirus estaba escaneando su sistema mientras intentaba iniciar sesión, puede abortar el perfil de usuario correcto e iniciar uno incorrecto.
- Apagado y reinicio incorrectos en los inicios de sesión de invitados : si no salió sin problemas de una cuenta local creada en su PC, es posible que encuentre un error de perfil de usuario en un inicio de sesión posterior.
Las soluciones para el servicio de perfil de usuario fallaron en el error de inicio de sesión en Windows
Lo bueno es que ninguna de las causas anteriores son preocupaciones importantes. Puede reparar fácilmente el perfil de usuario dañado utilizando una de las soluciones de solución de problemas a continuación.
Primero debe intentar los primeros métodos fáciles. Busque las soluciones más complejas y que consumen más tiempo hacia el final, solo si las fáciles no logran resolver el problema.
1. Reinicie o apague Windows desde su pantalla de bloqueo
A veces, solo necesita un simple reinicio o apagado desde la ventana de la pantalla de bloqueo para solucionar el problema.
- Ya sea que esté dentro de un inicio de sesión de administrador o invitado, use Win+ Lpara salir y vaya a la pantalla de bloqueo de Windows.
- Navegue hasta el perfil de administrador (si se utilizó previamente un perfil de invitado para iniciar sesión) y haga clic en las opciones de apagado/reinicio de la pantalla de bloqueo. Asegúrese de iniciar sesión como administrador durante el inicio posterior. Podemos ayudarlo si necesita restablecer su contraseña de administrador .
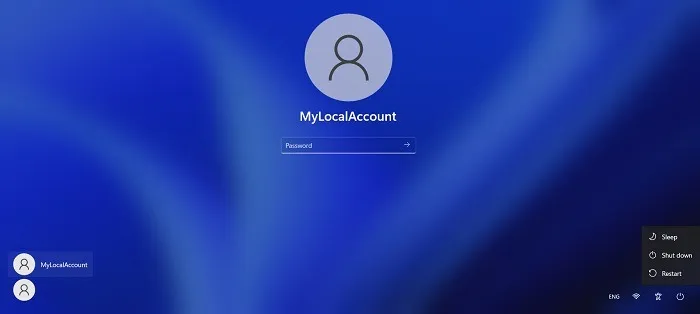
2. Eliminar una cuenta de usuario local en Windows
Si el error del perfil de usuario se debe a apagados y reinicios incorrectos durante un inicio de sesión de invitado, es posible que desee eliminar temporalmente la cuenta local innecesaria.
- Después de iniciar sesión en su computadora con un perfil de usuario incorrecto, inicie la opción de comando Ejecutar de Windows usando Win+ Re ingrese
netplwiz.
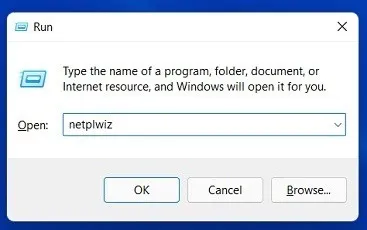
- Encontrará la pantalla del Panel de control de cuentas de usuario avanzadas. Introduzca su contraseña de administrador para continuar. A veces habrá un error si el sistema se niega a aceptar su contraseña de administrador. En ese caso, utilice el arranque seguro de Windows para realizar estos pasos. (Descrito en las preguntas frecuentes a continuación).
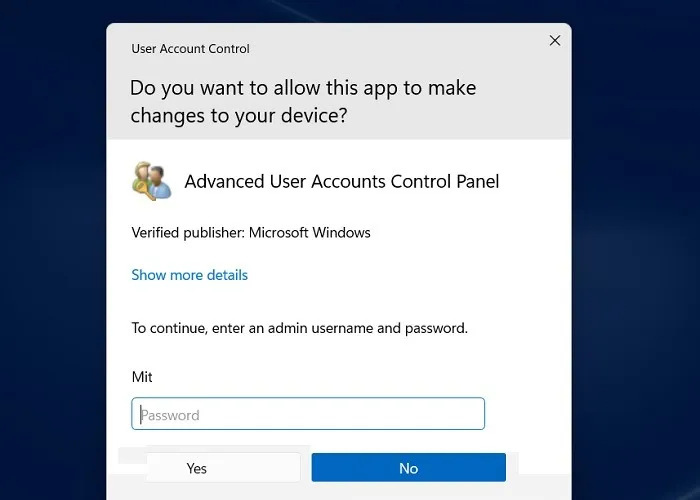
- Haga clic en la opción «Eliminar» junto a su cuenta de invitado/local. Incluso si actualmente está conectado a su computadora con la cuenta local, el perfil local aquí será eliminado.
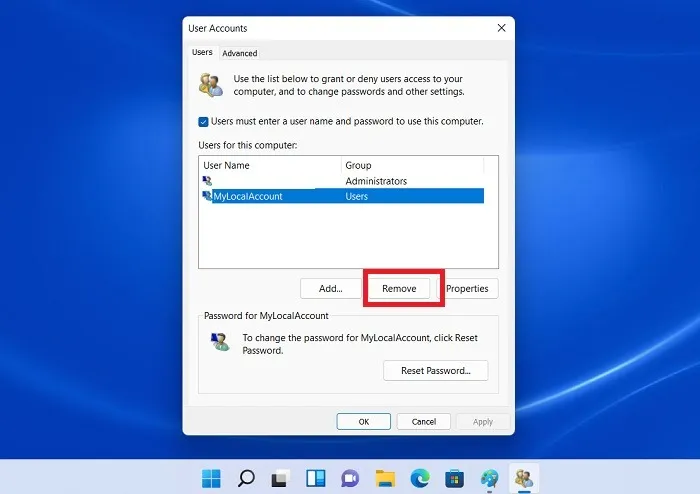
- Utilice Win+ Lpara salir de la ventana de inicio de sesión de la cuenta local.
- Reinicie la computadora y asegúrese de usar su cuenta habitual de Microsoft para volver a iniciar sesión .
3. Mueva el archivo NTUSER.Dat a la carpeta de nombre de usuario predeterminado
Un perfil de usuario consta de elementos de menú personalizados para escritorio, descargas, documentos, música, videos y enlaces guardados que se almacenan en una carpeta dentro de «C:/Usuarios».
Para cada uno de estos perfiles, a. El archivo DAT llamado NTUSER.DAT es creado por Windows. Contiene configuraciones de usuario personalizadas. Intente mover el archivo asociado con el perfil con errores a una carpeta de nombre de usuario predeterminada.
- Vaya a la cuenta local necesaria dentro de «C:/Usuarios» y presione Ctrl+ Xpara cortar el archivo NTUSER.DAT para esa cuenta.
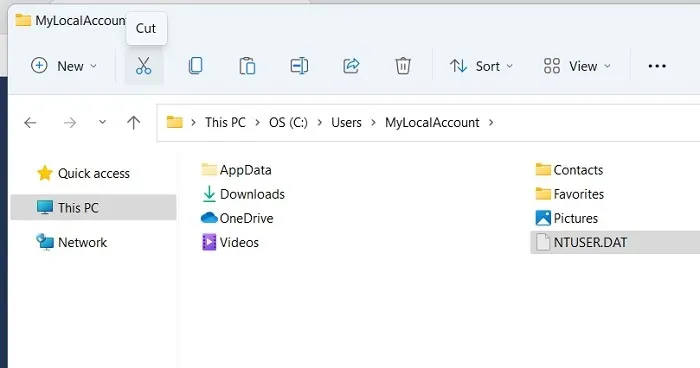
- Mueve el. DAT en la carpeta de nombre de usuario «Predeterminado». Es posible que no pueda ver esta carpeta. Si es así, cambie «Ver -> Mostrar» a «Elementos ocultos» en el Explorador de archivos.
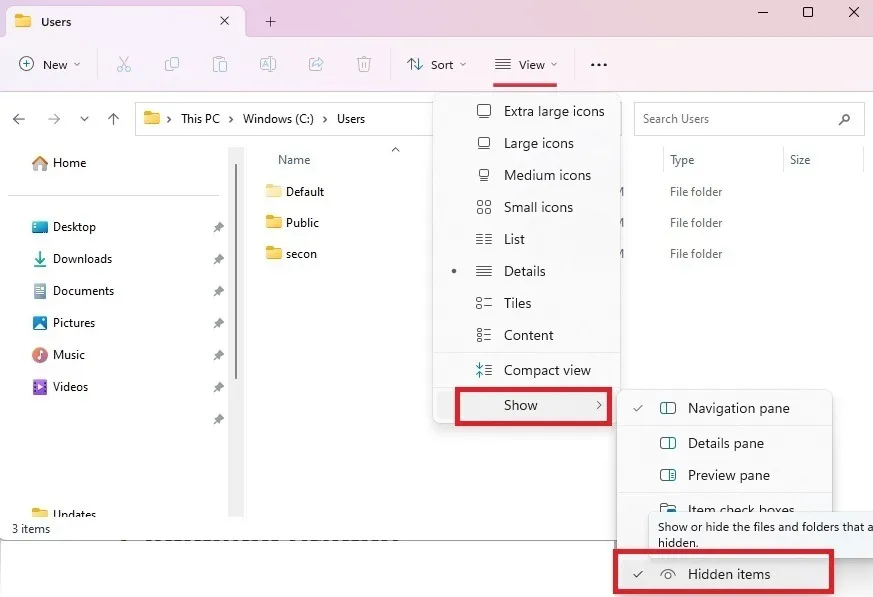
- Elimine la carpeta de la cuenta local y reinicie la PC para ver si se está cargando el perfil de usuario adecuado.
4. Reparación del perfil de usuario de Windows mediante el símbolo del sistema
- Vaya a Inicio y busque «Símbolo del sistema». Seleccione «Ejecutar como administrador» debajo del resultado.
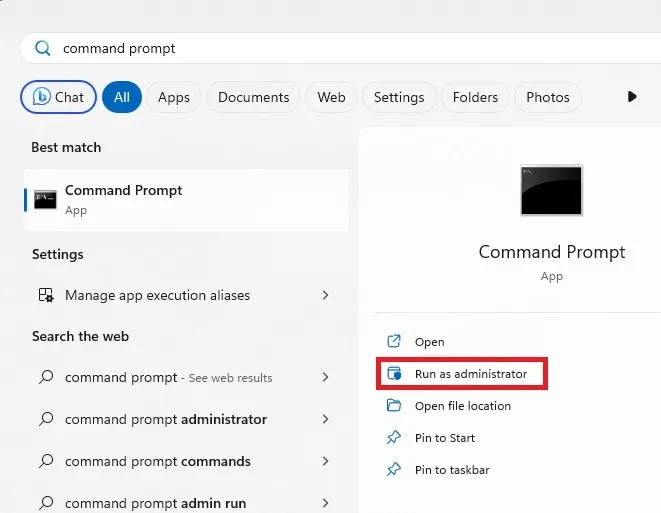
- Realice un escaneo de la herramienta de administración y mantenimiento de imágenes de implementación (DISM), que ayuda a reparar la imagen de Windows y puede resolver el error de los servicios de perfil de usuario.
DISM.exe /Online /Cleanup-image /scanhealth
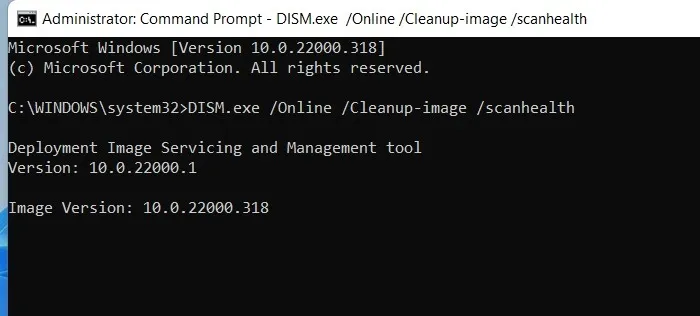
- Del mismo modo, un comando del Comprobador de archivos del sistema (SFC) es la mejor manera de reparar archivos corruptos de Windows, incluida la configuración del perfil de usuario.
sfc /scannow
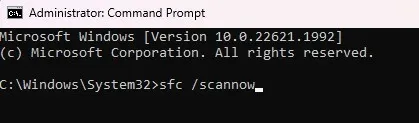
5. Use el Editor del Registro de Windows en modo seguro
El Editor del Registro de Windows (Regedit) es una de las mejores soluciones para corregir el error «El servicio de perfil de usuario falló al iniciar sesión». Para esto, la solución de problemas se logra en modo seguro.
- En Windows 11, vaya a «Inicio avanzado» en el menú de búsqueda. Para Windows 10, la opción correspondiente es «Cambiar opciones de inicio avanzadas».
- Haga clic en «Reiniciar ahora» para iniciar un reinicio avanzado.
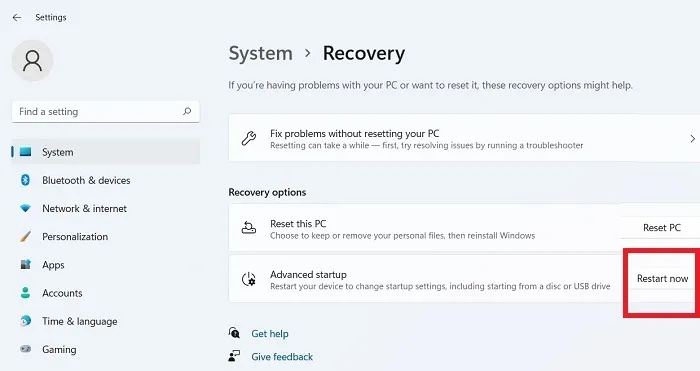
- Seleccione «Solucionar problemas» en la pantalla azul.
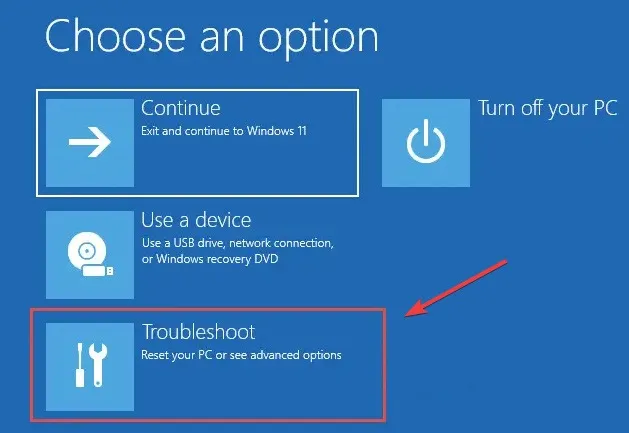
- Vaya a «Opciones avanzadas -> Configuración de inicio» e inicie otro reinicio del dispositivo.
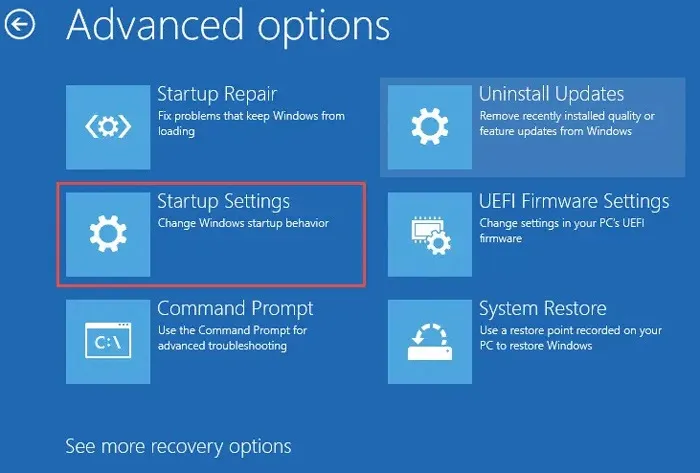
- Después del reinicio, verá una serie de configuraciones de inicio a las que se puede acceder usando las teclas numéricas (1-9) o las teclas de función (F1-F9). Seleccione la opción para «Habilitar modo seguro».
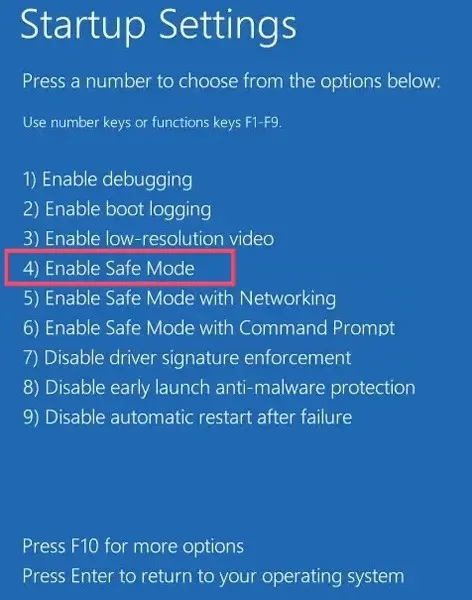
- Una vez que inicie sesión, ingresará a Windows en modo seguro. Las opciones mínimas son visibles en este modo.
- Inicie la opción de comando Ejecutar de Windows usando Win+ Re ingrese
regedit. Esta tarea se creará automáticamente con privilegios de administrador.
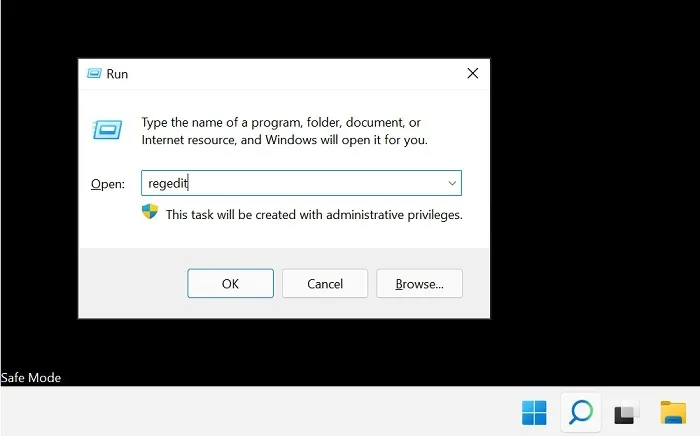
- Navegue a la siguiente ruta en el Editor del Registro:
Computer\HKEY_LOCAL_MACHINE\Software\Microsoft\Windows NT\CurrentVersion\ProfileList
- Verifique las últimas entradas en «Lista de perfiles» para ver si hay duplicados, por ejemplo, las entradas tienen nombres similares, pero al menos una contendrá a. archivo BAK. Esta extensión aparecerá al final de uno de los elementos en la columna «Nombre». Por ejemplo, si abre una de las carpetas de ProfileList, puede ver. BAK después de cualquiera de los valores enumerados. Si no ve nada con esta extensión, vaya al final de la sección.
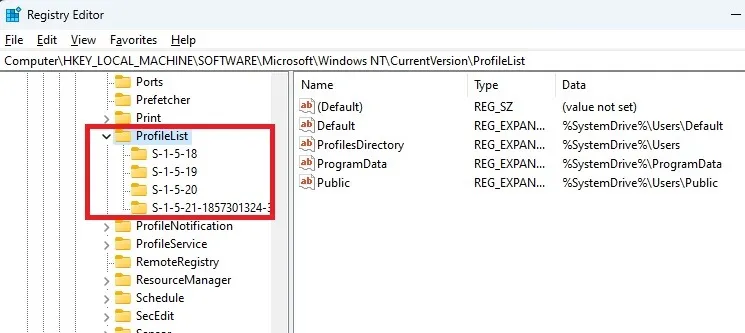
- Si tiene un valor con la extensión y está presente en la última entrada, cambie el nombre. Extensión BAK a solo. LICENCIADO EN LETRAS. Para cualquier entrada duplicada, cámbiele el nombre a otra cosa, pero mantenga el. Extensión BAK. Eliminar cualquier excedente. Extensiones BAK, si están presentes, para entradas duplicadas.
- Borrar el. Extensión BA en la entrada que acaba de ser renombrada.
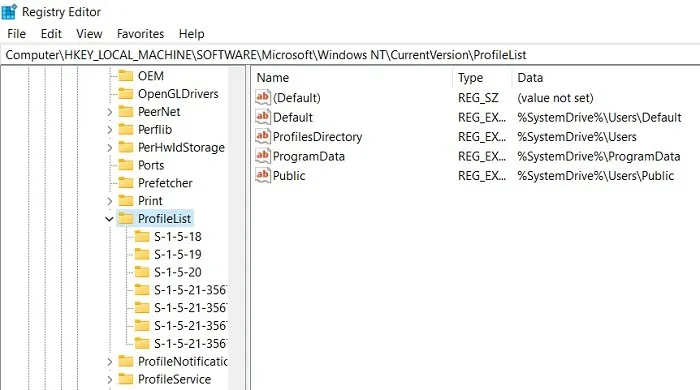
- Haga clic con el botón derecho y modifique la clave de estado de la entrada del perfil desde donde se encuentra. Se eliminó BAK. Básicamente, estamos cambiando el perfil de usuario predeterminado activo a través de una modificación menor del registro.
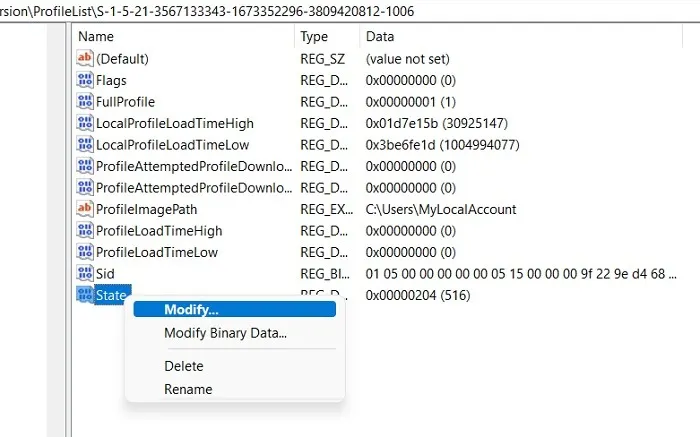
- Cambie el valor DWORD hexadecimal de un valor numérico a «0». Haga clic en «Aceptar» para guardar la configuración.
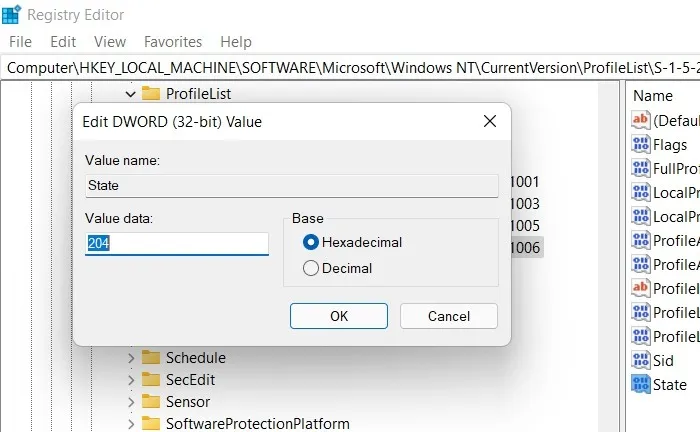
- Reinicie la PC en modo normal.
- El error «El servicio de perfil de usuario falló al iniciar sesión» debería desaparecer una vez que inicie sesión nuevamente.
No. ¿Archivo BAK?
Si no tienes un. BAK, consulte la solución a continuación.
- Abra el Explorador de archivos y vaya a «C:\Users\Default\AppData\Local\Application Data»
- Si ve otra carpeta dentro de esta llamada «Datos de la aplicación», elimínela y reinicie su computadora. Si no tiene ninguna carpeta de datos de la aplicación, esta solución no se aplicará.
6. Reinicie el servicio de perfil de usuario
Ocasionalmente, el software y las aplicaciones de terceros impiden que se ejecute el servicio de perfil de usuario, lo que genera este error. Reinícielo usando el símbolo del sistema:
- Abra el símbolo del sistema y ejecútelo como administrador como se muestra arriba.
- Ingrese el siguiente comando y presione Enter:
sc config ProfSvc start= auto
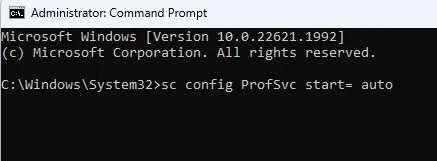
- En el siguiente mensaje, ingrese el siguiente comando y presione Enter:
sc start ProfSvc
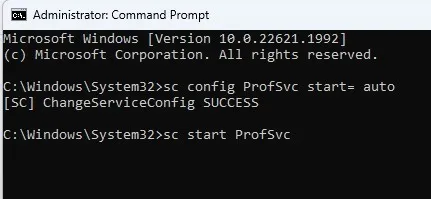
- Reinicie su computadora para corregir el error.
- Si estos comandos no se ejecutan, intente reiniciar su PC en modo seguro y luego realice lo anterior.
- Si otra aplicación o programa ha cambiado el estado de este servicio, es posible que continúe deteniéndose. Para asegurarse de que se inicie automáticamente con Windows, abra una ventana de diálogo Ejecutar y escriba
services.msc.
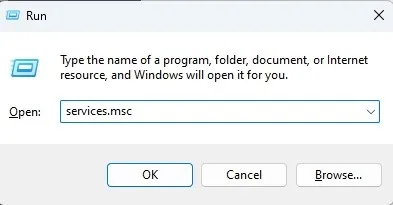
- Desplácese hasta que vea «Servicio de perfil de usuario».
- Si no dice «Automático» en la columna «Tipo de inicio», haga clic con el botón derecho en «Servicio de perfil de usuario» y seleccione «Propiedades».
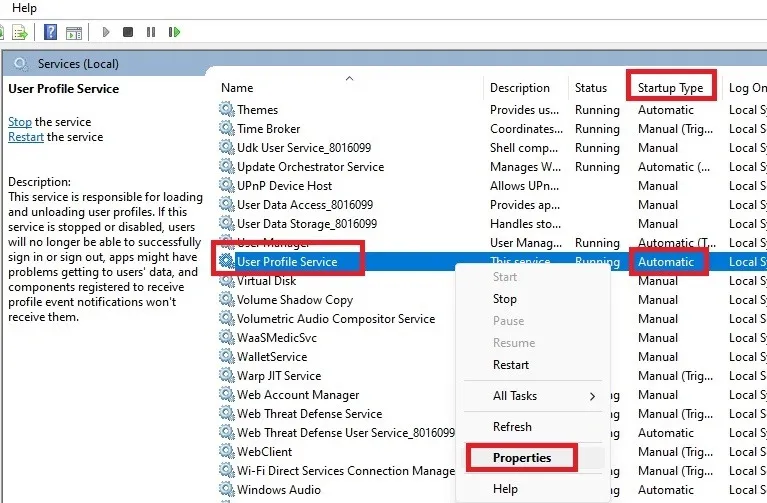
- Cambie «Tipo de inicio» a «Automático» y haga clic en «Aplicar» para guardar los cambios. Es posible que deba reiniciar su PC para iniciar sesión correctamente.
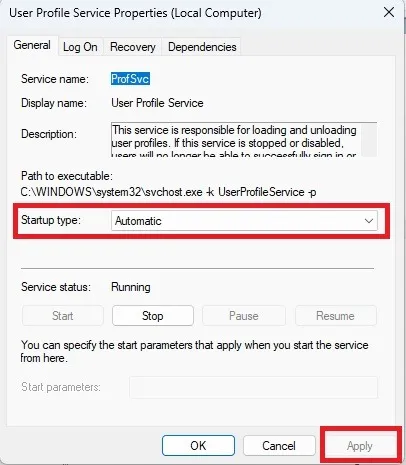
7. Restablecer PC con Windows
Si todas las opciones anteriores fallan, use la opción «Restablecer» para volver a un restablecimiento de fábrica limpio de su sistema operativo Windows. Debe estar conectado en línea para lograr este reinicio basado en la nube.
El método de reinicio de Windows 11 se ha cubierto en detalle, pero los pasos esenciales, que también son comunes con Windows 10, se resumen a continuación:
- Vaya a «Sistema -> Recuperación -> Restablecer esta PC» y haga clic en «Restablecer PC».
- Elija «Conservar los archivos» o «Eliminar todo». Elija la opción anterior para que no necesite guardar una copia de seguridad. Todavía es una buena idea hacer una copia de seguridad de sus archivos, en caso de que algo salga mal.
- Seleccione la opción «Descarga en la nube» para reinstalar su versión de Windows. La descarga tardará un tiempo en finalizar.
- Una vez que vea la pantalla «Listo para restablecer la PC», haga clic en «Siguiente» para continuar.
- Siéntese y espere a que finalice el reinicio, ya que la descarga llevará algún tiempo. El procedimiento completo puede consumir desde unas pocas horas hasta un día completo, por lo que recomendamos el método de reinicio solo si los otros métodos no resuelven el problema.
Preguntas frecuentes
¿Cómo soluciono el error «Perfil de usuario fallido» durante el inicio de sesión para Windows 8/8.1 y Windows 7?
Si está utilizando una versión anterior de Windows, como 8.1/8/7, solo algunas de las soluciones descritas anteriormente podrán abordar el error del perfil de usuario. Puede intentar reiniciar, usar escaneos DISM y SFC en el símbolo del sistema y mover el archivo NTUSER.DAT a una carpeta predeterminada. Las opciones para eliminar una cuenta de usuario local y habilitar un restablecimiento basado en la nube no funcionarán.
¿Cómo soluciono el error «No podemos iniciar sesión en su cuenta» al reiniciar el servicio de perfil de usuario?
A veces, al reiniciar el servicio de perfil de usuario en el modo de cuenta de invitado/local (Sección 6), no puede iniciar sesión en su cuenta de administrador. Para resolver el problema, inicie su dispositivo Windows en modo seguro y realice los mismos pasos descritos en la sección 2. Luego, repita los pasos de la sección 6 para reiniciar el servicio de perfil de usuario.
¿Pueden otras actualizaciones de software o de Windows interferir con el servicio de perfil de usuario?
A veces puede Si comienza a recibir este error la próxima vez que inicie sesión después de instalar algo nuevo, intente desinstalar el nuevo software para ver si eso soluciona el problema.
Si su PC instaló actualizaciones recientemente, intente desinstalarlas y actualizar nuevamente. Vaya a «Inicio» y busque «Actualizaciones de Windows». Seleccione «Historial de actualizaciones» y «Desinstalar actualizaciones» en la lista de actualizaciones instaladas recientemente. Seleccione lo que desea desinstalar y reinicie su PC.
Crédito de la imagen: Freepik . Todas las capturas de pantalla de Crystal Crowder y Sayak Boral .



Deja una respuesta