Cómo solucionar el error «Deshacer cambios en su computadora» en Windows

El mensaje de error «Deshacer cambios en su computadora» generalmente aparece cuando falla un proceso de actualización o instalación, y el sistema intenta revertir los cambios realizados, restableciéndose a un estado anterior. Esta guía explora los diferentes métodos de solución de problemas que se pueden usar para corregir este error y hacer que su sistema vuelva a funcionar sin problemas.
1. Espera
El error «Deshacer cambios en su computadora» significa que el sistema está intentando revertir los cambios que se realizaron durante una actualización fallida. Este proceso puede tardar en completarse, según el tamaño de la actualización y la velocidad de su computadora.
En algunos casos, el bucle puede desaparecer después de un par de minutos, pero si la actualización fue grande, el proceso puede tardar más en finalizar. Por lo tanto, le recomendamos que espere un poco antes de realizar cualquier otro paso. Por lo general, es mejor esperar al menos una o dos horas para ver algún progreso. Si el mensaje persiste durante mucho tiempo, continúe con los métodos de solución de problemas que se enumeran a continuación.
2. Reinicie su computadora
El ciclo «Deshacer cambios en su computadora» puede persistir debido a una falla temporal en el sistema. Además, puede haber configuraciones del sistema mal configuradas o dañadas que interfieren con el proceso de actualización, lo que lleva al problema en cuestión.
En este caso, reiniciar su computadora puede ser una forma efectiva de solucionar el problema, ya que eliminará la falla e intentará restablecer cualquier configuración mal configurada temporalmente.
3. Instalar la actualización en modo seguro
En algunos casos, los problemas con el software o los controladores instalados en el sistema pueden hacer que la actualización falle, lo que genera el problema detrás del mensaje de error.
Una manera fácil de aislar estos problemas es iniciar en modo seguro. Este es un estado de diagnóstico en Windows que inicia el sistema con solo controladores y servicios mínimos.

Una vez que haya arrancado en modo seguro , instale la actualización nuevamente y verifique si puede continuar sin ningún problema.
4. Ejecute el Solucionador de problemas de actualización de Windows
También puede ejecutar el solucionador de problemas de Windows Update , una herramienta integrada que puede diagnosticar y solucionar automáticamente problemas comunes con Windows Update.
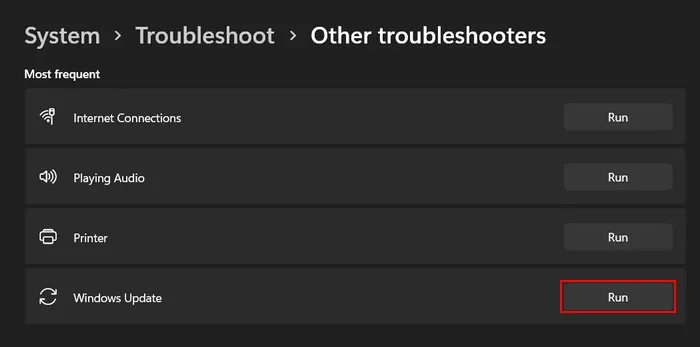
Funciona escaneando el sistema en busca de posibles problemas que puedan estar impidiendo que las actualizaciones se instalen correctamente. Si se identifica algún problema, intentará solucionarlo automáticamente o sugerir soluciones que puede implementar manualmente.
Para continuar con esta solución, reinicie su computadora y ejecute el solucionador de problemas de Windows Update a través de la aplicación Configuración. Si tiene un problema al reiniciar el sistema normalmente, inicie en modo seguro siguiendo los pasos descritos anteriormente para usar el solucionador de problemas.
FYI : ¿no puede hacer funcionar el Solucionador de problemas de Windows ? Lea nuestra publicación para ver qué puede hacer al respecto.
5. Borre la carpeta de distribución de software
La carpeta SoftwareDistribution es una carpeta temporal que Windows usa para almacenar archivos de actualización antes de instalarlos. Si hay un problema con los archivos en esta carpeta, puede afectar el proceso de actualización, lo que genera problemas como el error «Deshacer cambios en su computadora».
Una manera fácil de solucionar cualquier problema con esta carpeta es eliminar su contenido. Dado que todos los archivos en esta carpeta son temporales, eliminarlos no dañará su computadora.
- Reinicie su computadora y, al reiniciar, abra un cuadro de diálogo Ejecutar presionando las teclas Win+ R.
- Escriba «services.msc» en Ejecutar y haga clic en Enter.
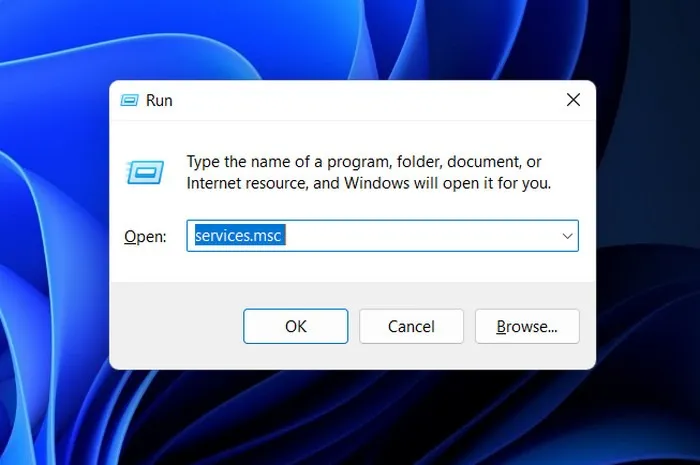
- En la siguiente ventana, desplácese hacia abajo para ubicar el servicio «Actualización de Windows» y haga clic derecho.
- Elija «Propiedades» en el menú contextual.

- Haga clic en el botón «Detener» para pausar el servicio y presione «Aplicar -> Aceptar» para guardar los cambios.

- Inicie el Explorador de archivos y navegue hasta «C:\Windows\SoftwareDistribution».
- Seleccione todo el contenido en la carpeta SoftwareDistribution y elimínelo.
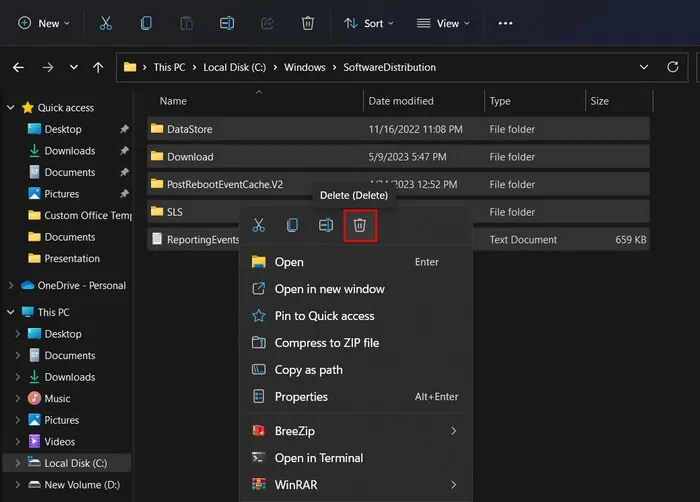
- Regrese a la aplicación Servicios, haga clic con el botón derecho en el servicio «Actualización de Windows» y seleccione «Propiedades».
- Haga clic en el botón «Iniciar» para reiniciar el servicio. Presiona «Aplicar -> Aceptar» para guardar los cambios.

- Con suerte, podrá instalar las actualizaciones sin ningún problema.
6. Instalar la actualización manualmente
Finalmente, si el sistema no puede instalar la actualización automáticamente, intente instalarla manualmente usando el Catálogo de actualizaciones de Microsoft.
El catálogo de actualizaciones es un depósito de actualizaciones, controladores y revisiones de Microsoft que puede descargar e instalar manualmente.
- Navegue al sitio web del Catálogo de actualizaciones de Microsoft en su navegador.
- Ingrese el número de KB de la actualización que desea instalar en el cuadro de búsqueda y haga clic en Enter.

- Una vez que se muestran los resultados, seleccione el más apropiado según la arquitectura de su sistema (32 bits o 64 bits) y haga clic en el botón «Descargar».
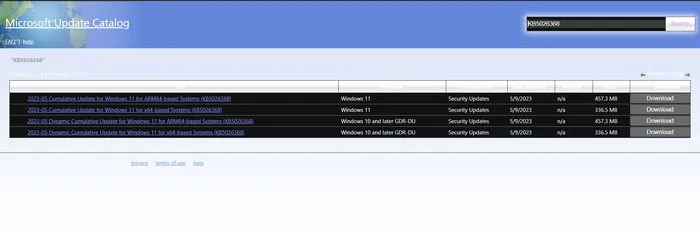
- Espere a que se complete la descarga y haga doble clic en ella.
- Continúe con las instrucciones en pantalla para instalar la actualización.
7. Haz una restauración del sistema
La instalación de nuevos controladores o software a veces puede generar conflictos dentro del sistema, lo que genera problemas con las actualizaciones u otros procesos similares.
Si tiene problemas con la instalación/desinstalación de actualizaciones después de instalar un nuevo programa, es muy probable que el software sea el culpable. En este caso, desinstálelo manualmente o use la utilidad Restaurar sistema .
Esta herramienta funciona mediante la creación de puntos de restauración en el sistema, que son esencialmente instantáneas de la configuración de su sistema en un momento específico. Use esta utilidad para seleccionar un punto de restauración para revertir su sistema a una versión anterior, instale la actualización nuevamente y verifique si el problema se solucionó.
Preguntas frecuentes
¿Puedo evitar que el error «Deshacer cambios en su computadora» vuelva a ocurrir en el futuro?
Si bien no es realmente posible eliminar por completo las posibilidades de que este error se manifieste en un punto, hay varios pasos que puede seguir para mejorar las probabilidades de que nunca vuelva a suceder. Esto incluye asegurarse de que el sistema cumpla con los requisitos mínimos para la actualización o instalación. También debe verificar que su sistema tenga suficiente espacio, memoria y potencia de procesamiento para manejar la instalación.
¿Es seguro apagar mi computadora mientras está atascada en la pantalla «Deshacer cambios en su computadora»?
Es mejor esperar pacientemente a que el proceso finalice por sí solo, ya que interrumpir el proceso puede provocar la pérdida de datos. Sin embargo, si tarda más de lo esperado, intente apagar la computadora mediante el proceso de apagado normal. Si no es posible, puede utilizar el botón de encendido para apagar el dispositivo.
Crédito de la imagen: DepositPhotos . Todas las imágenes y capturas de pantalla de Zainab Falak.



Deja una respuesta