Cómo solucionar el problema de sincronización de hora fallida en Windows
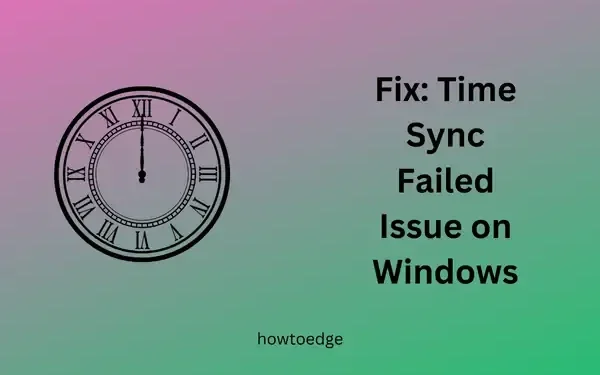
Hoy en día, es bastante común que las actualizaciones acumulativas no se instalen correctamente en Windows 11/10. Esto puede suceder por varias razones, como archivos del sistema faltantes, corrupción en la imagen del sistema o caché almacenado innecesariamente. Aun así, la razón más común detrás de un error de actualización en Windows es el » problema de sincronización de hora fallida «.
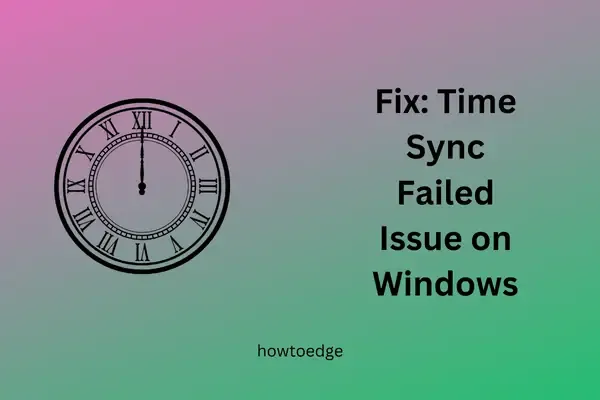
Siempre que intentas instalar una actualización, el sistema verifica la fecha y hora de tu dispositivo y las compara con la configuración de hora del servidor. En caso de que ambas sean diferentes, la actualización se bloquea o falla con algunos códigos de error. Soluciona este problema de sincronización de hora y tu dispositivo funcionará de manera eficiente.
¿Qué sucede cuando se produce un problema de sincronización horaria?
Windows 11/10 sincroniza automáticamente la hora con un servidor horario (seleccionado de manera predeterminada) y lo muestra en su PC. En los casos en los que no logra sincronizar la hora, recibe un mensaje de error que indica lo siguiente:
"An error occurred while Windows was synchronizing with the time server."
Como se desprende claramente del mensaje de error, debe configurar su servidor horario para solucionar este problema. Le sugerimos que fuerce la sincronización horaria mediante CMD o que inicie el servicio de hora de Windows y compruebe si se resuelve el problema horario. De lo contrario, proceda con las soluciones que se indican a continuación.
- Utilice Sincronizar ahora en Configuración
- Actualizar la configuración de la hora de Internet
- Habilitar la función de sincronización horaria
- Modificar el registro SpecialPollInterval
- Pruebe el Comprobador de archivos del sistema
Solución al error de sincronización de hora en Windows 11/10
Muchas veces, la sincronización de la hora falla y comienza a mostrar una fecha y hora incorrectas en su PC con Windows. Si tiene este problema y desea solucionarlo, le sugerimos que siga las siguientes soluciones una por una.
1. Utilice Sincronizar ahora en Configuración
Para que la fecha y la hora funcionen correctamente, esta configuración debe estar configurada para cambiar automáticamente. Abra Configuración e inspeccione el estado actual de la fecha y la hora en su PC. A continuación, le indicamos cómo realizar esta tarea:
- Presione Windows + I para iniciar la página de Configuración.
- Seleccione “ Hora e idioma ” en la barra lateral izquierda y Fecha y hora en el panel derecho.
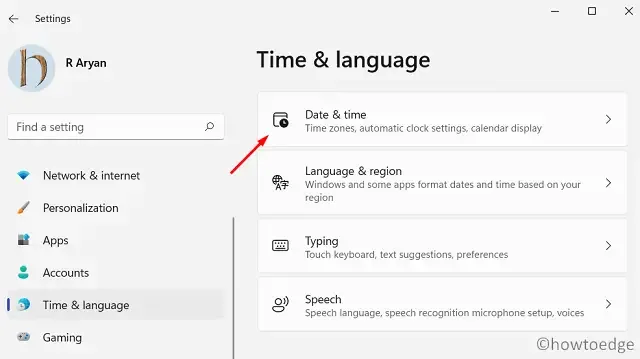
- Cuando esta sección se expanda, desplácese hacia abajo hasta Establecer la hora automáticamente y active su interruptor.

- Desplácese un poco hacia abajo y presione el botón Sincronizar ahora en Configuración adicional.
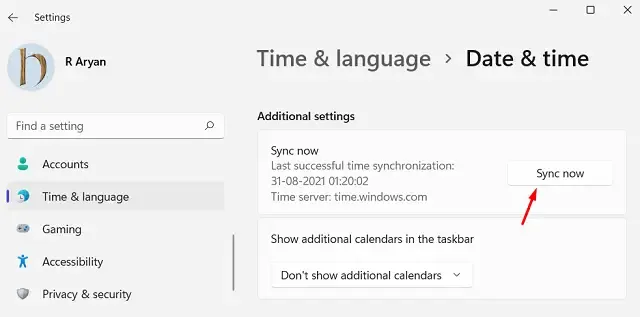
Cierra la aplicación Configuración y reinicia tu PC. Cuando inicies sesión nuevamente, la fecha y la hora deberían sincronizarse con tu configuración regional.
2. Compruebe el servicio de hora de Windows
Si el problema de sincronización de hora sigue ocurriendo, debe configurar el servicio Hora de Windows. De forma predeterminada, este servicio está deshabilitado. Abra Servicios, cambie su tipo de inicio a Automático e inicie este servicio. Aquí se incluyen las instrucciones paso a paso sobre cómo habilitar este servicio:
- Presione Win + S para iniciar la búsqueda de Windows.
- Escriba “Servicios” y haga clic en el resultado emergente.
- En la ventana Servicios, desplácese hacia abajo hasta el servicio Hora de Windows y haga doble clic en él.
- Utilice el menú desplegable junto a Tipo de inicio y cámbielo a Automático .
- Haga clic en Aplicar para confirmar los cambios recientes y presione el botón Iniciar .
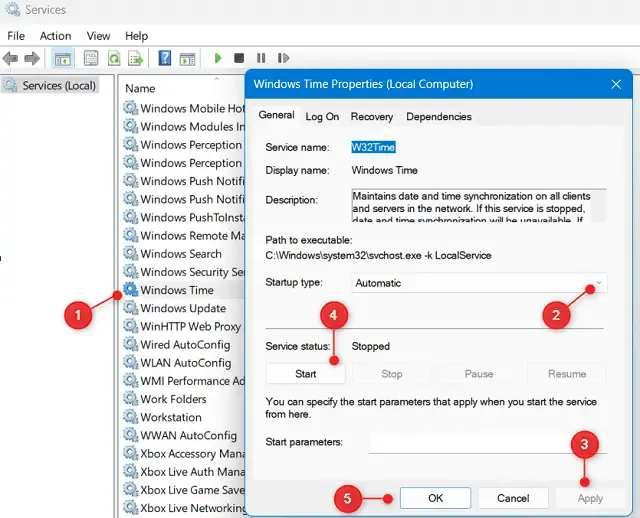
- Por último, haga clic en Aceptar, cierre esta ventana, cierre Servicios y reinicie su PC.
Vuelva a iniciar sesión en su dispositivo y verifique si el problema de sincronización de hora fallida ahora está resuelto.
3. Forzar la sincronización horaria mediante el símbolo del sistema
Existe una forma de forzar la sincronización horaria en tu PC con Windows. Para ello, debes ejecutar algunos códigos en una consola elevada. Esto es lo que debes hacer:
Si el problema persiste, utilice el Símbolo del sistema (Administrador) para volver a registrar el Servicio de hora y luego vuelva a sincronizar la hora.
- Presione Win + X y seleccione Terminal (Administrador).
- Cuando aparezca la ventana UAC, haga clic en Sí .
- La terminal aterrizará de forma predeterminada en Windows PowerShell.
- Presione las teclas Ctrl + Shift + 2 para cambiar al Símbolo del sistema en otra pestaña.
- En la consola, ejecute los siguientes códigos uno tras otro. Asegúrese de presionar la tecla Enter después de cada comando.
net stop w32time w32tm /unregister w32tm /register net start w32time w32tm /resync
- Cierre la terminal y reinicie su PC.
- Desde el próximo inicio de sesión, verifique si el problema de sincronización de hora ha desaparecido.
4. Actualizar la configuración de la hora de Internet
Varios usuarios informaron que solucionaron este problema de sincronización horaria después de haber actualizado las opciones de hora de Internet de su dispositivo. Verifique si la hora de Internet en su dispositivo coincide con la fecha y la hora de su PC. Si no es así, cambiarla podría solucionar el problema. Esto es lo que debe hacer para cambiar la hora de Internet en su computadora:
- Primero, inicie el Panel de control.
- Seleccione Reloj y región y cuando se expanda, haga clic en Establecer hora y fecha .
- A continuación, el sistema abrirá la ventana Fecha y hora .
- Dirígete a la pestaña Hora de Internet y haz clic en Cambiar configuración .
- Al hacerlo, se abrirá la ventana de configuración de la hora de Internet.
- Marque la casilla de verificación “Sincronizar con un servidor horario de Internet” y presione el botón “ Actualizar ahora” .
El sistema se conectará al servidor de Internet y actualizará la configuración horaria. Recibirá un mensaje que indicará: “El reloj se sincronizó correctamente”, con una marca de fecha y hora. Haga clic en Aceptar para cerrar esta ventana y verificar si el problema de sincronización horaria se resuelve en su PC con Windows.
5. Habilite la función de sincronización horaria
El Programador de tareas también ofrece una opción para comprobar la sincronización horaria y habilitar o deshabilitar esta función desde aquí. Si no ha utilizado esta función, le sugerimos que abra el Programador de tareas y realice los siguientes cambios:
- Presione Windows + R para iniciar el cuadro de diálogo Ejecutar.
- Escribe “
taskschd.msc” y pulsa Aceptar . - El sistema lo redirigirá a la ventana del Programador de tareas.
- Haga clic para expandir la Biblioteca del Programador de tareas y navegue hasta la siguiente ruta dentro de ella:
Microsoft > Windows > Time Synchronization
- Seleccione Sincronización horaria y verá esta apertura en Acciones en la barra lateral derecha.
- Dirígete al panel central y haz clic derecho en SincronizarHora .
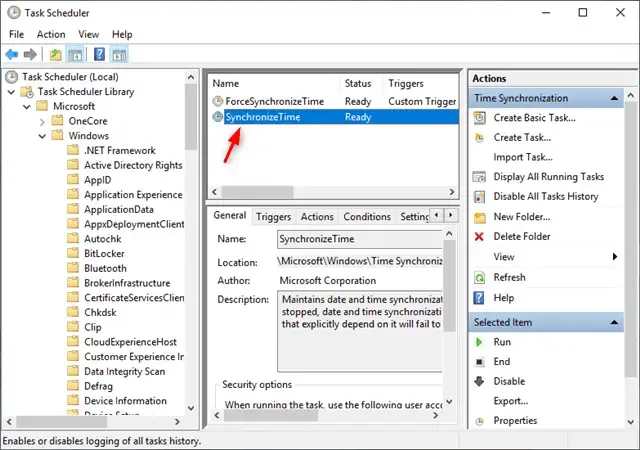
- Desde el menú contextual, seleccione Habilitar .
Cierre el programador de tareas y reinicie Windows. Compruebe si el problema de sincronización de hora se resuelve en el próximo inicio de sesión.
6. Modificar el registro SpecialPollInterval
El problema de sincronización de hora también puede ocurrir cuando algunas entradas dentro del registro se corrompen de alguna manera. Si ese es el caso, debe modificar la entrada relevante dentro del registro y verificar si el problema se resuelve de esta manera. Esto es lo que necesita modificar dentro del editor de registro:
- Haga clic derecho en el icono de Windows y seleccione Ejecutar .
- Escriba “Regedit” y presione Aceptar.
- Cuando se inicie el registro, navegue hasta la siguiente ruta:
HKEY_LOCAL_MACHINE\SYSTEM\CurrentControlSet\Services\W32Time\TimeProviders\NtpClie
- Dirígete al lado derecho y busca la entrada “ SpecialPollInterval ”. Si no encuentras esta entrada allí, haz clic derecho en cualquier parte del panel derecho y selecciona Nuevo > DWORD (32 bits) .
- Cambie el nombre de esta entrada a “SpecialPollInterval”. Haga doble clic en ella para iniciar esta clave, marque la casilla Decimal y cambie su información de valor a “ 21600 ”.
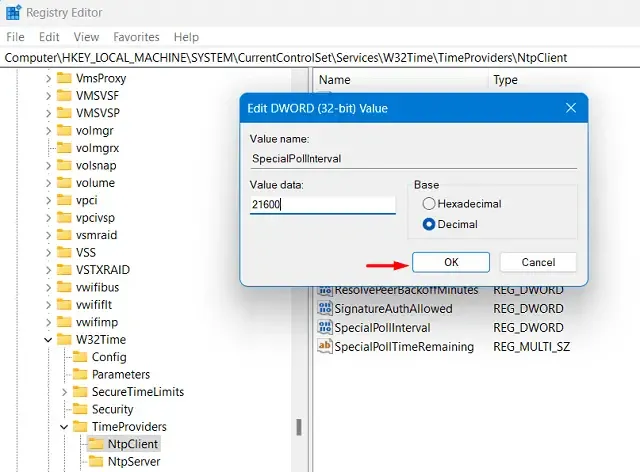
- Haga clic en Aceptar para confirmar esto, cerrar el registro y reiniciar su PC.
Vuelva a iniciar sesión en Windows y verifique si el problema de sincronización de hora está resuelto ahora.
7. Pruebe el escaneo SFC
La presencia de archivos o carpetas del sistema dañados también puede provocar un problema de sincronización de hora fallida en Windows 11/10. Para solucionarlo, puede intentar ejecutar el programa de utilidad Comprobador de archivos del sistema. A continuación, se explica cómo iniciar y ejecutar esta herramienta en Windows:
- Presione Win + R para iniciar el cuadro de diálogo Ejecutar.
- Escriba “ CMD ” y presione las teclas Ctrl + Shift + Enter al mismo tiempo.
- A continuación puede aparecer el mensaje de UAC, presione Sí para autorizar el acceso.
- En el símbolo del sistema elevado, escriba lo siguiente y presione Entrar:
sfc /scannow

- Esta herramienta comenzará a diagnosticar todos los archivos y carpetas del sistema de su PC, lo que demorará aproximadamente entre 10 y 15 minutos. Espere este tiempo y, tan pronto como la herramienta complete el proceso al 100 %, cierre CMD y reinicie su PC.
Vuelva a iniciar sesión en su dispositivo y verifique si el problema de sincronización de hora se resuelve en su dispositivo.
¿Cómo puedo cambiar a un servidor horario diferente?
De forma predeterminada, time.windows.com es el servidor predeterminado en su PC con Windows. Lo mismo se puede observar cuando edita las opciones de hora de Internet en su computadora. Si bien funciona perfectamente, a veces puede presentar demoras.
Si ese es el caso, puede cambiar a un servidor horario diferente y verificar si el problema de sincronización horaria se ha resuelto. Para agregar y usar un nuevo servidor en la configuración de Hora de Internet, haga lo siguiente:
- En el Panel de control, haga clic en Reloj y región.
- Haga clic en el enlace “ Establecer fecha y hora ” en Fecha y hora.
- Luego dirígete a la pestaña Configuración de hora de Internet y cambia el servidor predeterminado.
- Utilice el menú desplegable junto a Servidor, seleccione su servidor preferido y presione Actualizar ahora .
Listo, tu reloj ya estará sincronizado con el nuevo servidor. Haz clic en Aceptar para confirmar y reiniciar tu PC.
¿Cómo agrego el servidor de hora de Google en mi PC con Windows?
Si lo desea, puede agregar el servidor de hora de Google a su PC con Windows. Para ello, debe crear una nueva entrada en el registro y realizar los siguientes cambios:
- En primer lugar, abra el cuadro de diálogo Ejecutar ( Win + R ).
- Escriba “ Regedit ” y presione Aceptar para iniciar el Editor del Registro.
- Cuando aparezca la ventana de UAC, haga clic en Sí para autorizar su apertura.
- Dentro del registro, navegue hasta la siguiente ruta:
HKEY_LOCAL_MACHINE\SOFTWARE\Microsoft\Windows\CurrentVersion\DateTime\Servers
- En el panel derecho, haga clic derecho en cualquier lugar y seleccione Nuevo > Valor de cadena .
- Una vez creado, haz doble clic en él. Cambia los datos de valor a “time.google.com” sin comillas y pulsa Aceptar .
Eso es todo, has creado con éxito un servidor horario de Google y lo has añadido a tu sistema. Ahora, vuelve a visitar la Configuración horaria de Internet en el Panel de control y cambia el servidor horario a Google.
¿Puede un virus afectar la fecha y hora de mi dispositivo?
Si sigue teniendo problemas con la sincronización de la hora a pesar de aplicar las correcciones anteriores, es posible que se deba a algún virus presente en su PC. Para confirmarlo, realice un análisis completo de su dispositivo Windows a través de Seguridad de Windows.
En caso de que estés usando un antivirus externo (disponible de forma gratuita), te recomendamos desinstalarlo o optar por su plan premium.
¿El problema de sincronización horaria fallida aparece debido a una batería CMOS débil?
Aunque hay muy pocas posibilidades de que la hora aparezca incorrecta debido a una batería CMOS débil, podría suceder. Puede restablecer la CMOS y verificar si esto realmente estaba causando algún problema de sincronización de hora o no en su PC con Windows.
- ¿Cómo cambio la zona horaria en Windows 11?



Deja una respuesta