Cómo solucionar el problema de que el servicio del cliente de Steam no se inicia
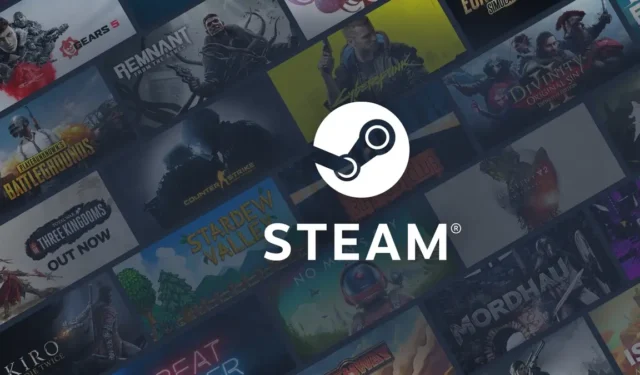
Cada vez que mi computadora se inicia, el Cliente de Steam debe iniciarse automáticamente y realizar una verificación de actualización. Sin embargo, recientemente me encontré con un problema en el que no se inicia. Al examinar los registros en el Visor de eventos, encontré una entrada que indicaba que el Servicio de cliente de Steam no podía iniciarse. Además, había otra entrada de registro que indicaba que se alcanzó un tiempo de espera (30000 milisegundos) mientras se esperaba que el Servicio de cliente de Steam se conectara.
Este artículo explicará este problema y proporcionará soluciones para ayudarle a resolverlo.
El servicio de cliente de Steam no pudo iniciarse debido al siguiente error: El servicio no respondió a la solicitud de inicio o control de manera oportuna.
Origen: ID de evento 7000 del administrador de control de servicio
Cómo solucionar el problema del inicio del servicio de cliente de Steam
Si tiene problemas con el inicio del servicio de cliente de Steam, considere las siguientes soluciones:
- Iniciar Steam manualmente
- Verificar si el servicio de cliente de Steam está operativo
- Reparar el cliente de Steam
- Ampliar la duración del tiempo de espera del servicio
- Realizar la resolución de problemas en el modo de arranque limpio
Profundicemos en estas soluciones en detalle.
Solucionar errores del servicio Steam en Windows 11
1] Iniciar Steam manualmente
El problema parece ser que el cliente de Steam no puede comunicarse con su servicio al iniciarse, lo que puede ser un pequeño error. Una solución rápida es abrir manualmente la aplicación de Steam. Busca Steam y ejecútalo. Si te solicita una actualización, deja que finalice y comprueba si Steam se abre correctamente. Si el cliente se inicia correctamente, reinicia tu computadora para ver si Steam ahora se inicia automáticamente. Si el problema persiste, ya sea que Steam se niegue a abrirse o no se inicie al iniciar, continúa con el siguiente paso.
2] Verificar el estado del servicio del cliente de Steam
Como se indicó anteriormente, el cliente de Steam debe iniciarse inmediatamente cuando se inicia el sistema y buscar actualizaciones. Para que esto suceda, el servicio de Steam debe estar activo; de lo contrario, el cliente no se abre automáticamente, lo que genera el error encontrado. Para corregir esto, verifiquemos si el servicio de cliente de Steam está en ejecución.
- Presione Ejecutar ( Win + R), escriba “ services.msc” y presione Aceptar para acceder a la consola de administración de Servicios.
- Localice el servicio de cliente de Steam, haga clic derecho sobre él y seleccione Propiedades.
- Comprueba si el servicio está en ejecución y cuál es su configuración de inicio. Si no está activo, haz clic en Ejecutar y configura el tipo de inicio en Automático.
- Haga clic en Aplicar > Aceptar.
Idealmente esto debería resolver el problema.
3] Reparar el cliente de Steam
Si el cliente de Steam no se inicia ni al iniciarlo ni al iniciarlo manualmente, es probable que la aplicación esté dañada. Se puede ejecutar un comando para repararlo. Primero, abre el Administrador de tareas para asegurarte de que no haya procesos activos relacionados con Steam. Si lo están, ciérralos. Luego, abre el Símbolo del sistema como administrador desde el Menú Inicio y ejecuta el siguiente comando:
"C:\Program Files (x86)\Steam\bin\SteamService.exe" /repair
Tenga en cuenta que C:\Archivos de programa (x86)\Steam\bin\SteamService.exe es la ruta de instalación estándar; si eligió una ubicación diferente, adáptela según corresponda.
Después de ejecutar el comando, verifique si el problema está resuelto.
4] Ampliar el tiempo de espera del servicio
Como se hace referencia en el Visor de eventos, se registró el siguiente error:
Se alcanzó un tiempo de espera (30000 milisegundos) mientras se esperaba que el servicio de cliente de Steam se conectara.
Esto indica que el servicio de cliente de Steam puede tardar más de 30 segundos en iniciarse o reaccionar, lo que contribuye al problema. Para solucionarlo, debemos aumentar el tiempo de espera del servicio editando el registro. Es una buena práctica hacer una copia de seguridad del registro de antemano.
Después de realizar la copia de seguridad, abra el Editor del Registro y navegue hasta:
HKEY_LOCAL_MACHINE\SYSTEM\CurrentControlSet\Control
Haga clic derecho en el área en blanco, seleccione Nuevo > Valor DWORD (32 bits) y configure los datos del Valor en 4000, que representa 4000 milisegundos.
Por último, guarde los cambios y reinicie su computadora.
Esperemos que esto resuelva el problema.
5] Realice la solución de problemas en el arranque limpio
Si los métodos anteriores no han dado resultados, es hora de investigar los posibles servicios de terceros que podrían estar causando el problema. Windows ofrece una opción de inicio limpio, que implica deshabilitar todos los servicios de terceros excepto aquellos relacionados con Steam, seguido de una verificación para ver si Steam se abre correctamente. Si es así, puede habilitar los servicios uno por uno para identificar al culpable y decidir si lo deshabilita o lo elimina.
Con las soluciones proporcionadas en este artículo, debería poder abordar el problema de manera efectiva.
Cómo solucionar el error “El cliente de Steam no se está ejecutando”
En los casos en los que el cliente de Steam no esté operativo, inicia una reparación de Steam abriendo el Símbolo del sistema y ejecutando el comando “C:\Program Files (x86)\Steam\bin\SteamService.exe” /repair. Si el problema persiste, confirma que el Servicio de cliente de Steam esté activo en tu dispositivo. Para obtener ayuda adicional, consulta nuestra guía sobre Steam no se abre.
¿Cómo iniciar el servicio de cliente de Steam?
Para activar el servicio de cliente de Steam, accede a la aplicación Servicios, localiza el Servicio de cliente de Steam, haz clic derecho sobre él y selecciona Iniciar. Asegúrate de configurar el Tipo de inicio en Automático haciendo clic derecho sobre el Servicio de cliente de Steam, seleccionando Propiedades y luego actualizando el Tipo de inicio según corresponda.



Deja una respuesta