Cómo arreglar el sonido que no funciona en tu Mac
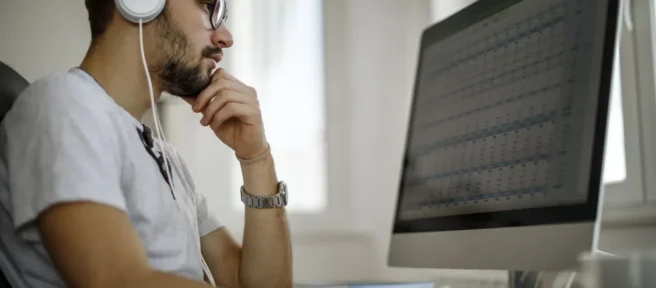
Ya sea que esté jugando, escuchando música o transmitiendo videos, debe poder escuchar el sonido proveniente de su Mac. Y, si el sonido de su Mac ha dejado de funcionar, querrá arreglarlo de inmediato. Este artículo explica las causas comunes por las que el sonido no funciona en una Mac y cómo solucionarlas.
Las instrucciones de este artículo se aplican a todas las Mac (de escritorio o portátiles) con macOS 12 (Monterey) y versiones posteriores. Los principios siguen siendo los mismos para las versiones anteriores, pero los pasos específicos pueden ser ligeramente diferentes.
¿Por qué ha dejado de funcionar el sonido en mi Mac?
Hay varias razones por las que el sonido de tu Mac podría dejar de funcionar. Podría ser un problema de software, ya sea con las partes del sistema operativo que reproducen el sonido o las aplicaciones que estás usando. También podría ser un problema de hardware, como un parlante o auriculares defectuosos que el audio va a pasar sin que te des cuenta. Hay tantas causas posibles que es difícil enumerarlas todas, así que vayamos a las soluciones.

damircudic / E+ / Getty Images
¿Cómo recupero el sonido en mi Mac?
Cualquiera que sea la razón por la que el sonido no funciona en su Mac, siga estos pasos, en este orden, para recuperar el sonido en su Mac.
- Compruebe el volumen. Es posible que no escuche ningún sonido porque su volumen está en cero. Puede parecer una tontería, pero el primer paso para la solución de problemas siempre debe ser el más simple. Si la aplicación que está utilizando tiene una opción de control de volumen, ajústela. También puede verificar el volumen a nivel del sistema (no solo el nivel de la aplicación) haciendo clic en el Centro de control en la esquina superior derecha de la barra de menú (parecen dos controles deslizantes) y moviendo el control deslizante Sonido hacia la derecha.
- Pruebe con una aplicación diferente. El error que impide que el sonido funcione puede estar en el programa que está utilizando. Ya sea Apple Music o Spotify, Apple TV o un juego u otra cosa, intente reproducir el sonido en un programa diferente. Si funciona, entonces el programa anterior es el culpable. Vea si hay una actualización para instalar la aplicación que solucione su problema.
- Compruebe los puertos y los conectores. Si el sonido no se reproduce desde los altavoces, es posible que se esté reproduciendo en otro lugar, como un par de auriculares u otro accesorio de audio. Verifique todos los puertos y tomas de su Mac (USB, Thunderbolt, auriculares, HDMI, etc.) para asegurarse de que no haya nada enchufado que pueda estar tomando el audio. Intente desenchufar todo lo que encuentre y, si es necesario, limpie los puertos para eliminar el polvo y la suciedad.
- Compruebe la configuración de salida de los altavoces integrados. Si el sonido no se reproduce desde los parlantes incorporados en su Mac o MacBook, podría haber un problema con la configuración de Salida. Corríjalos yendo al menú Apple > Preferencias del sistema > Sonido > Salida > seleccione los parlantes integrados > mueva el control deslizante Volumen de salida a la derecha > desmarque la casilla junto a Silencio.
- Compruebe si hay altavoces o auriculares inalámbricos. Si reprodujiste audio en parlantes o auriculares inalámbricos, es posible que tu Mac se haya vuelto a conectar automáticamente sin que te des cuenta. El sonido podría estar sonando para ellos ahora. La forma más sencilla de comprobarlo y solucionarlo es desactivar el Bluetooth, ya que así es como se conectan casi todos los dispositivos de audio inalámbricos. Haga clic en Centro de control y luego haga clic en el icono de Bluetooth para cambiar a gris/ Desactivado.
- Forzar el cierre del controlador de sonido. El macOS reproduce sonido usando un software llamado controlador de sonido. Puede salir y reiniciar ese software sin reiniciar toda la computadora. Para hacerlo, abra el Monitor de actividad (que se encuentra en Aplicaciones > Utilidades) > busque coreaudiod > haga clic en él > haga clic en la x > haga clic en Forzar salida.
- Reinicie la Mac . Reiniciar su computadora es una cura para todo tipo de problemas, incluso cuando las características básicas de la computadora no funcionan correctamente. Si nada más ha funcionado hasta ahora, intente reiniciar su Mac para ver si el sonido comienza a funcionar nuevamente.
- Instale una actualización del sistema operativo . Las versiones actualizadas de macOS ofrecen nuevas funciones y corrigen errores antiguos. Es posible que el problema de sonido al que te enfrentas provenga de un error que se solucionó en una versión actualizada de macOS. Busque una actualización y, si la hay, instálela.
- Obtén soporte de Apple . Si nada más ha funcionado a estas alturas, es hora de acudir a los expertos: Apple. Puede obtener soporte en línea y por teléfono de Apple o programar una cita para obtener ayuda en persona en su Apple Store más cercana.
- ¿Cómo grabo audio en mi Mac? Tiene muchas opciones para grabar audio en macOS, incluidos GarageBand, Voice Memos y QuickTime. En QuickTime, vaya a Archivo > Nueva grabación de audio. Para obtener más opciones, puede descargar una aplicación de terceros como Audacity.
- ¿Cómo grabo la pantalla en una Mac con audio? Si está tratando de grabar sonido a través del micrófono de su Mac mientras graba la pantalla, tiene suerte; la mayoría de las aplicaciones que pueden hacer una grabación de pantalla (incluido QuickTime) también tienen una opción para grabar audio simultáneamente. Desafortunadamente, macOS no tiene una forma integrada de grabar la pantalla y la salida de audio simultáneamente. Tendrá que encontrar una aplicación de terceros de buena reputación para eso.



Deja una respuesta