Cómo solucionar el mensaje de error de Excel «ACTUALIZAR RECOMENDADO»
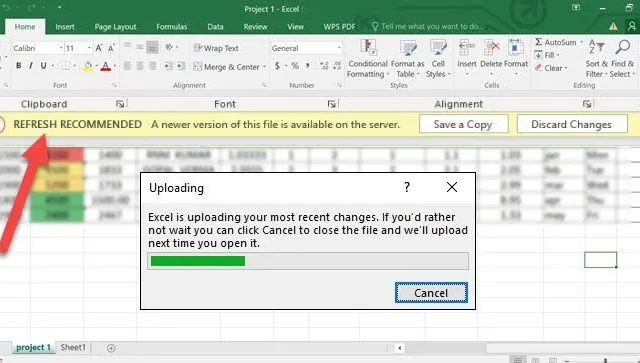
El error “Actualizar recomendado” en Excel es un problema común que se produce al manejar archivos vinculados a fuentes de datos externas o plataformas en la nube. Los usuarios suelen ver opciones para “Guardar una copia” o “Descartar cambios”. Sin embargo, al seleccionar cualquiera de las dos opciones, puede aparecer una ventana emergente persistente que indica “Cargando”, que parece interminable. En este artículo, analizaremos este error y los pasos que puede seguir si se enfrenta al error ACTUALIZAR RECOMENDADO en Excel.
SE RECOMIENDA ACTUALIZAR
Subiendo
Excel está cargando actualmente los últimos cambios. Si prefiere no esperar, puede hacer clic en Cancelar para salir del archivo y la carga se realizará la próxima vez que acceda a él.
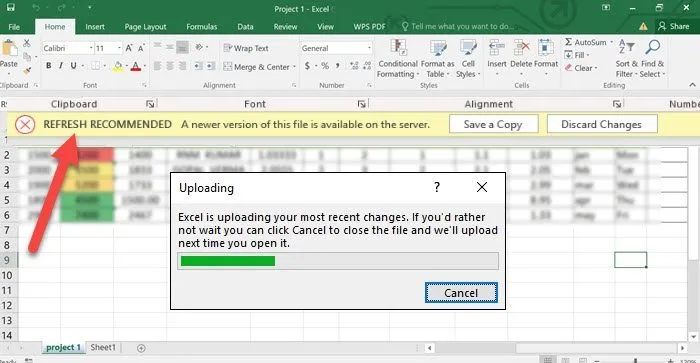
Cómo entender la notificación “Actualizar recomendado” en Excel
La alerta “Actualizar recomendado” suele sugerir que los datos de su libro de trabajo pueden estar desactualizados. Excel le solicita que actualice los datos para obtener la versión más reciente. Esto suele ocurrir cuando el libro de trabajo se conecta a fuentes de datos externas, como bases de datos, servicios en la nube y plataformas como SharePoint o OneDrive.
Cómo resolver el mensaje de error de Excel “Actualizar recomendado”
Si encuentra el error “Actualizar recomendado” en Excel, considere implementar las siguientes soluciones.
- Limpiar el directorio de caché de archivos de Office
- Ajustar la configuración de caché de Excel
- Cambiar el nombre de los archivos afectados
- Reparar Microsoft Office
- Sincronice su copia de Excel en toda la red
- Crear un duplicado del archivo
Ahora, profundicemos en estos métodos de solución de problemas.
1] Limpiar el directorio de caché de archivos de Office

El error “Actualizar recomendado” puede aparecer cuando Excel tiene problemas para sincronizar o recuperar información. Esto suele ocurrir cuando las versiones de archivos temporales almacenadas en la memoria caché, vinculadas a servicios en la nube o datos externos, se corrompen o quedan obsoletas. Borrar la memoria caché puede eliminar archivos potencialmente dañados y obligar a Excel a crear una nueva conexión. Para lograrlo, siga los pasos a continuación:
- Presione Win + E para abrir el Explorador de archivos, luego navegue a esta ubicación:
%userprofile%\Appdata\Local\Microsoft\Office\16.0\OfficeFileCache\0\0 - Seleccione todos los archivos presionando Ctrl + A.
- Presione la tecla Eliminar para eliminar los cachés de archivos de Office.
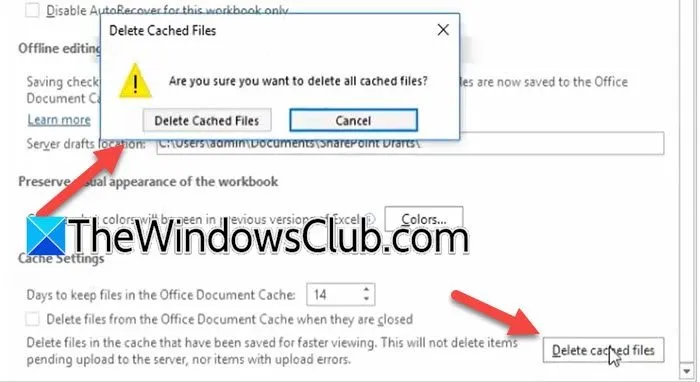
Otra opción es borrar la caché directamente a través de Excel: haz clic en la pestaña Archivo, selecciona Guardar y desplázate hasta la sección Configuración de caché. Haz clic en la opción Eliminar archivos en caché y confirma seleccionando Eliminar archivos en caché. Una vez hecho esto, reinicia Excel y comprueba si sigue apareciendo el mensaje “Actualizar recomendado”.
2] Modificar la configuración de caché de Excel
Este método implica ajustar la configuración de la memoria caché de Excel para eliminar la copia del archivo local al cerrarlo. Esto garantiza que Excel obtenga los datos más recientes cada vez que abra el archivo.
A continuación te indicamos cómo ajustar esta configuración:
- Abra Excel, vaya a la pestaña Archivo y seleccione Opciones.
- Haga clic en la pestaña Guardar, luego vaya a la sección de configuración de caché.
- Marque la casilla que dice “Eliminar archivos de la caché de documentos de Office cuando se cierran”.
- Haga clic en Aceptar para aplicar los cambios y luego reinicie su computadora.
Una vez completado, verifique si el problema persiste.
3] Cambie el nombre de los archivos afectados
En ocasiones, Excel puede quedarse con versiones anteriores, información almacenada en caché o configuraciones de sincronización problemáticas. Cambiar el nombre de los archivos afectados puede hacer que el sistema los trate como elementos nuevos. Esto se puede realizar a través del Explorador de archivos o directamente en Excel. Después de cambiar el nombre, verifique si se resolvió el problema. Si el error persiste, continúe con el siguiente paso.
4] Reparar Microsoft Office
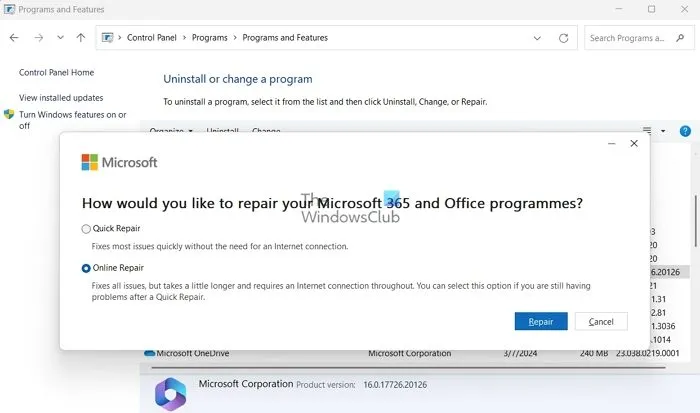
Con el tiempo, los componentes de Office pueden dañarse o corromperse, lo que puede provocar diversos problemas. Recomendamos reparar Microsoft Office, ya que este proceso identifica y repara componentes faltantes o archivos que funcionan mal.
- Acceder a Configuración.
- Vaya a Aplicaciones > Aplicaciones instaladas.
- Busque “Microsoft 365” u “Office”, haga clic en los tres puntos y seleccione Modificar.
- Elija Reparación rápida.
Después del proceso de reparación, verifique si el problema se resolvió. Si no es así, repita los pasos pero opte por la Reparación en línea en lugar de la Reparación rápida. Esto suele solucionar el problema.
5] Sincronice su copia de Excel en la red
El error «Actualizar recomendado» puede aparecer si el archivo no está sincronizado correctamente en la red. Esto es crucial cuando varios usuarios colaboran en el mismo archivo de Excel almacenado en una unidad compartida.
- Seleccione la opción Guardar una copia para guardar el documento en su dispositivo, luego consulte al administrador de la plataforma para verificar las siguientes configuraciones:
- Busque “Permitir el retiro de carpetas de Excel”, habilítelo y haga clic en Guardar.
- Vuelva a iniciar sesión en su cuenta de Active Platform, abra la carpeta correspondiente, vaya al menú Abrir carpeta de Excel y elija la opción Pagar sin abrir la versión del archivo.
- Luego de realizar el pago, seleccione Registrarse y cargue la copia previamente guardada.
Una vez confirmado, elimine la copia del archivo local y continúe con su trabajo.
6] Crear una nueva copia del archivo
Por último, crear un nuevo duplicado del archivo puede ayudar a resolver el problema. Los archivos a los que acceden varios usuarios pueden desarrollar complicaciones, como vínculos rotos, problemas de formato o metadatos sobrantes que pueden no ser fácilmente visibles. Para empezar de nuevo, abra el archivo de Excel, resalte los datos necesarios, haga clic con el botón derecho y seleccione Copiar. Presione Ctrl + N para crear un nuevo libro en blanco y use Pegado especial para eliminar el formato. Esto garantiza que se restablezcan todos los elementos problemáticos, lo que le permitirá trabajar en un archivo limpio.
Esperamos que estas soluciones le ayuden a abordar el problema de manera eficaz.
¿Dónde encontrar la opción Actualizar en Excel?
La función Actualizar de Excel se encuentra en la pestaña Datos de la Cinta de opciones. También puede presionar Ctrl + Alt + F5 para actualizar todas las conexiones de datos. Si Excel no se inicia o tiene problemas, puede finalizar la sesión a través del Administrador de tareas: haga clic con el botón derecho en la sesión de Excel y seleccione Finalizar tarea; luego, reinicie Excel. Idealmente, esto debería resolver sus problemas.



Deja una respuesta