Cómo solucionar el error de actualización recomendada de Excel: 5 soluciones efectivas
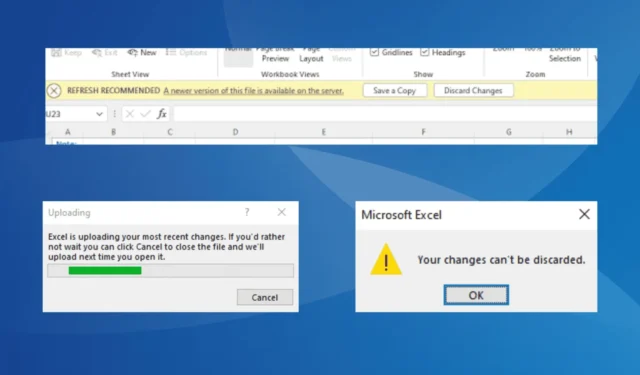
Cuando abres archivos de Excel en una PC que se comparten a través de Teams o SharePoint, es posible que aparezca un mensaje de error que diga: “Se recomienda actualizar: hay una versión más reciente de este archivo disponible en el servidor”. Este error te da dos opciones: Guardar una copia o Descartar los cambios. Sin embargo, guardar una copia suele ser poco práctico y descartar los cambios puede generar un bucle sin fin.
Este problema suele surgir cuando se utiliza la aplicación de escritorio de Excel, mientras que la versión web no presenta este error en el caso de archivos compartidos entre varios usuarios. El error de Excel “Actualizar recomendado” generalmente surge de problemas como una memoria caché dañada, una ruta de archivo incorrecta, ajustes mal configurados o incluso un problema con la instalación de Office.
Antes de explorar posibles soluciones, asegúrese de que su conexión de red sea estable y verifique que no haya velocidades de Internet lentas. Si es posible, considere cambiar a una conexión por cable para una mayor confiabilidad.
¿Cómo puedo solucionar el error Actualizar Excel recomendado?
1. Limpia la carpeta OfficeFileCache
- Presione Windows + E para abrir el Explorador de archivos. Luego, pegue la siguiente ruta en la barra de direcciones y presione Enter:
%userprofile%\AppData\Local\Microsoft\Office\16.0\OfficeFileCache\0\0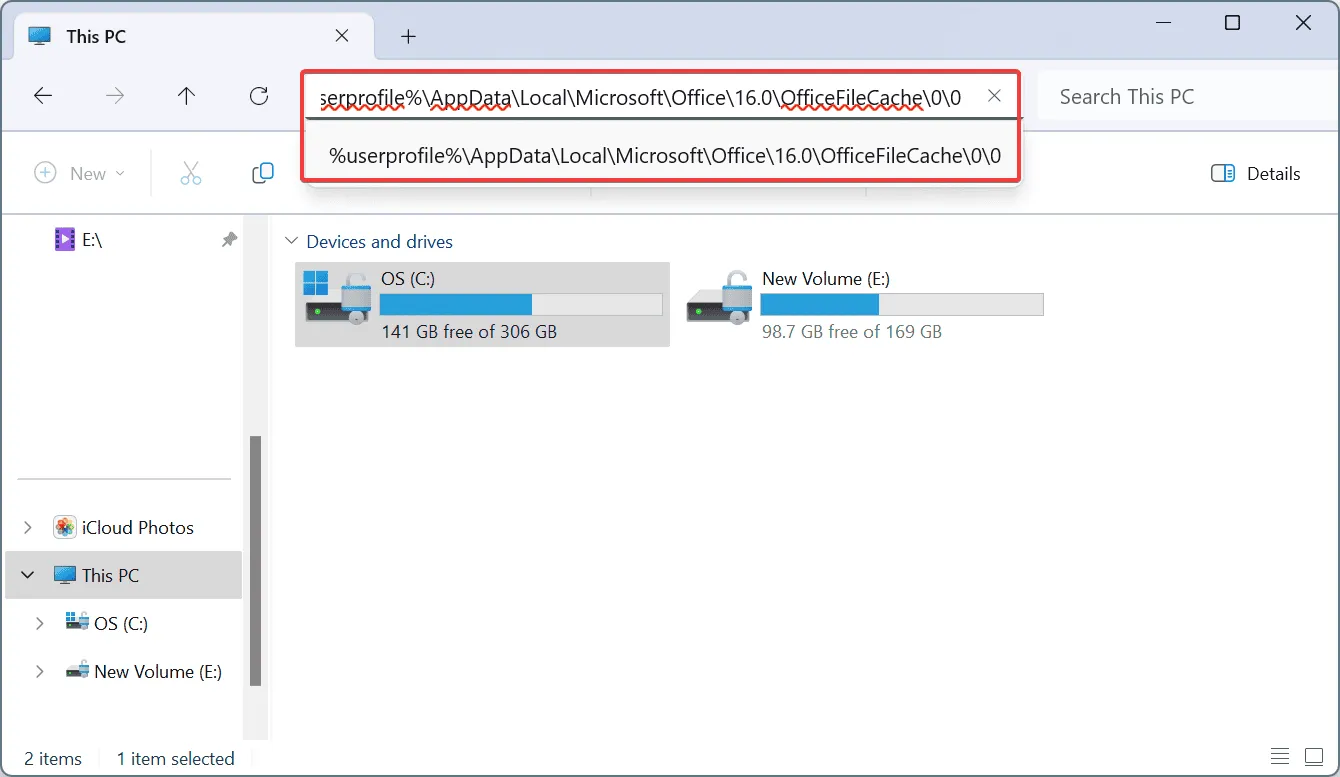
- Navegue individualmente por cada carpeta enumerada aquí.
- Seleccione todos los archivos presionando Ctrl + A, luego presione Delete para borrarlos.
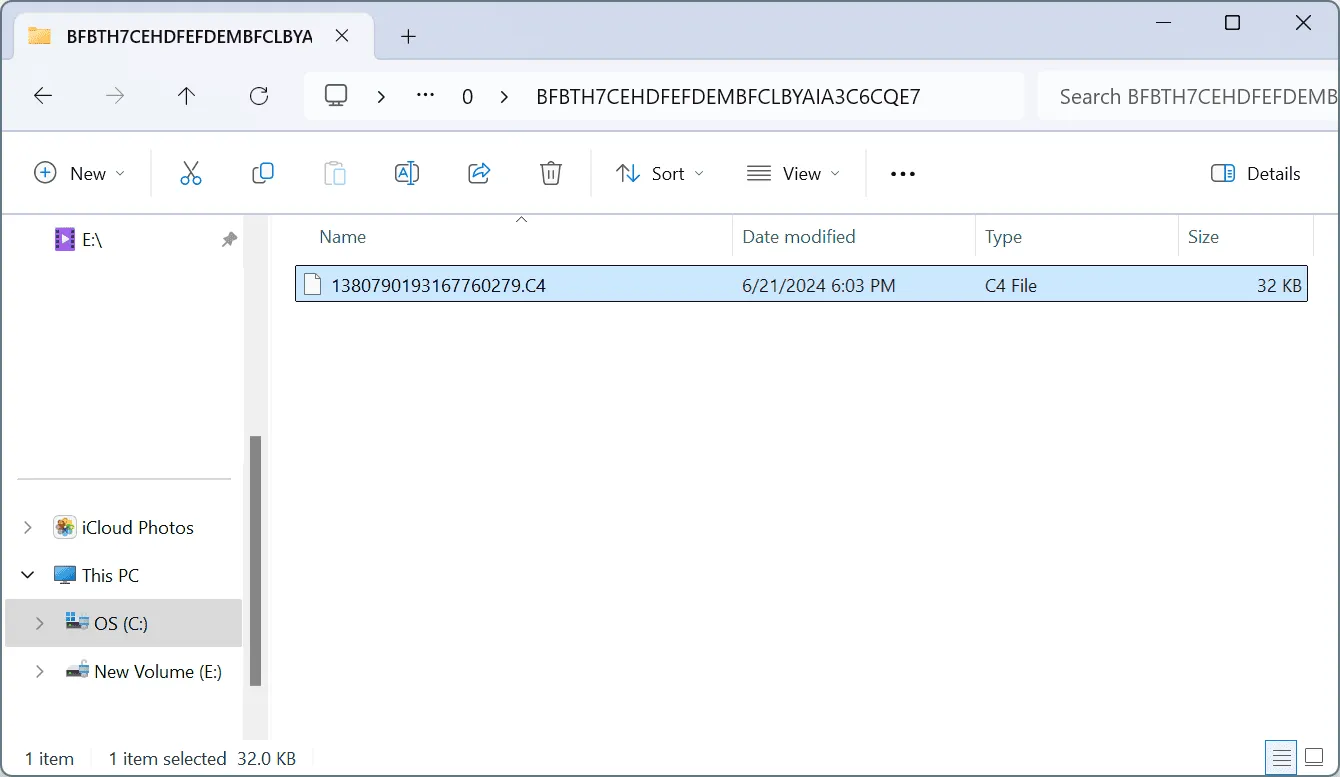
- Elija la respuesta adecuada si aparece un mensaje de confirmación.
- Vuelva a abrir Excel para verificar si el archivo aún muestra el error Actualizar recomendado.
También puede borrar el caché de archivos de Office desde Excel yendo a Archivo > Más > Opciones > Guardar > Eliminar archivos en caché.
Sin embargo, se ha demostrado que eliminar manualmente los archivos de caché es más efectivo cuando se trata el error de actualización recomendada de Excel y cuando la opción Descartar cambios no es efectiva.
2. Cambie el nombre de los archivos afectados
Cambiar el nombre del archivo ha sido una solución exitosa para 2 de cada 5 usuarios. Simplemente agregue un carácter al nombre del archivo.
Por ejemplo, si el archivo se llama WindowsReport, puede cambiarle el nombre a WindowsReport1 o WindowsReportA para resolver potencialmente el error de actualización recomendada de Excel.
3. Cambiar la configuración de caché de Excel
- Abra Excel, haga clic en el menú Archivo , seleccione Más en la parte inferior izquierda y luego elija Opciones .
- Vaya a la pestaña Guardar en el panel izquierdo y marque la casilla Eliminar archivos de la caché de documentos de Office cuando se cierren .
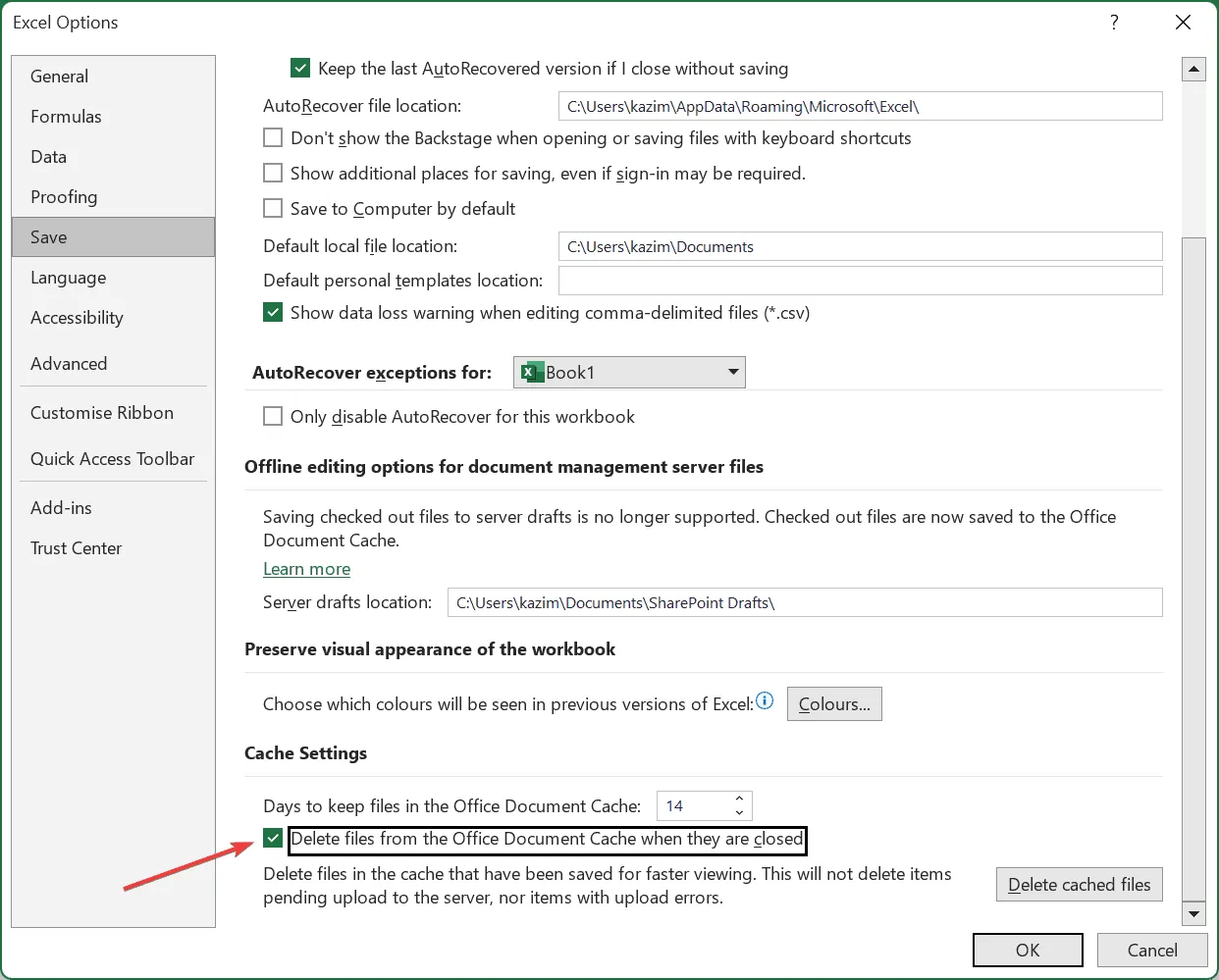
- Haga clic en Aceptar para guardar los cambios y luego reinicie su PC para ver si el problema se resuelve.
4. Reparar Microsoft Office
- Presione Windows+ Rpara abrir el cuadro de diálogo Ejecutar, escriba appwiz.cpl y presione Enter.
- Localice Microsoft 365 en la lista de programas y haga clic en Cambiar.
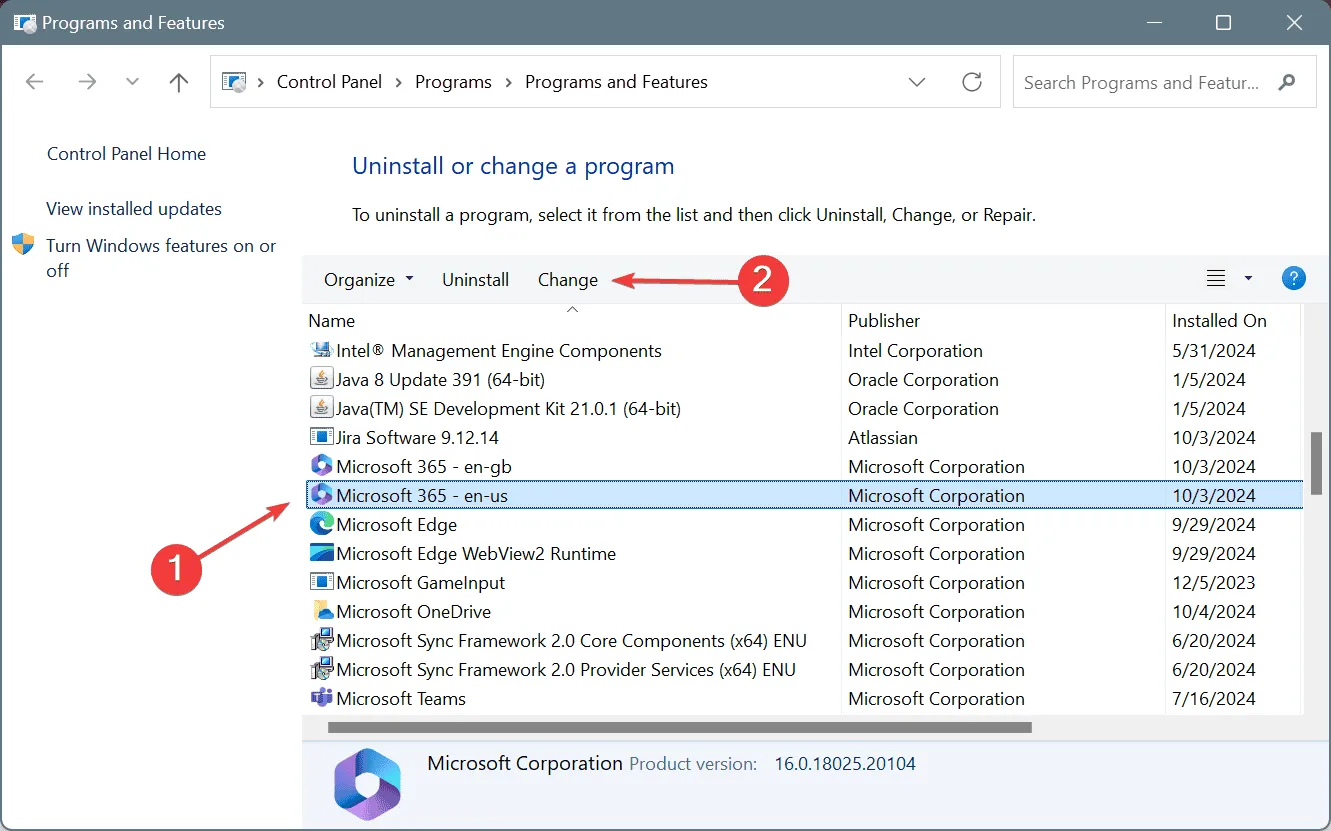
- Haga clic en Sí en el mensaje de Control de cuentas de usuario.
- Seleccione Reparación rápida y haga clic en el botón Reparar.
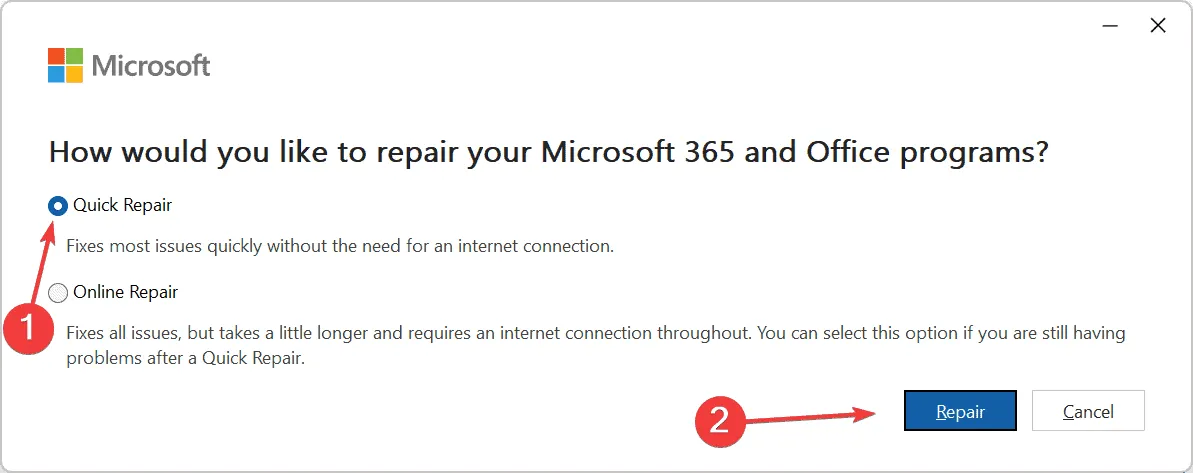
- Una vez completado el proceso, verifique si se resolvió el error de actualización recomendada.
- Si el problema persiste, vuelva a abrir la herramienta de reparación y seleccione la opción Reparación en línea .
Si continúa apareciendo el error Se recomienda actualizar Excel o SharePoint que indica que hay una versión más nueva de este archivo disponible en el servidor, es posible que haya problemas con la instalación de Office y realizar una reparación puede corregir la situación.
5. Crea una nueva copia del archivo
Si el error Actualización recomendada afecta solo a uno o unos pocos archivos de Excel específicos compartidos a través de Teams o SharePoint, una solución alternativa es volver a crear estos archivos.
Para ello, abra el archivo de Excel problemático y un archivo nuevo en su navegador, copie el contenido del archivo antiguo al nuevo, guárdelo y luego acceda al nuevo archivo en su PC.
Esta solución alternativa solo es práctica cuando se trata de una cantidad limitada de archivos. En el caso de problemas generalizados, es esencial investigar y resolver las causas subyacentes del error de actualización recomendada de Excel.
¿Qué solución te funcionó? ¡Comparte tu experiencia en la sección de comentarios!



Deja una respuesta