Cómo solucionar el error BSOD REFMON_INITIALIZATION_FAILED
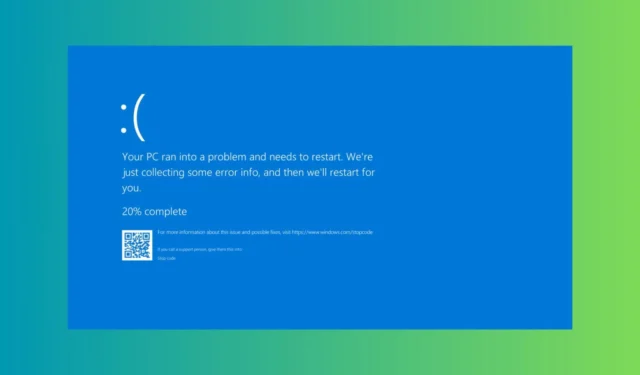
El error de pantalla azul REFMON_INITIALIZATION_FAILED tiene el valor 0x0000006C y es bastante raro, pero no te preocupes, te ayudamos. Este error suele deberse a diversos problemas de software o hardware. Primero, comprueba si alguno de los componentes de la PC se está sobrecalentando o si está conectado correctamente.
¿Cómo soluciono el error de comprobación REFMON_INITIALIZATION_FAILED?
1. Actualizar los controladores del dispositivo
- Haga clic derecho en el botón Inicio y seleccione Administrador de dispositivos.
- Busque dispositivos con un ícono de triángulo amarillo.
- Haz clic derecho en el dispositivo y selecciona Actualizar controlador . Sigue las instrucciones que aparecen en pantalla para actualizar el controlador.
Los controladores obsoletos o dañados son causas comunes de errores de pantalla azul. Actualizarlos garantiza compatibilidad y estabilidad.
2. Restaurar el sistema a un estado anterior
- Escriba rstrui en el cuadro de diálogo Ejecutar (presione Windowsla tecla + R).
- Seleccione un punto de restauración de una fecha anterior a la aparición del error.
- Complete el proceso de restauración.
Si el error comenzó después de un cambio reciente, restaurar el sistema a un estado anterior puede deshacer los cambios problemáticos.
3. Liberar espacio en disco
- Escriba limpieza de disco en la barra de búsqueda del menú Inicio y presione Enter.
- Seleccione su unidad principal, normalmente C :.
- Seleccione todas las categorías de archivos que desee eliminar, especialmente los archivos temporales .
- Haga clic en Aceptar y Eliminar archivos para confirmar.
La falta de espacio en disco puede provocar inestabilidad en el sistema. Liberar espacio puede ayudar a estabilizar el sistema.
4. Verificar y reparar problemas del disco duro
- Escriba cmd en la barra de búsqueda del menú Inicio , haga clic derecho en Símbolo del sistema y seleccione Ejecutar como administrador .
- Escriba chkdsk C: /f /r y presione Enter. Reemplace C: con la letra de unidad correspondiente si es necesario.
- Permitir que la utilidad se ejecute al reiniciar.
Los errores de disco pueden provocar una pantalla azul de la muerte. Reparar los sectores defectuosos puede solucionar los problemas subyacentes que provocan el error.
5. Pruebe y reemplace la RAM si es necesario
- Escriba diagnóstico de memoria en la barra de búsqueda del menú Inicio y seleccione la herramienta.
- Seleccione Reiniciar ahora y verifique si hay problemas .
- El sistema se reiniciará y verificará si hay problemas de memoria.
Una RAM defectuosa puede provocar errores del sistema, incluida una pantalla azul de la muerte. Si el análisis identifica algún problema con uno de los módulos de RAM, pruébelo en otro sistema si es posible. Si es necesario, reemplace el módulo por uno nuevo.
6. Restablecer la BIOS a la configuración predeterminada
- Durante el arranque, presione la tecla para ingresar al BIOS (generalmente F2, F10, DELo ESC).
- Busque la opción denominada Cargar valores predeterminados optimizados o similar y selecciónela.
- Presione la tecla para guardar los cambios (normalmente F10y salir del BIOS).
Una configuración incorrecta del BIOS puede provocar inestabilidad en el sistema. Restablecer los valores predeterminados garantiza una configuración estable.
7. Reinstalar Windows
- Guarde archivos importantes en una unidad externa.
- Utilice la herramienta de creación de medios del sitio web de Microsoft .
- Arranque desde el medio de instalación y siga las instrucciones en pantalla para reinstalar.
Si todo lo demás falla, una nueva instalación del sistema operativo puede resolver varios problemas subyacentes que provocan la pantalla azul de la muerte. Tenemos una guía dedicada a la reinstalación de Windows 11 si necesita más información.
Si sigue estos pasos, debería poder resolver el BSOD REFMON_INITIALIZATION_FAILED. Para evitar problemas futuros, mantenga actualizado el sistema y limpie el hardware con regularidad.
Para obtener más información sobre estos códigos de detención, puede consultar nuestro artículo sobre las causas de BSoD.
Si tienes alguna pregunta o sugerencia, haz clic en la sección de comentarios a continuación y escríbenos.



Deja una respuesta