Cómo solucionar el error «El servicio de cola de impresión no se está ejecutando» en Windows

El servicio Print Spooler actúa como un intermediario vital entre su computadora con Windows y la impresora, lo que facilita el manejo de los trabajos de impresión. Sin embargo, si este servicio deja de funcionar, puede inutilizar su impresora. Esta guía analiza las diferentes soluciones para el error «El servicio Print Spooler no se está ejecutando».
1. Ejecute el Solucionador de problemas de la impresora
Esta utilidad está diseñada por Microsoft específicamente para escanear el sistema en busca de problemas que impidan que la impresora funcione correctamente. Si se identifica algún problema subyacente, la herramienta intentará resolverlo automáticamente o sugerirá soluciones relevantes que puede aplicar manualmente.
- Presiona Win+ Ipara abrir la aplicación Configuración.
- Vaya a «Sistema -> Solucionar problemas».

- Haga clic en la opción «Otros solucionadores de problemas».
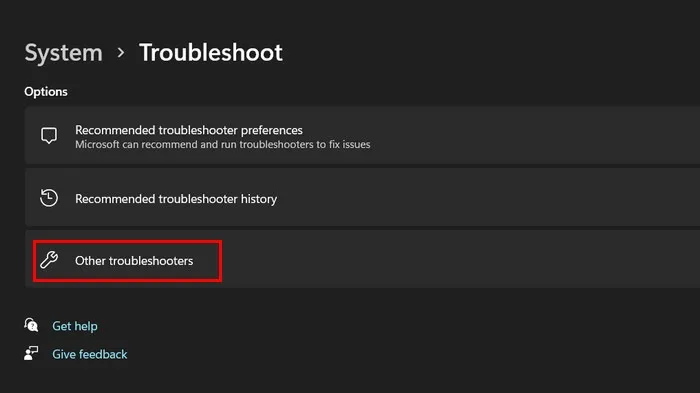
- En la siguiente ventana, debería poder ver una lista de solucionadores de problemas disponibles en Windows. Localice el Solucionador de problemas de la impresora y haga clic en el botón «Ejecutar».
- En Windows 10, vaya a «Configuración -> Actualización y seguridad -> Solucionar problemas -> Impresora -> Ejecutar el solucionador de problemas» para obtener la misma opción.
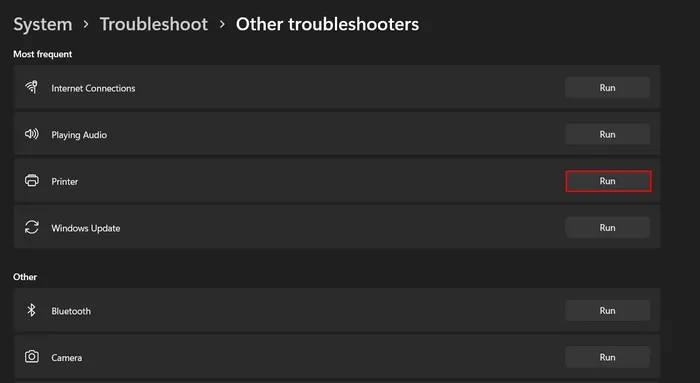
- El solucionador de problemas comenzará a escanear el sistema en busca de problemas subyacentes. Esto puede tardar un tiempo en completarse, así que aguanta. Una vez que se completa el escaneo, analice los resultados.
- Si el solucionador de problemas ha sugerido una solución, haga clic en el botón «Aplicar esta solución» para continuar. De lo contrario, elija «Cerrar el solucionador de problemas» y pase al siguiente método.
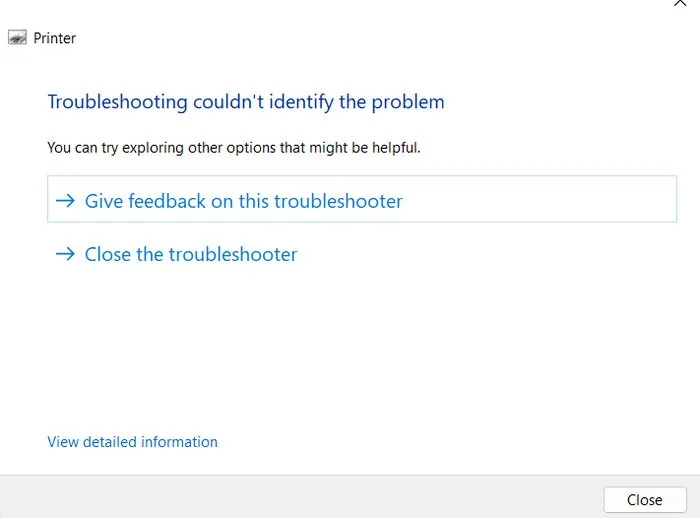
2. Reinicie el servicio de cola de impresión
El servicio Print Spooler en sí mismo podría estar lidiando con un error de corrupción o una inconsistencia que impide que funcione correctamente. Una manera fácil de solucionar problemas con el servicio es reiniciarlo siguiendo los pasos a continuación:
- Presione Win+ Rpara abrir Ejecutar.
- Escriba
services.mscEjecutar y haga clic en Enter.
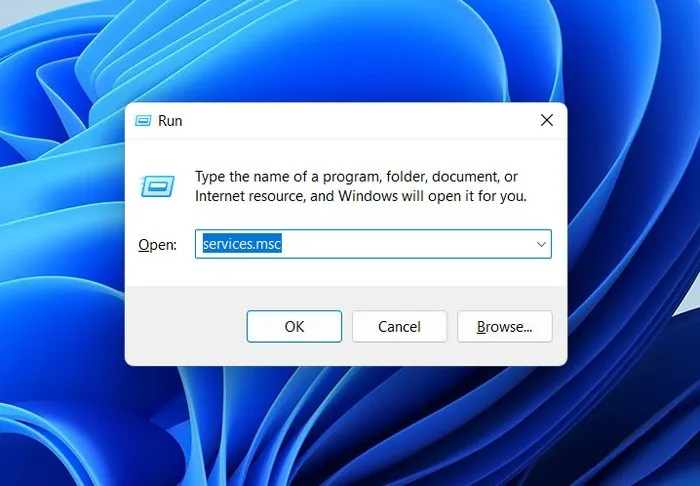
- Localice el servicio Print Spooler y haga clic con el botón derecho en él.
- Elija «Propiedades» en el menú contextual.
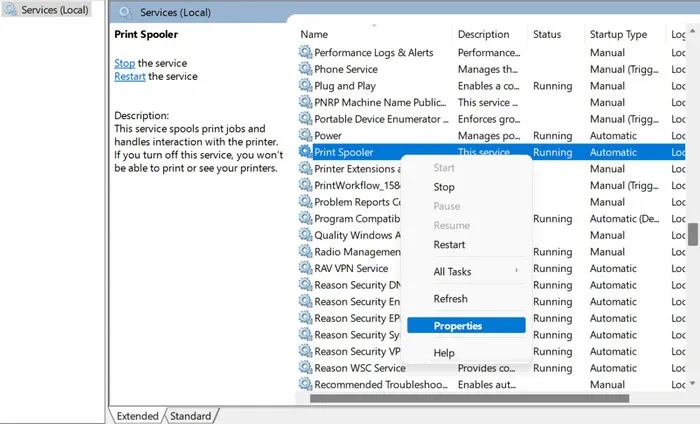
- Haga clic en el botón «Detener», espere unos segundos y haga clic en «Iniciar».
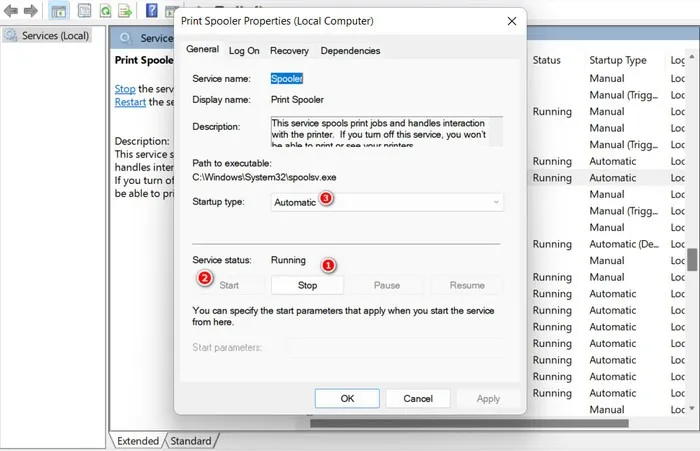
- Expanda el menú desplegable para «Tipo de inicio» y elija «Automático».
- Haga clic en «Aplicar -> Aceptar» para guardar los cambios y compruebe si el problema se ha resuelto.
3. Borrar la cola de impresión
El servicio de cola de impresión podría estar funcionando mal debido a trabajos de impresión atascados o dañados. Además, puede haber una gran cantidad de trabajos de impresión pendientes que están ejerciendo presión sobre él, lo que lleva al problema que está experimentando.
Para verificar si este es el caso, borre la cola de impresión y verifique si eso ayuda. Al hacerlo, se eliminarán los trabajos de impresión obstruidos o dañados y se resolverán los conflictos y errores que se produzcan debido a un trabajo de impresión en particular.
- Escriba
services.mscde nuevo en la ventana Ejecutar y presione Enter.
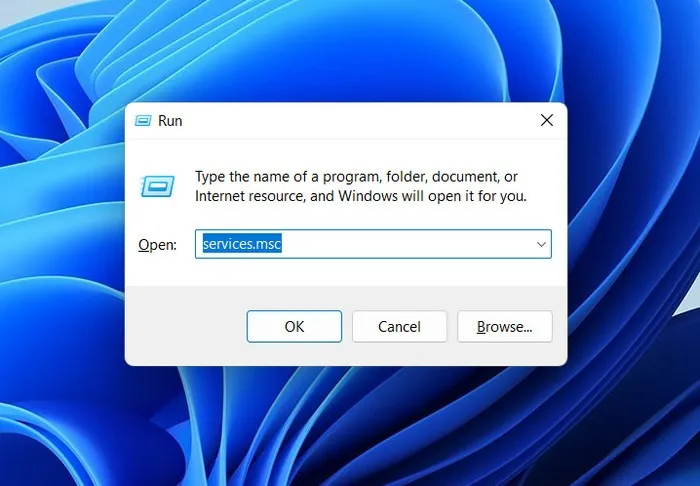
- Dentro de la ventana Servicios, busque el servicio de cola de impresión y haga clic con el botón derecho en él.
- Elija «Detener» en el menú contextual.
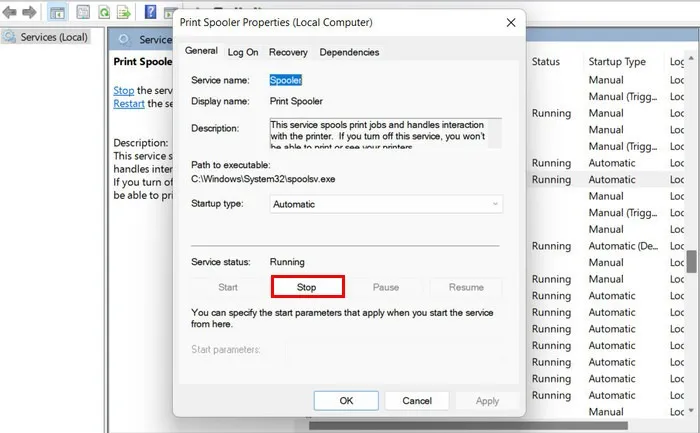
- Inicie el Explorador de archivos haciendo clic en el icono de la carpeta en la barra de tareas o presionando Win+ E.
- Navegue a la siguiente ubicación en el Explorador de archivos: «C:\Windows\System32\spool\PRINTERS»
- Elimine todos los archivos de la carpeta Impresora. Confirme su acción en el indicador de Control de cuentas de usuario, si aparece.
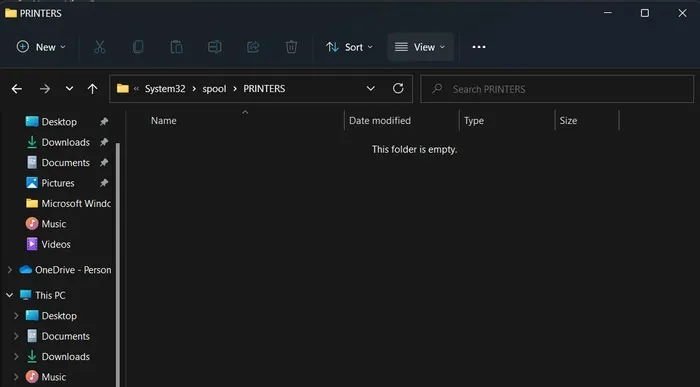
- Vuelva a abrir la ventana Servicio y haga clic con el botón derecho en el servicio Cola de impresión.
- Seleccione «Inicio» en el menú contextual.
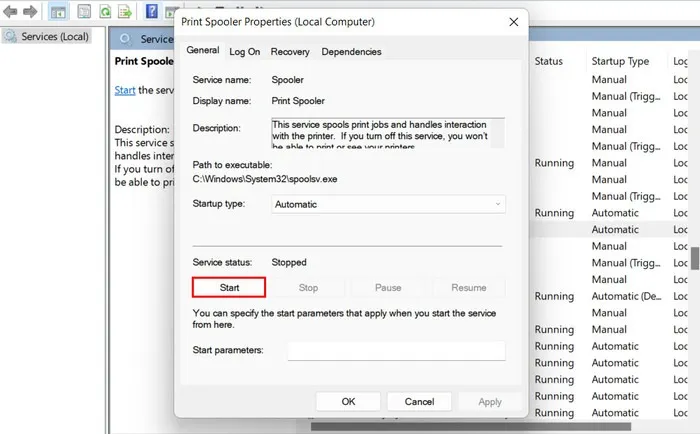
- Haga clic en «Aplicar -> Aceptar» para guardar los cambios.
- Cierre la ventana Servicios y verifique si el problema se ha resuelto.
4. Actualice o reinstale los controladores de la impresora
En algunos casos, el problema también puede surgir debido a controladores de impresora corruptos o incompatibles. Un problema con sus controladores puede resultar en una incompatibilidad con el servicio Print Spooler, o podrían estar interfiriendo con el proceso de este servicio, provocando un mal funcionamiento.
La mejor manera de resolver los problemas de los controladores es actualizándolos o descargando manualmente una versión actualizada del controlador desde el sitio web del fabricante e instalándolo.
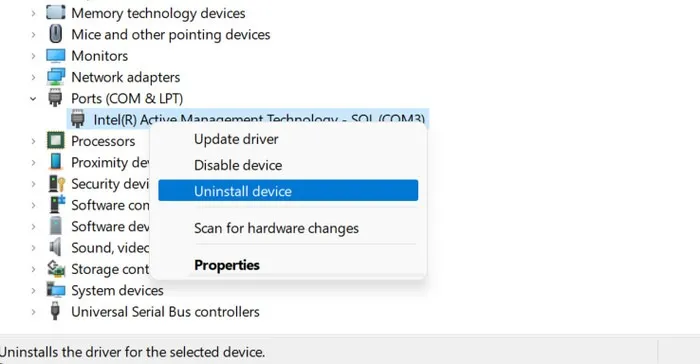
Si la actualización de los controladores no funciona, puede implicar un problema subyacente más grave. En ese caso, considere desinstalar los controladores y luego volver a instalarlos .
5. Verifique la interrupción de terceros
En ocasiones, las aplicaciones o los servicios de terceros pueden interferir con los procesos del servicio Print Spooler, lo que genera el problema. Para determinar si este es el caso, inicie en modo seguro y verifique si el problema persiste. Si no es así, implica que una aplicación o servicio de terceros está en conflicto con el servicio Print Spooler.
- Haga clic en el icono de Windows en su barra de tareas.
- Seleccione el botón de encendido y haga clic en «Reiniciar» mientras mantiene presionada la Shifttecla.
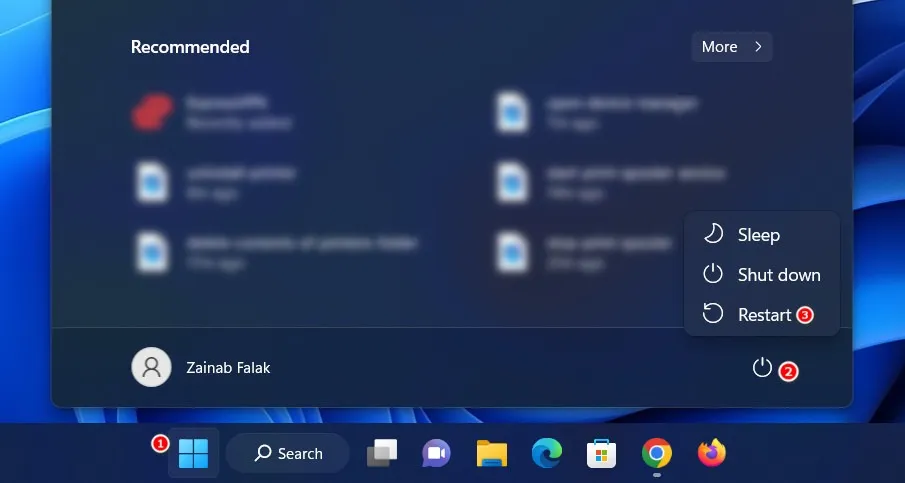
- Espere a que Windows se inicie en el entorno de recuperación y vaya a «Solucionar problemas -> Opciones avanzadas».
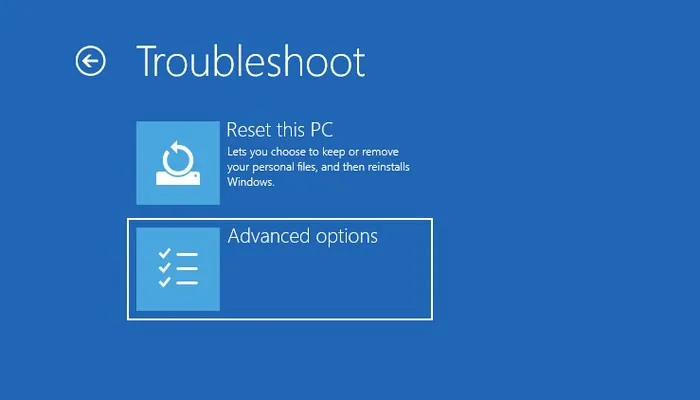
- Elija «Reparación de inicio».
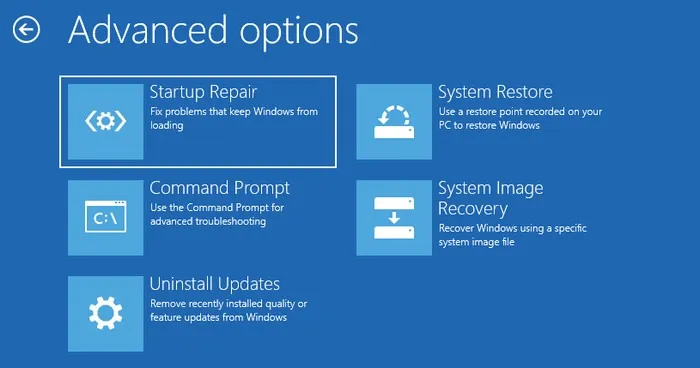
- Haga clic en el botón «Reiniciar», luego presione F5para iniciar Windows en modo seguro.
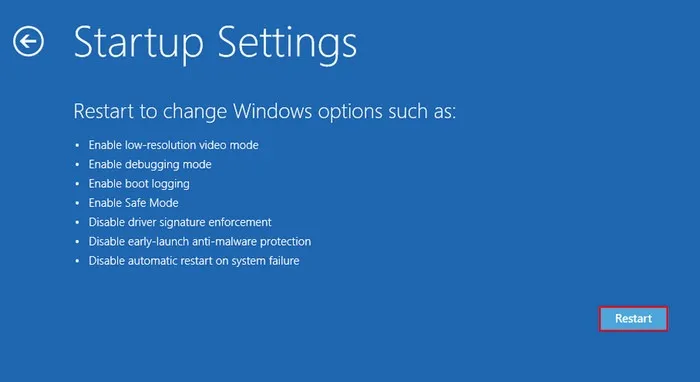
- Una vez que esté en modo seguro, intente realizar la acción que inicialmente provocó el error.
Si no ve el error en modo seguro, tiene un par de opciones para intentar resolver el problema. Primero, realice una restauración del sistema , que revertirá su sistema a un estado anterior cuando el servicio Print Spooler funcionaba correctamente. Alternativamente, si tiene una idea de qué servicio o aplicación específicos están causando el conflicto, puede eliminarlos manualmente.
Sin embargo, si el error persiste incluso en Modo seguro, recomendamos buscar ayuda del equipo de soporte oficial de Microsoft. Pueden ayudar a identificar la causa exacta del problema y brindarle la orientación adecuada para una resolución.
Servicio de cola de impresión en funcionamiento
El servicio Print Spooler juega un papel vital en la gestión de trabajos de impresión, y abordar cualquier problema de inmediato es clave para mantener una experiencia de impresión fluida. Recomendamos instalar actualizaciones regulares del sistema para evitar que tales problemas ocurran en el futuro. A veces, las actualizaciones pueden significar problemas , pero afortunadamente, tenemos una guía completa que muestra cómo lidiar con los errores provocados por las actualizaciones.
Crédito de la imagen: Pexels . Todas las capturas de pantalla por Zainab Falak.



Deja una respuesta