Cómo arreglar la aplicación Paint que no funciona en Windows 11
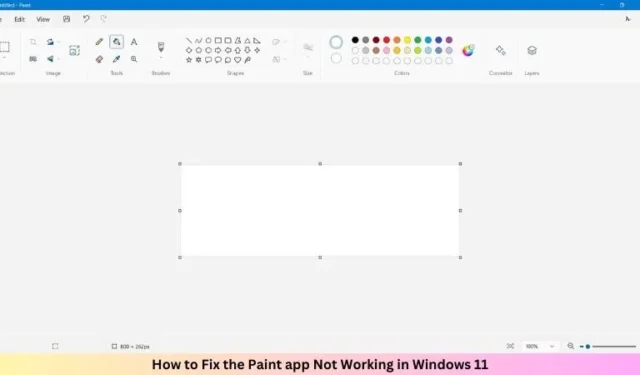
Con la llegada de Windows 11 y versiones posteriores, Microsoft ha introducido nuevos aspectos como Modern Look, AI Cocreator, Layers, etc. Sin embargo, muchos usuarios suelen encontrar retrasos o, a veces, esta aplicación Paint deja de funcionar en Windows 11.
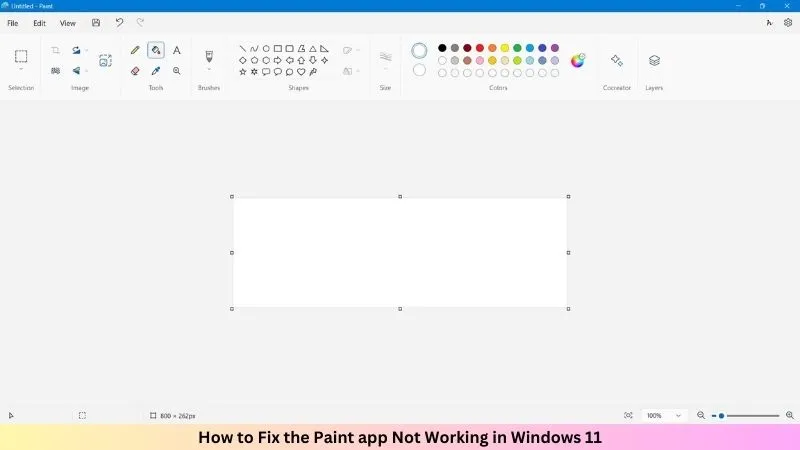
Si también enfrenta este problema en su computadora y está buscando algunas soluciones para resolverlo, ha venido al lugar correcto. En esta publicación, analizaremos los motivos que pueden provocar que la aplicación Paint no funcione y seis soluciones alternativas que deberían ayudarle a superar este problema en su PC.
Cómo instalar o desinstalar la aplicación Microsoft Paint en Windows 10
¿Qué impide que MS Paint funcione en Windows 11?
Es posible que MS Paint no funcione tan bien como se esperaba en Windows, debido a diferentes motivos. Algunos de estos son los siguientes:
- Actualizaciones pendientes de MS Paint
- Identificador de seguridad corrupto
- Has instalado algunas fuentes defectuosas
- Caché acumulado en Microsoft Store
- Presencia de archivos de sistema obsoletos o corruptos
Pruebe las soluciones que se enumeran a continuación y repare su aplicación MS Paint al final de este artículo.
1. Actualizar la aplicación Paint
Antes de continuar con cualquier paso de solución de problemas, verifique si hay actualizaciones pendientes en su aplicación MS Paint. Cuando verifica y actualiza esta aplicación, esto a menudo resuelve los problemas de compatibilidad o errores relacionados con la aplicación. Como resultado, es posible que MS Paint funcione tan bien como se esperaba en Windows 11.
2. Eliminar entradas SID en el registro
Es posible que la aplicación MS Paint no funcione debido a algunas entradas SID dentro del editor de registro. Si ese es el caso, debe buscar y eliminar todas esas entradas de su sistema. A continuación se explica cómo proceder con esta tarea:
- Presione Windows + R y escriba Regedit en el cuadro de diálogo Ejecutar.
- Haga clic en el botón Aceptar para abrir el Editor del Registro.
- Cuando aparezca la ventana de UAC, haga clic en Sí .
- En el registro, navegue hasta la siguiente ruta:
Computer\HKEY_LOCAL_MACHINE\SOFTWARE\Microsoft\Windows\CurrentVersion\Appx\AppxAllUserStore
- Busque entradas SID que comiencen con S-1-5 en la clave AppxAllUserStore.
- Expanda cada clave SID y elimine cualquier entrada relacionada con la aplicación Paint.
Una vez que haya eliminado todas las entradas de cada clave SID, salga del editor de registro. A continuación, desinstale la aplicación Paint y vuelva a instalarla para borrar los perfiles SID dañados. Con suerte, la aplicación MS Paint comenzará a funcionar correctamente a partir de ahora.
3. Eliminar fuentes no compatibles
La presencia de algunas fuentes con errores también puede interferir con su aplicación Paint. Desinstalar dichas fuentes es la mejor solución para resolver que la aplicación MS Paint no funcione correctamente en su PC con Windows 11. He aquí cómo hacer esto:
- Presione Windows + I para iniciar Configuración.
- Vaya a Personalización > Fuentes a continuación.
- Seleccione las fuentes instaladas recientemente y desinstálelas.
Cierra la aplicación Configuración y reinicia tu PC. Ahora, comprueba si MS Paint comienza a funcionar correctamente en tu dispositivo.
4. Reparar/Restablecer la aplicación Paint
A veces, el caché acumulado (antiguo o corrupto) también puede interferir con la aplicación MS Paint e impedir que funcione correctamente en su PC. En tales casos, debe restablecer la aplicación Paint en su PC con Windows. Así es cómo –
- Presione Windows + X y seleccione Aplicaciones instaladas.
- Desplácese hacia abajo y localice la aplicación Paint.
- Haga clic en los tres puntos horizontales al lado y seleccione Opciones avanzadas .
- Desplácese hacia abajo hasta la sección Restablecer y haga clic en el botón Reparar .
Reinicie su PC y verifique si la aplicación Paint funciona bien. De lo contrario, vuelva a seguir todos los pasos mencionados anteriormente y esta vez haga clic en el botón Restablecer en lugar del botón Reparar .
Restablecer la aplicación Paint borrará todo el caché acumulado y lo restablecerá a su estado predeterminado. Ahora, comprueba si la aplicación Paint empieza a funcionar normalmente.
5. Restablecer Paint a través de PowerShell
Si la solución 4 no ayuda a restablecer la aplicación Paint, puede considerar usar PowerShell para realizar una tarea similar. A continuación se explica cómo realizar esta tarea:
- En primer lugar, abra Windows PowerShell con derechos de administrador.
- En la consola elevada, copie y pegue el siguiente código y presione Entrar .
Get-AppxPackage *Microsoft.Paint* | Reset-AppxPackage
- El código anterior se ejecutará y restablecerá la aplicación Paint a su estado predeterminado.
Reinicie su PC con Windows 11 y verifique si la aplicación MS Paint comienza a funcionar correctamente ahora.
6. Desinstale y reinstale Paint usando PowerShell
El último recurso para solucionar que la aplicación Paint no funcione correctamente en Windows 11 es desinstalar y luego reinstalar esta aplicación. Puede realizar esta tarea navegando a Configuración > Aplicaciones instaladas > Localizar Paint > Haga clic en tres puntos horizontales > Seleccionando la opción Desinstalar .
Aunque este método desinstala la aplicación Paint, es posible que no resuelva el problema persistente. Debe desinstalar completamente la aplicación Paint utilizando PowerShell como administrador. He aquí cómo hacer esto:
- Presione Windows + X y seleccione Terminal (Administrador).
- El terminal predeterminado aterriza en Windows PowerShell.
- En la terminal, copie/pegue el siguiente cmdlet y presione Entrar –
Get-AppxPackage Microsoft.MSPaint | Remove-AppxPackage
- Espere a que finalice este código y, tan pronto como se ejecute correctamente, ejecute este código a continuación:
Get-AppxPackage -allusers Microsoft.MSPaint | Foreach {Add-AppxPackage -DisableDevelopmentMode -Register "$($_.InstallLocation)\AppXManifest.xml"}
- El código anterior reinstalará la aplicación Paint en su computadora.
Reinicie su PC y la aplicación Paint se abrirá y funcionará bien en su PC con Windows 11.
¿Se modifica MS Paint en Windows 11?
Las funciones principales de MS Paint en Windows 11 son las mismas que en las versiones anteriores de Windows. Sin embargo, en la nueva versión encontrará algunas configuraciones animadas, una revisión importante y una apariencia y diseño avanzados.
Es posible que vea mejoras en su interfaz optimizada con una barra de herramientas simple, una sección de color moderna y una opción para agregar capas y un cocreador.



Deja una respuesta