Cómo solucionar el error No hay ningún dispositivo de salida de audio instalado en Windows


El mensaje de error «No hay ningún dispositivo de salida de audio instalado» indica que su sistema no puede detectar un dispositivo de salida de audio, como parlantes o auriculares. Este tutorial lo guiará a través de los sencillos pasos de solución de problemas para resolver este problema y hacer que su audio vuelva a funcionar sin problemas.
1. Ejecute el solucionador de problemas de audio
Windows tiene varios solucionadores de problemas integrados y otras herramientas de naturaleza similar para resolver problemas dentro del sistema. Una de esas herramientas que puede ayudar a solucionar la mayoría de los problemas de audio, incluido el error «No hay ningún dispositivo de salida de audio instalado», es el solucionador de problemas de audio.
Presione las teclas Win+ I. En la ventana Configuración, elija Sistema -> Solucionar problemas -> Otros solucionadores de problemas . Busque el solucionador de problemas de reproducción de audio y haga clic en el botón Ejecutar . El solucionador de problemas realizará un análisis del sistema para identificar los problemas. Si se encuentra algún problema, le sugerirá soluciones que puede aplicar manualmente o haciendo clic en el botón Aplicar esta solución .
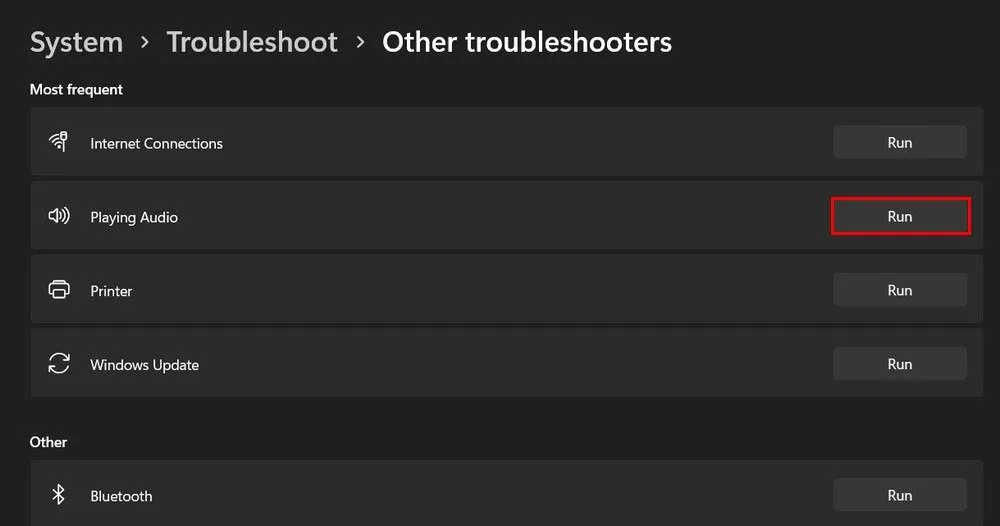
2. Actualice los controladores de audio
También puede enfrentar el problema si el controlador de audio de su dispositivo, que es responsable de conectar el hardware al software, está desactualizado o dañado. Si bien Windows normalmente actualiza los controladores automáticamente, es posible que no suceda si ha desactivado las actualizaciones automáticas de controladores.
Hay dos formas de actualizar los controladores de audio; la primera utiliza la aplicación Configuración.
Presione las teclas Win+ Iy elija Windows Update en el panel izquierdo de la ventana. Haga clic en el botón Buscar actualizaciones y busque actualizaciones de controladores pendientes. Tómate tu tiempo para instalar las actualizaciones.
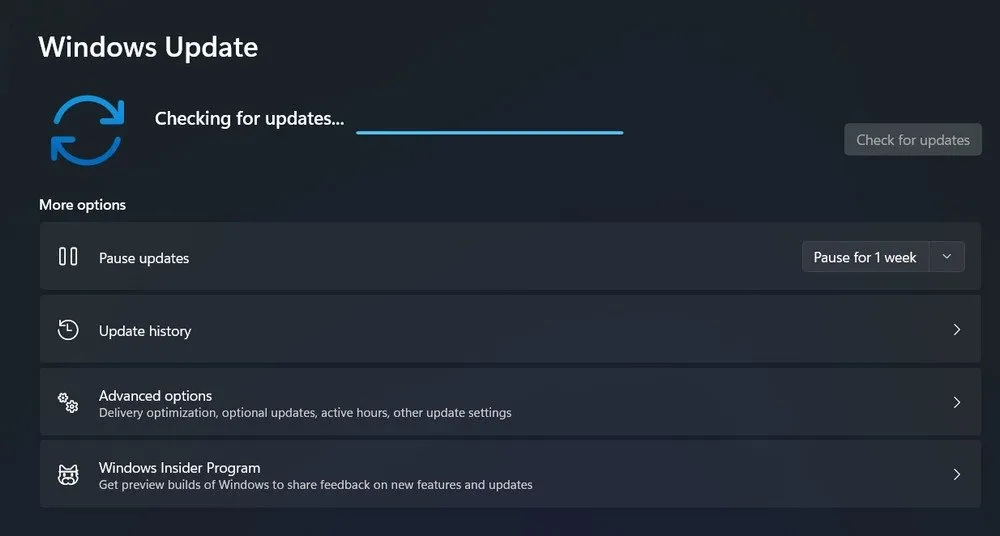
Alternativamente, use el Administrador de dispositivos. Presione las teclas Win+ S, escriba «Administrador de dispositivos» en la barra de búsqueda y haga clic en Abrir . Expanda la sección de entrada y salida de audio, haga clic derecho en su controlador de audio y elija Actualizar controlador -> Buscar controladores automáticamente .
Si encuentra un nuevo controlador, siga las instrucciones que aparecen en pantalla para instalarlo. Si no se encuentran controladores, búsquelos manualmente eligiendo Actualizar controlador -> Buscar controladores en mi computadora . Busque una versión actualizada del controlador de destino e instálela.

3. Habilite manualmente el dispositivo de salida de audio
Intente habilitar el dispositivo de salida de audio si se ha deshabilitado. A veces, debido a actualizaciones del sistema, errores del usuario o conflictos de software, el dispositivo de audio puede desactivarse.
Abra un cuadro de diálogo Ejecutar presionando las teclas Win+ R. Escriba mmsys.cplEjecutar y haga clic en Aceptar . Dirígete a la pestaña Reproducción , haz clic derecho en tu dispositivo de audio preferido y elige Habilitar . Si no puede encontrar un dispositivo de audio en la pestaña Reproducción , haga clic derecho en un espacio vacío en la misma pestaña y elija Mostrar dispositivos deshabilitados . Cuando lo encuentre, haga clic derecho sobre él y seleccione Habilitar .
Haga clic derecho en el dispositivo nuevamente y elija Establecer como dispositivo predeterminado . Cierre el cuadro de diálogo Sonido y reinicie su computadora para, con suerte, resolver el problema.
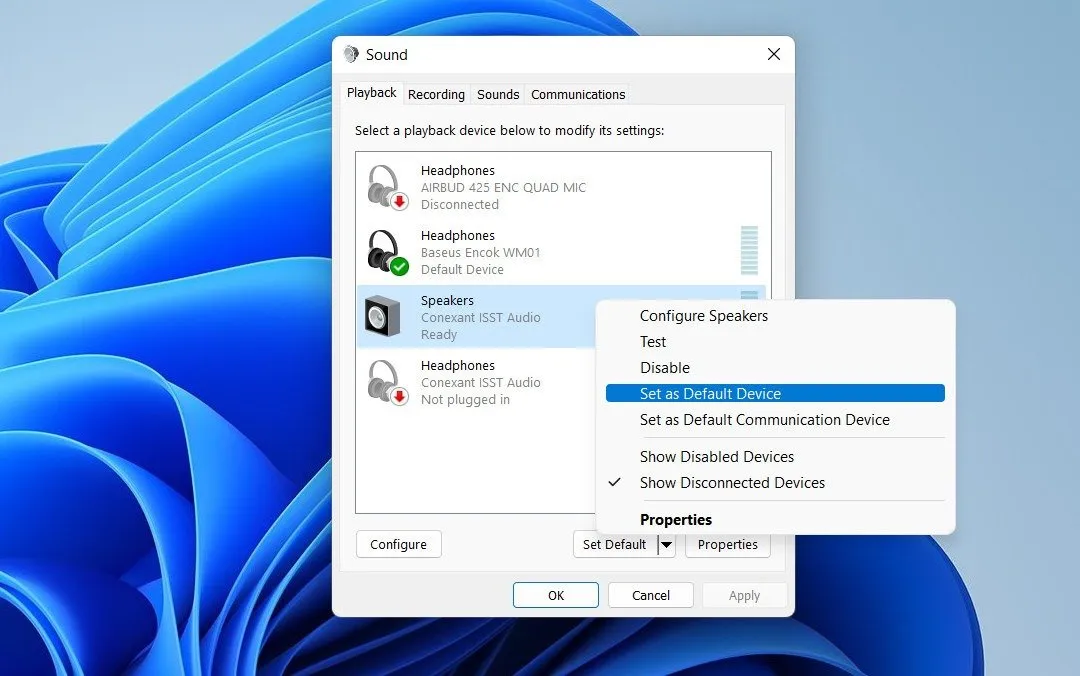
4. Reinstale los controladores de audio
Intente reinstalar los controladores de audio. Abra la barra de búsqueda de Windows presionando las teclas Win+ S, escriba «Administrador de dispositivos» y haga clic en Abrir .
Busque su controlador de audio y haga clic derecho en él. Elija Desinstalar dispositivo y siga las instrucciones. Busque una versión actualizada de su controlador de audio visitando el sitio web del «fabricante» de su dispositivo de audio (por ejemplo, Realtek, Intel, NVIDIA, etc.). Navegue a su sección Soporte o Descargas . Es posible que deba ingresar el modelo de su dispositivo o seleccionar su sistema operativo para ubicar el controlador correcto. Descargue el controlador más reciente que sea compatible con su versión de Windows.
Haga doble clic en el archivo de instalación y reinicie su computadora. Windows debería detectar el dispositivo de audio como instalado y reconocerlo sin mostrar el error «No hay ningún dispositivo de salida de audio instalado».
Alternativamente, instale el administrador de dispositivos de audio genérico de Windows, que a veces puede resolver problemas de audio cuando fallan controladores específicos del fabricante. Haga clic en la pestaña Acción -> Agregar hardware heredado -> Siguiente . Elija Instalar el hardware que selecciono manualmente de una lista (Avanzado) -> Siguiente .
En la sección Tipos de hardware comunes, desplácese hacia abajo para elegir Controladores de sonido, video y juegos -> Siguiente . Seleccione Audio USB genérico en la sección Fabricante y luego haga clic en Dispositivo OEM de audio USB -> Siguiente -> Finalizar . Reinicie su computadora y verifique si el problema se ha resuelto.
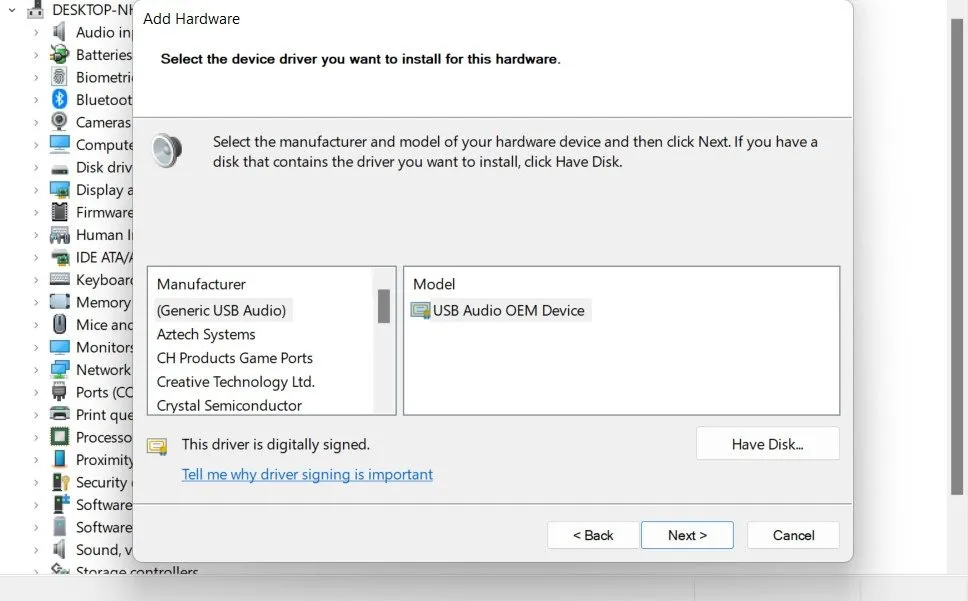
5. Asegúrese de que los servicios de audio estén funcionando
También existe la posibilidad de que el error «No hay ningún dispositivo de salida de audio instalado» se deba a que los servicios relevantes no se están ejecutando. Windows depende de ciertos servicios para administrar la reproducción de audio y, si están deshabilitados o no se ejecutan, es posible que los dispositivos de audio no funcionen correctamente. Abra un cuadro de diálogo Ejecutar presionando las teclas Win+ , escriba Ejecutar y haga clic en Aceptar .Rservices.msc
Haga clic derecho en Windows Audio Endpoint Service Builder y elija Propiedades . Haga clic en el botón Detener y luego presione Iniciar . Expanda el menú desplegable para Tipo de inicio y elija Automático .
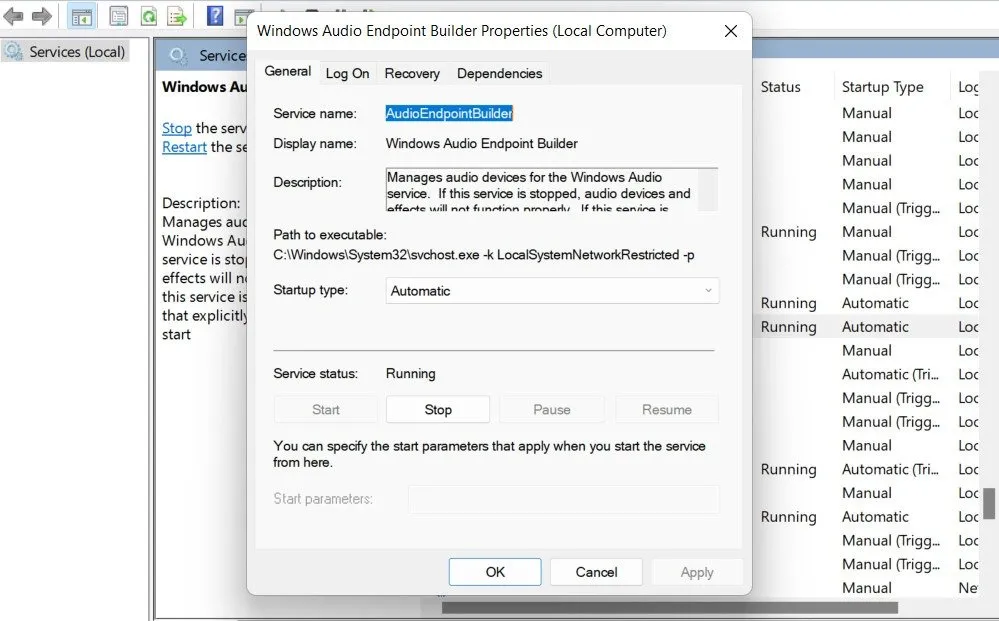
Repita los mismos pasos para el servicio Windows Audio Endpoint Builder y el servicio Windows Audio. Cierre la ventana Servicios para ver si el problema se ha solucionado.
6. Verifique la configuración del BIOS
El chipset de audio garantiza que el hardware esté activo y disponible para que el sistema operativo lo detecte y lo utilice. Si el chipset de audio está deshabilitado en el BIOS, ninguna configuración del sistema operativo ni actualizaciones de controladores pueden habilitar el dispositivo de sonido.
Para asegurarse de que este chip esté habilitado, inicie en BIOS. Abra la aplicación Configuración y navegue hasta Sistema -> Recuperación . Haga clic en el botón Reiniciar ahora para Inicio avanzado. Confirma tu acción en la siguiente ventana.
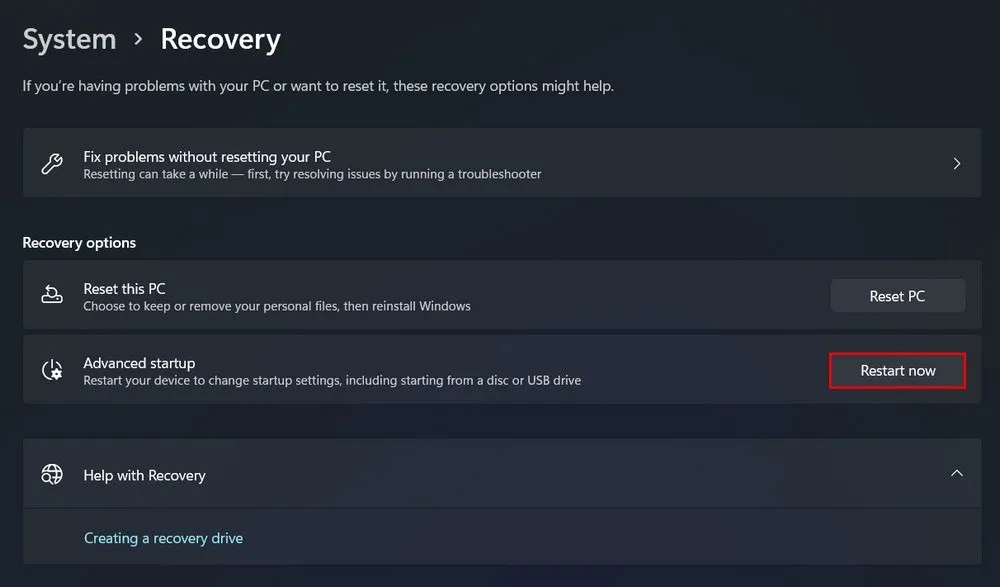
En la pantalla Elegir una opción , vaya a Solucionar problemas -> Opciones avanzadas -> Configuración de firmware UEFI -> Reiniciar para ir a la configuración del BIOS o del firmware UEFI . Utilice las flechas del teclado para navegar por el menú BIOS/UEFI . Busque pestañas o secciones etiquetadas como Periféricos integrados , Avanzados o Dispositivos integrados .
La configuración del audio integrado se encuentra en una de las secciones. Puede aparecer como Audio integrado , Audio integrado o Controlador de audio . Seleccione la opción de audio y asegúrese de que esté configurada en Habilitado . Presione la tecla Guardar y salir , generalmente F10, o navegue hasta las opciones de salida y seleccione Guardar cambios y salir . Confirme las indicaciones para guardar la configuración. Una vez que su computadora se inicie normalmente, verifique si el audio está funcionando reproduciendo un sonido o video.
Es esencial tener en cuenta que el proceso para acceder y navegar por la configuración del BIOS o UEFI puede variar significativamente entre diferentes portátiles y fabricantes de placas base. Si no está seguro de cómo proceder, se recomienda consultar la documentación oficial de su modelo específico de computadora portátil o placa base.
El mensaje de error «No hay ningún dispositivo de salida de audio instalado» puede resultar frustrante, pero no es imposible de resolver. Con suerte, los pasos anteriores le ayudarán a resolver el problema para siempre. Para evitar que este problema vuelva a ocurrir en el futuro, recomendamos instalar periódicamente las últimas actualizaciones y comprobar periódicamente si hay malware.
Créditos de la imagen: Unsplash . Todas las capturas de pantalla son de Zainab Falak.



Deja una respuesta