Cómo reparar el botón Bluetooth que falta en el Centro de actividades en Windows
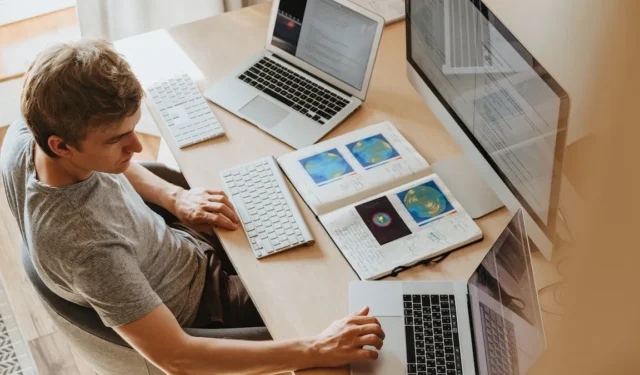
Acceder a la función Bluetooth en Windows debería ser fácil. Pero, ¿qué pasa si el práctico botón de Bluetooth desaparece del Centro de actividades? Si actualmente te enfrentas a un desafío similar, no te preocupes. Hay varias formas de recuperar el botón de Bluetooth que falta en Windows.
Recuperación del botón de Bluetooth que falta
Algunos culpables comunes detrás de la falta de un botón de Bluetooth incluyen controladores de Bluetooth desactualizados o faltantes, servicios de Bluetooth deshabilitados y configuraciones de pantalla incorrectas del Centro de actividades. Antes de sumergirse en las correcciones, considere iniciar un escaneo SFC (Comprobador de archivos de sistema) en su PC para reparar archivos corruptos del sistema.
1. Verifique la configuración rápida
Si el mosaico de Bluetooth no se encuentra en la Configuración rápida en el Centro de actividades, intente volver a agregarlo.
- Use el acceso directo Win+ Apara abrir el Centro de actividades.
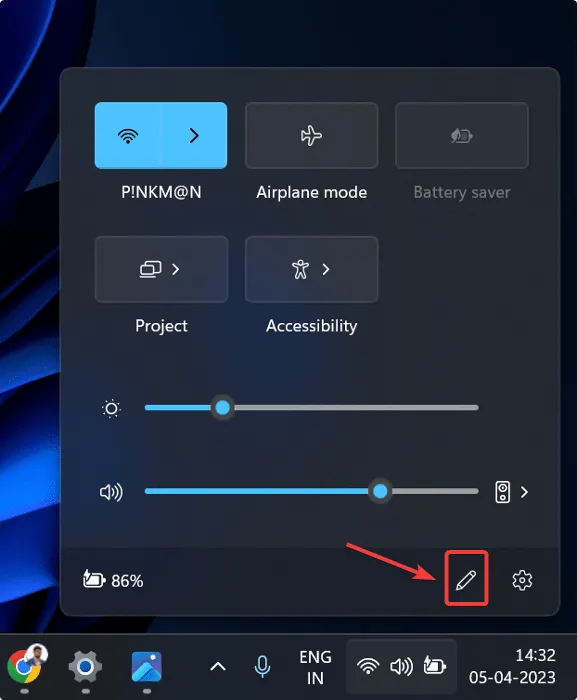
- Haga clic en el icono del lápiz para mostrar más opciones.
- Haga clic en «Agregar» y seleccione la opción Bluetooth.
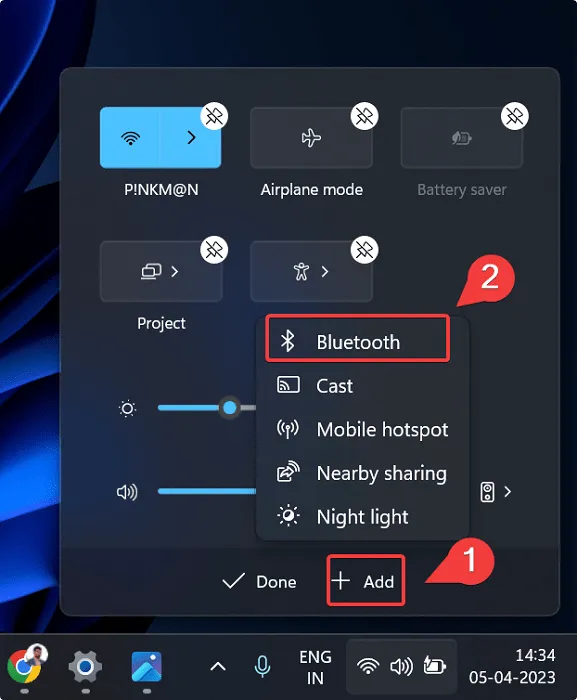
- Reorganice el botón de Bluetooth a su conveniencia.
- Haz clic en «Listo».
2. Verifique la configuración de Bluetooth
Otra posibilidad es que la opción de mostrar el icono de Bluetooth en el área de notificaciones (Centro de actividades) se haya desactivado accidentalmente. En este caso, deberá volver a habilitar la función.
- Use el atajo Win+ Ipara abrir Configuración.
- Vaya a «Bluetooth y dispositivos -> Dispositivos».
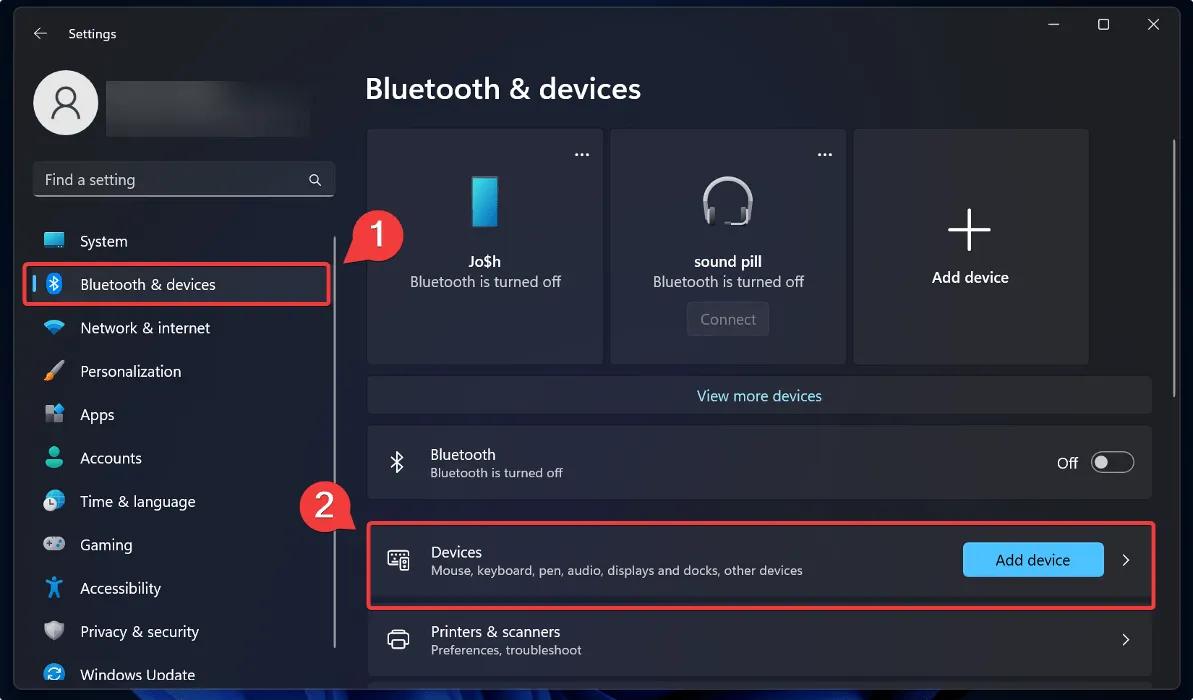
- Desplácese hacia abajo y elija «Más configuraciones de Bluetooth».
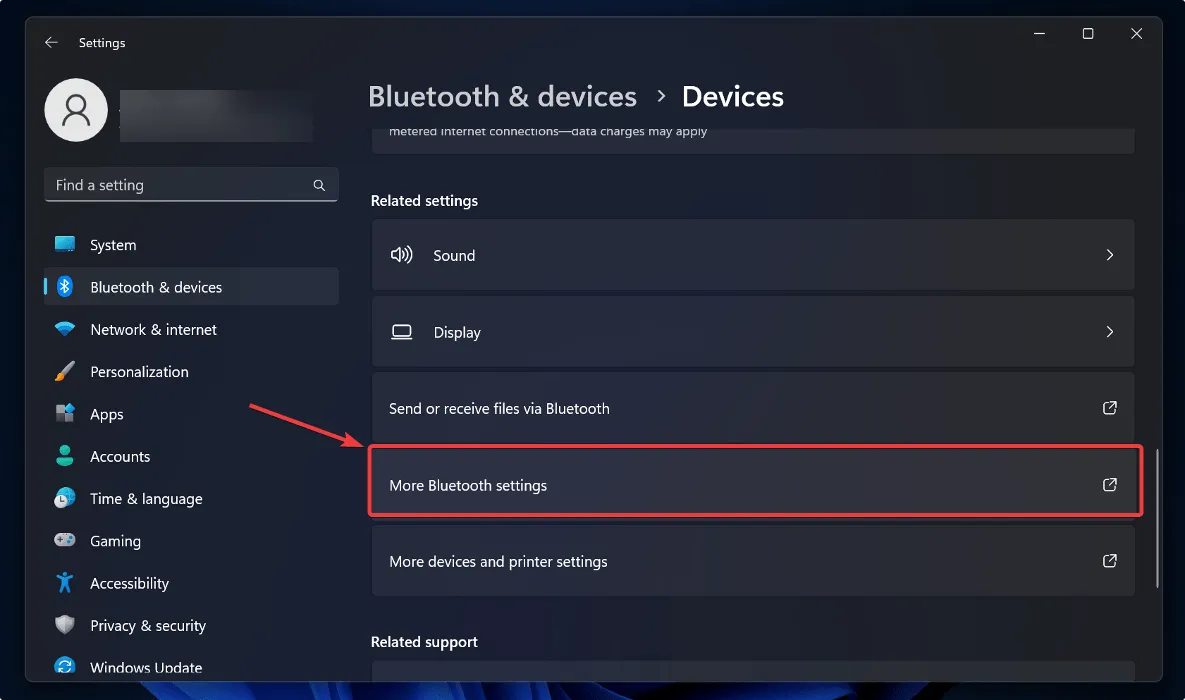
- Marque la opción «Mostrar el ícono de Bluetooth en el área de notificación», luego haga clic en «Aplicar -> Aceptar».
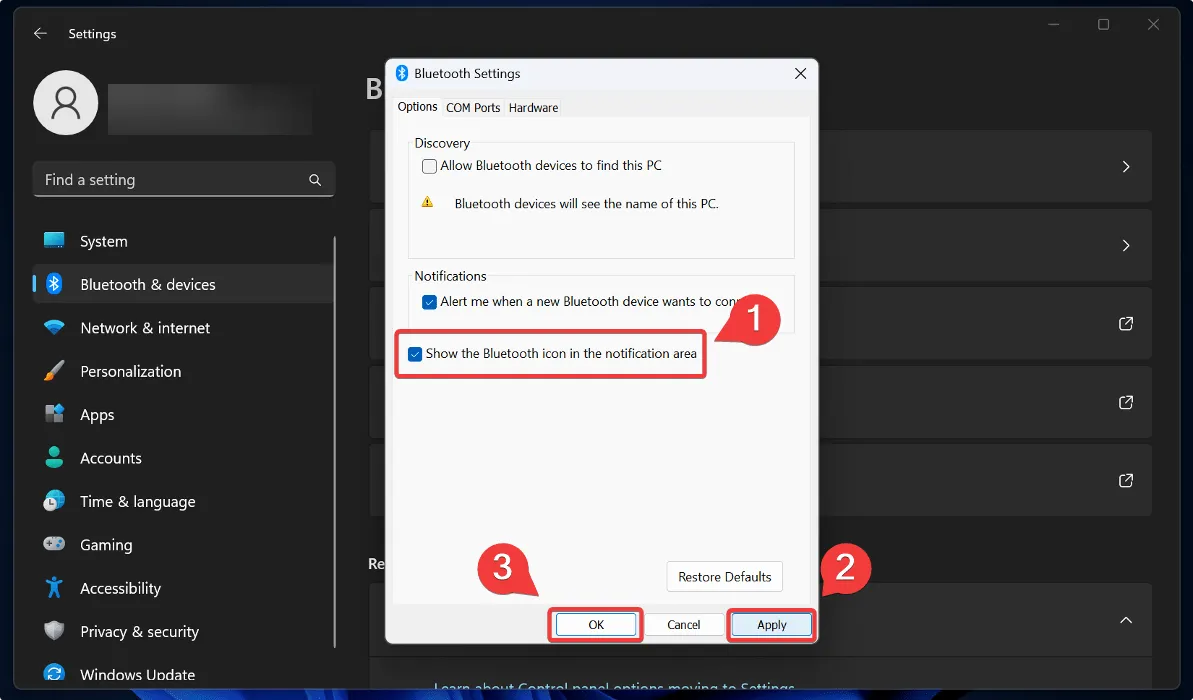
3. Solucionar problemas de controladores de Bluetooth
La solución de problemas de los controladores de Bluetooth es el siguiente paso que debe tomar para corregir un botón de Bluetooth que no aparece en el Centro de actividades.
- Presione Win+ Xy elija «Administrador de dispositivos» en el menú que aparece.
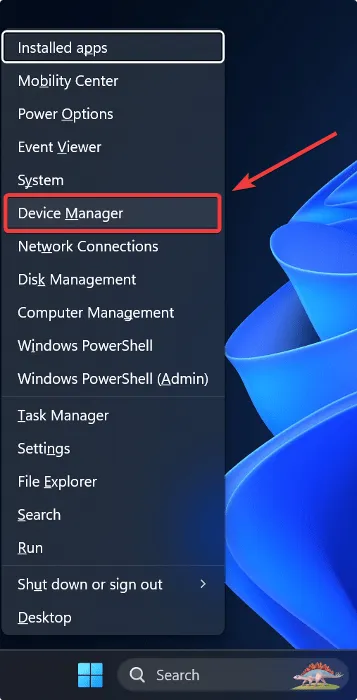
- Expanda el menú desplegable de Bluetooth.
- Haga clic derecho en el adaptador Bluetooth, luego haga clic en «Actualizar controlador».
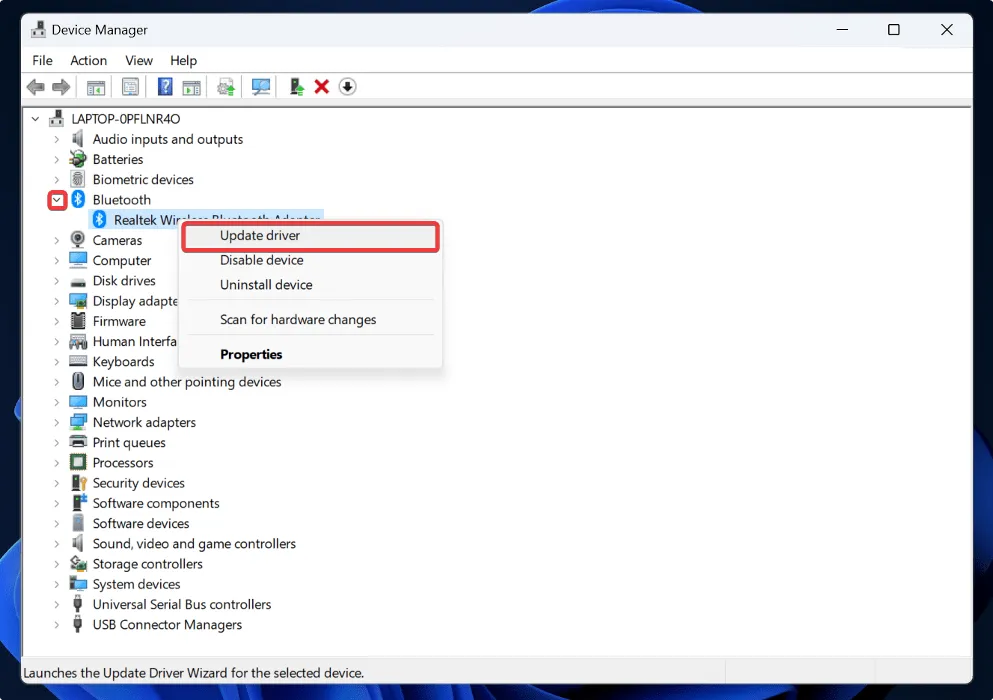
- Haga clic en «Buscar controladores automáticamente».
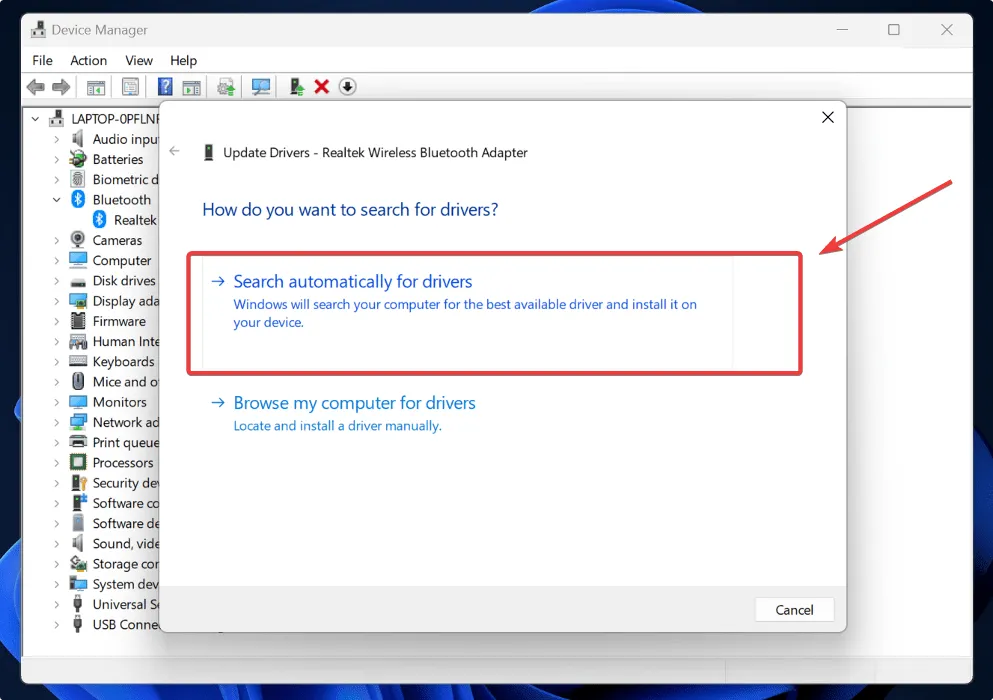
- Si la actualización del controlador no funciona, intente desinstalar y volver a instalar el controlador. Haga clic derecho en el controlador en el Administrador de dispositivos y seleccione «Desinstalar dispositivo», luego reinicie su PC y permita que Windows reinstale el controlador.
FYI : algunos problemas de Windows pueden requerir que acceda al BIOS . Aprende cómo se hace.
4. Usa el modo seguro
Puede usar el modo seguro de Windows para solucionar problemas de su PC. Si un programa o servicio de terceros hace que desaparezca el botón Bluetooth, el modo seguro puede ayudarlo a identificar el problema.
- Use el atajo Win+ Ipara abrir Configuración.
- Haga clic en «Sistema -> Recuperación -> Inicio avanzado -> Reiniciar ahora».
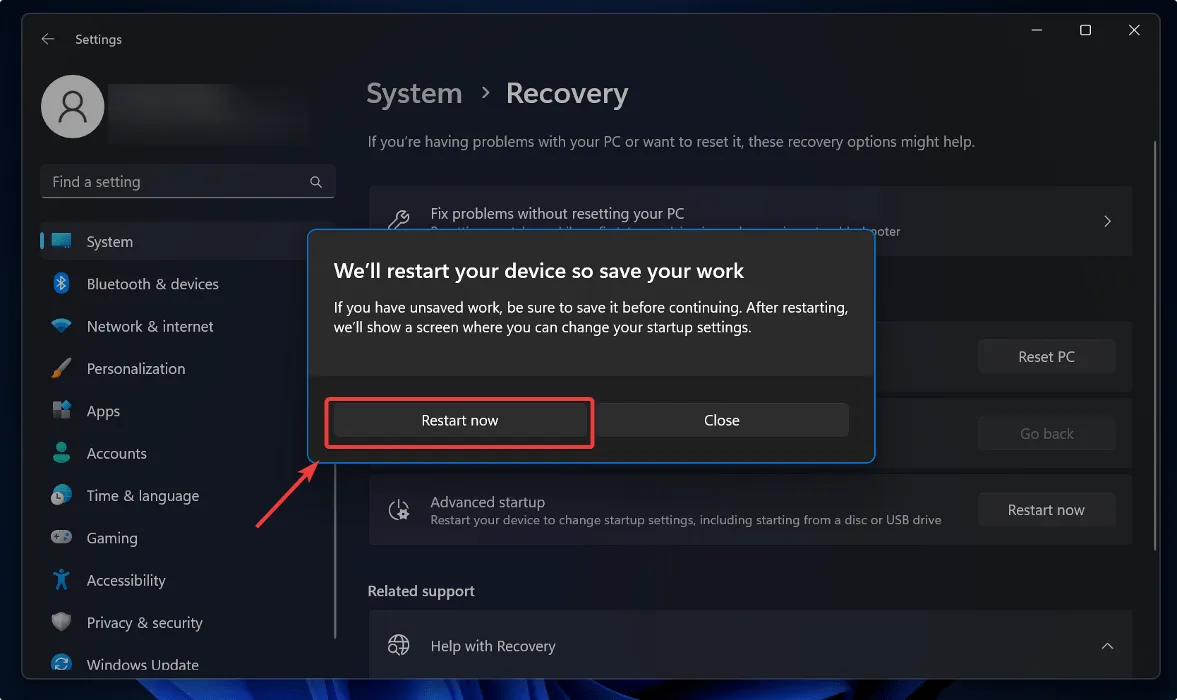
- Esto lo llevará a una pantalla de inicio de pantalla azul, donde debe hacer clic en «Solucionar problemas -> Opciones avanzadas -> Configuración de inicio -> Reiniciar».
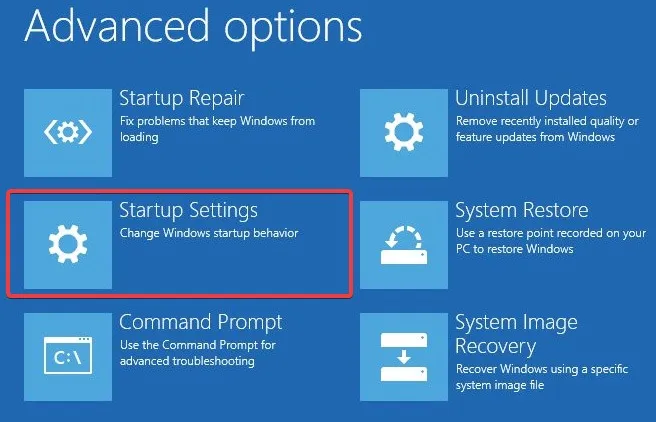
- Presiona la F4tecla para reiniciar tu PC en modo seguro.
- Una vez en Modo seguro, verifique si el botón Bluetooth aparece en el Centro de actividades. Si lo hace, un programa o servicio de terceros puede ser el culpable. Intente deshabilitar cualquier programa o servicio instalado recientemente para investigar si aparece el botón Bluetooth.
5. Reinicie los servicios de Bluetooth
Reiniciar los servicios de Bluetooth podría solucionar el problema si ninguno de los métodos anteriores funciona. Siga los pasos a continuación:
- Utilice el atajo Win+ Rpara abrir el cuadro de diálogo Ejecutar.
- Escribe el
services.msccomando y presiona Enter.
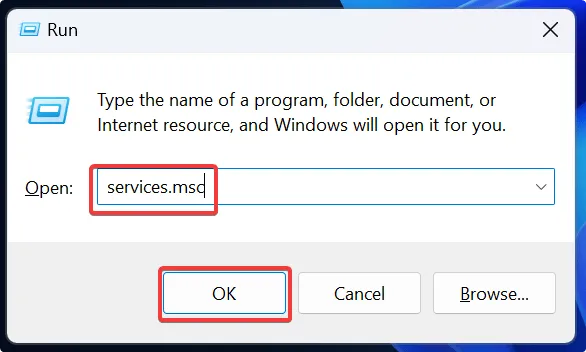
- Localice el Servicio de soporte de Bluetooth.
- Haga clic derecho sobre él y seleccione «Reiniciar».
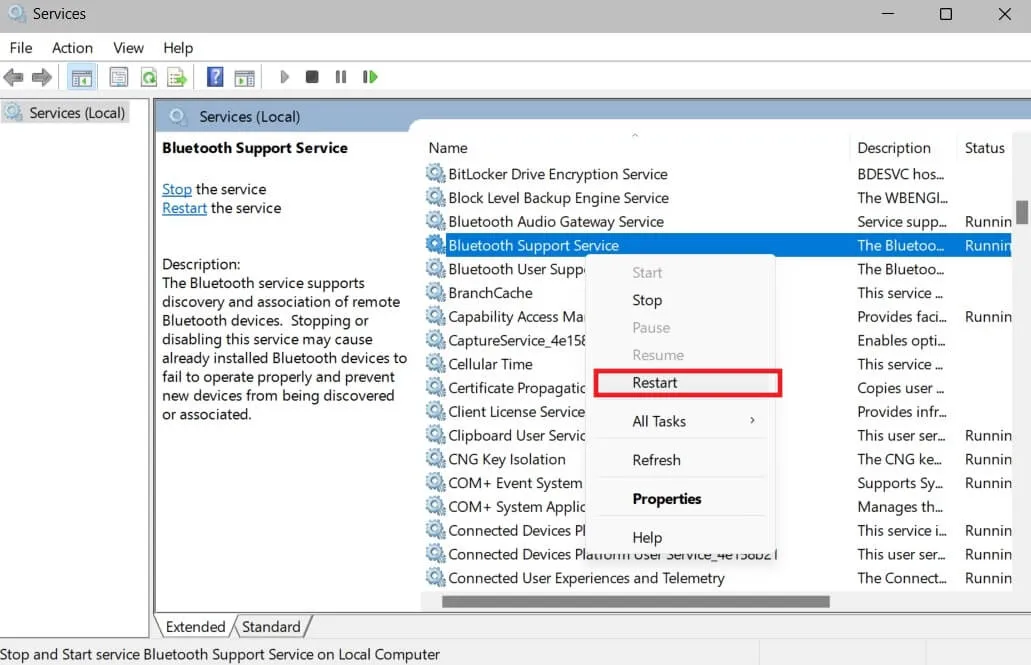
- Después de reiniciar el Servicio de soporte de Bluetooth, verifique si el botón de Bluetooth está visible en el Centro de actividades.
Si probó todos estos métodos y aún no puede ver el botón de Bluetooth en el Centro de actividades, intente realizar una restauración del sistema para restablecer su PC a una configuración anterior cuando el mosaico de Bluetooth aún estaba presente.
Recuperar el interruptor de Bluetooth
El botón de Bluetooth que falta en el Centro de actividades de Windows puede ser un problema frustrante para los usuarios que dependen de Bluetooth con frecuencia. Sin embargo, no es el único problema que afecta la funcionalidad de Bluetooth. Si experimenta retrasos en el audio de Bluetooth en Windows , le mostramos cómo resolver el problema. Además, póngase al día sobre cómo configurar y administrar correctamente los dispositivos Bluetooth en Windows para garantizar una funcionalidad adecuada.
Crédito de la imagen: Pexels . Todas las capturas de pantalla por Joshua Solomon



Deja una respuesta