Cómo solucionar el error 0x00000005 de Microsoft Store
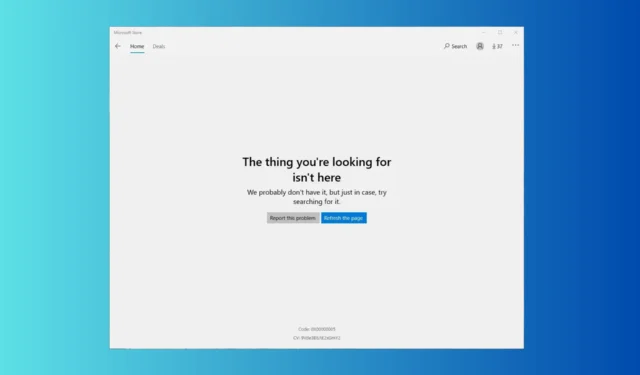
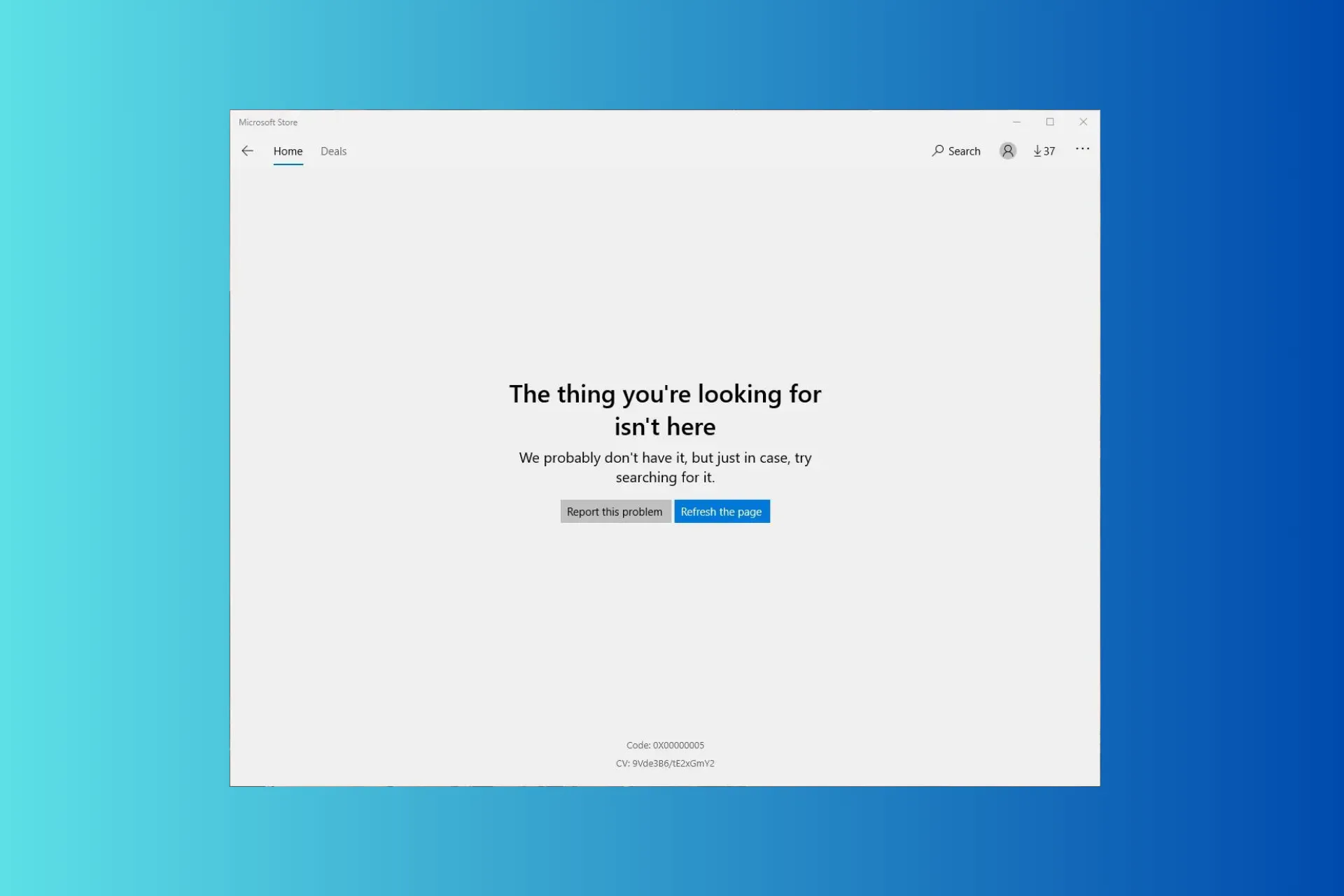
Si no puedes acceder a Microsoft Store y te encuentras con Lo que estás buscando no está aquí con un código de error 0x00000005 cada vez que lo inicias, ¡esta guía puede ayudarte! Discutiremos las causas probables y ofreceremos soluciones probadas por expertos de WR para solucionar el problema en poco tiempo.
¿Qué causa el error 0x00000005 de Microsoft Store?
- Archivos del sistema dañados o faltantes.
- Aplicación Microsoft Store desactualizada.
¿Cómo puedo solucionar el error 0x00000005 de Microsoft Store?
Antes de pasar a las soluciones avanzadas para deshacernos del error 0x00000005, aquí hay algunas comprobaciones preliminares que debe realizar:
- Reinicie su computadora y enrutador para actualizar la conexión.
- Asegúrese de que no haya actualizaciones de Windows pendientes y verifique la fecha y la fecha. La hora está configurada correctamente según su región.
1. Ejecute el solucionador de problemas de aplicaciones de la Tienda Windows
- Presiona Windows + I para abrir la aplicación Configuración.< /span>
- Vaya a Sistema y seleccione Solucionar problemas.
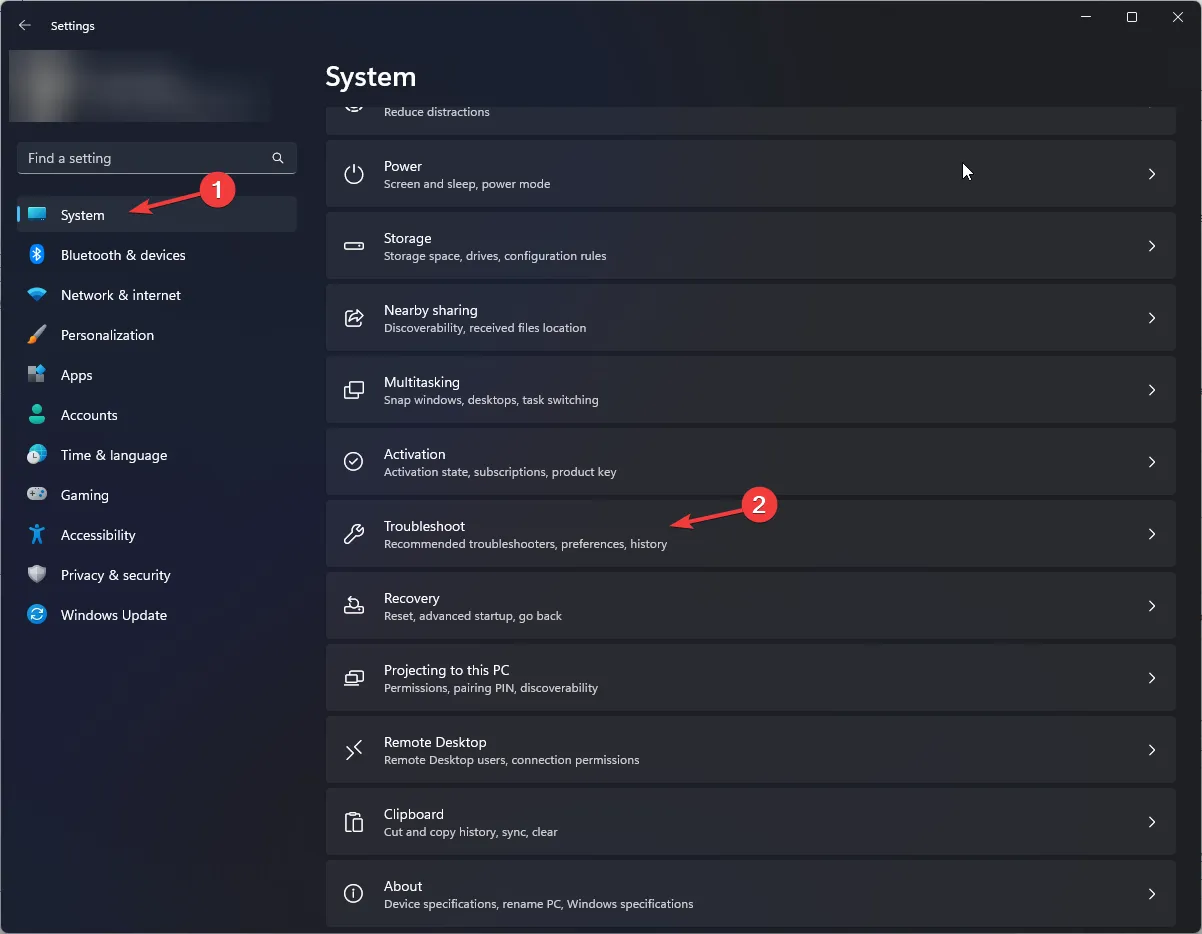
- Haga clic en Otros solucionadores de problemas.
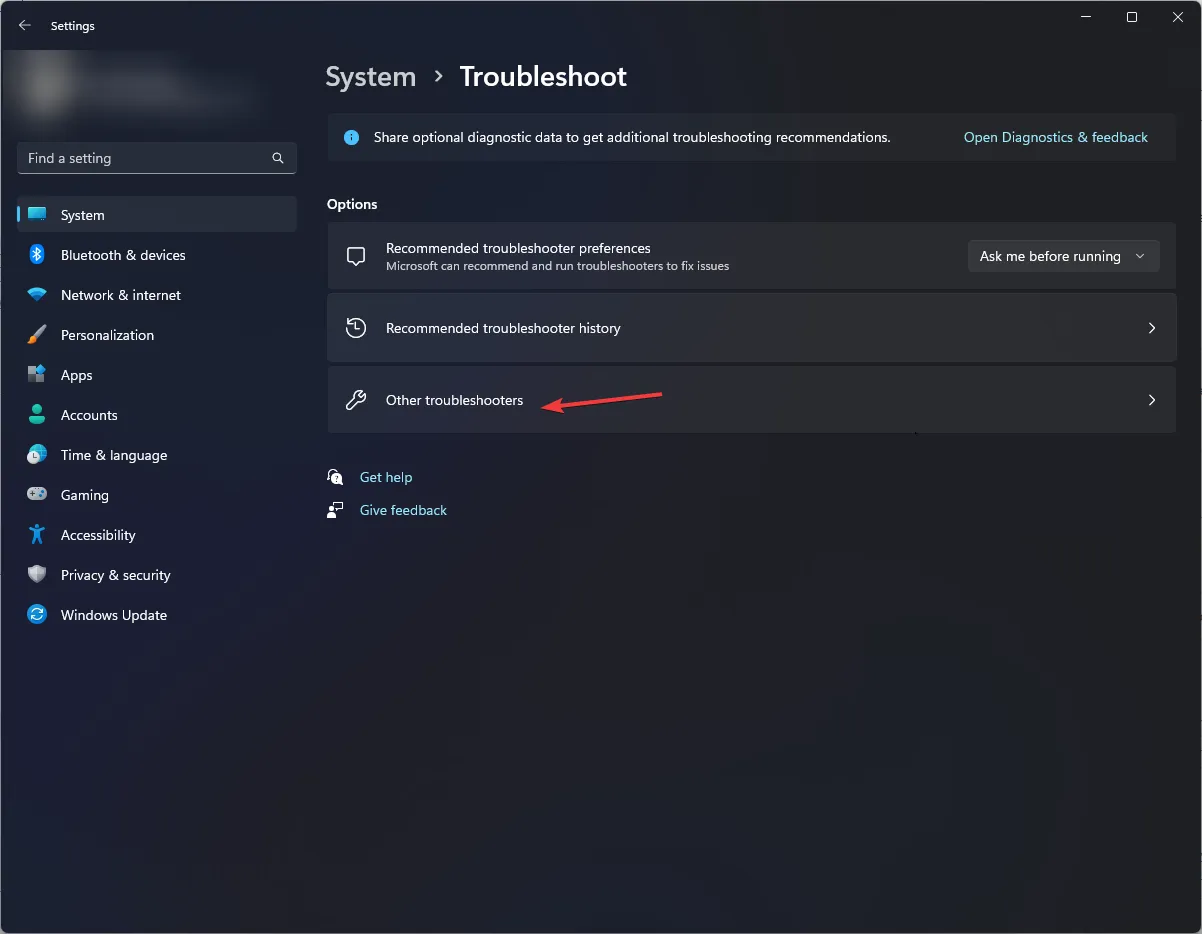
- Busque la opción Aplicaciones de la Tienda Windows y haga clic en Ejecutar. Siga las instrucciones que aparecen en pantalla para completar el proceso.
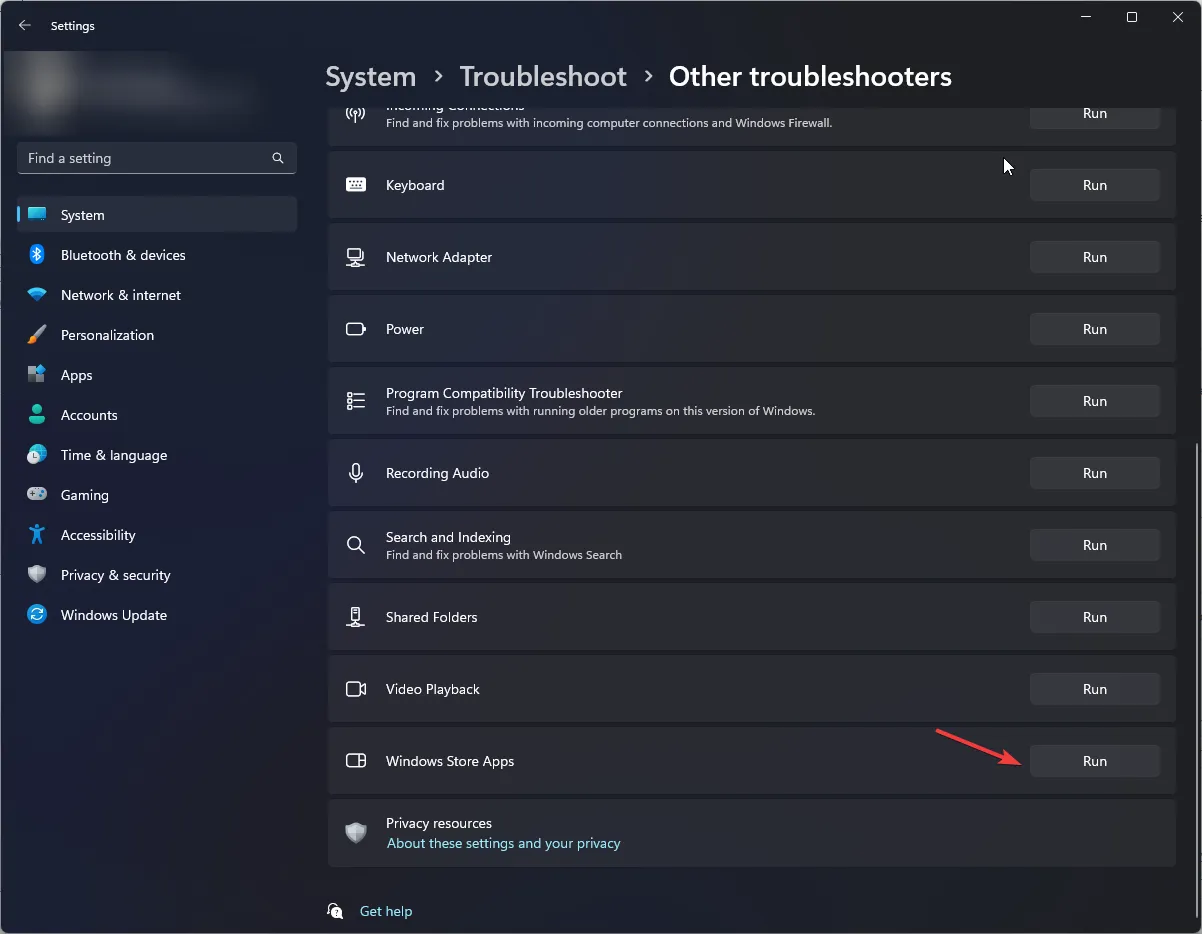
El solucionador de problemas de aplicaciones de la Tienda Windows puede ayudarle a solucionar muchos problemas relacionados con las aplicaciones de la Tienda Microsoft, como 0xc03F300D; lea esta guía para obtener más información sobre las soluciones.
2. Borre el caché de la tienda usando el comando WSRESET
- Presione Windows + R para abrir el cuadro de diálogo Ejecutar.
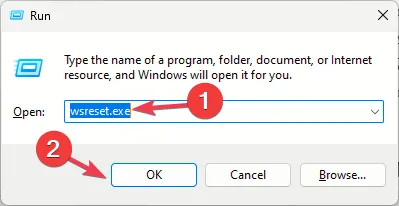
- Escriba wsreset.exe y haga clic en Aceptar para restablecer la tienda de Windows.
- La tienda se abrirá y cerrará, lo que indica que se ha restablecido el caché de la tienda. Intente abrir la aplicación Microsoft Store y compruebe si el problema persiste.
Borrar el caché de la tienda también puede ayudarte a solucionar otros problemas de aplicaciones de la Tienda Windows, como Microsoft Store no funciona; lea esta guía para obtener más información.
3. Reparar/restablecer Microsoft Store
- Presiona Windows + I para abrir la aplicación Configuración.< /span>
- Vaya a Aplicaciones y luego seleccione Aplicaciones instaladas.
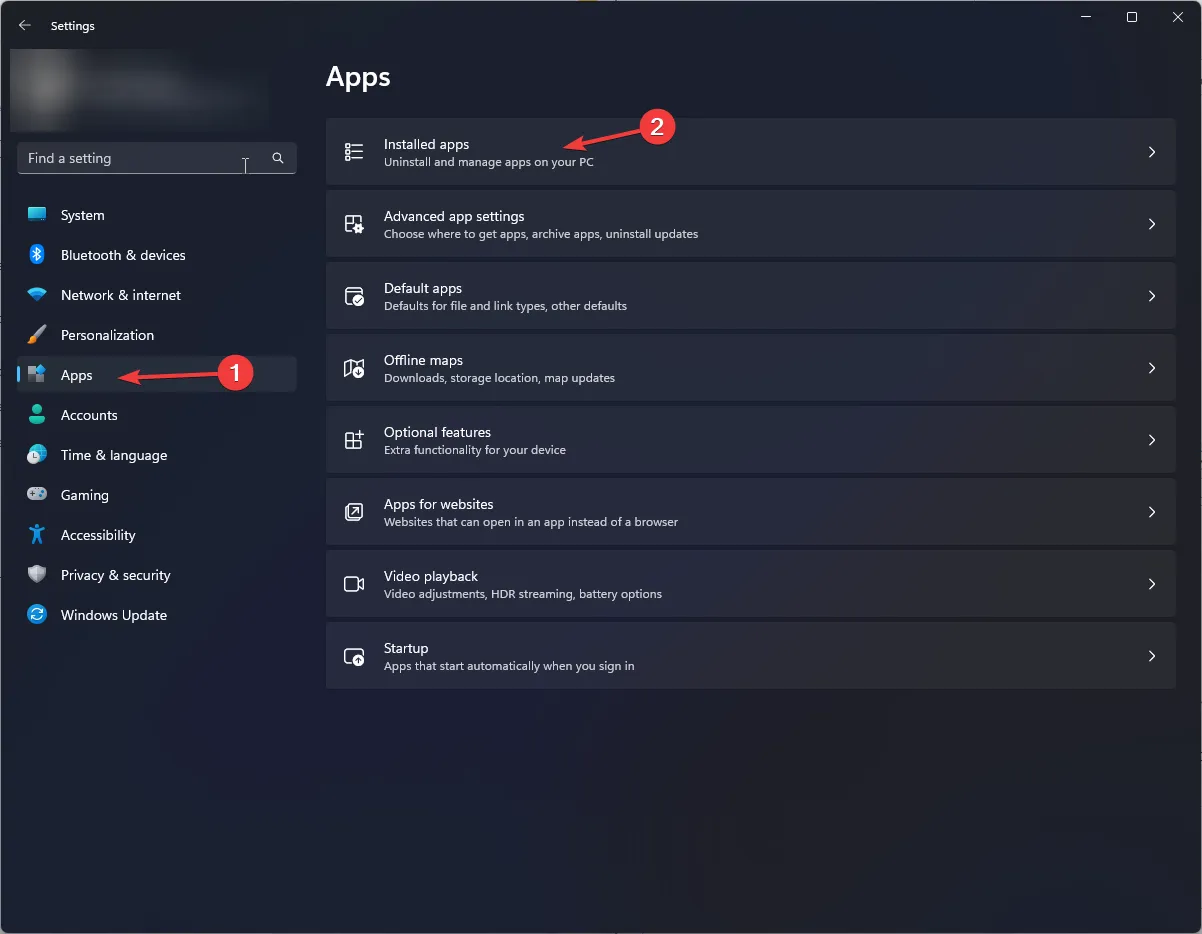
- En Configuración relacionada, haga clic en Componentes del sistema.
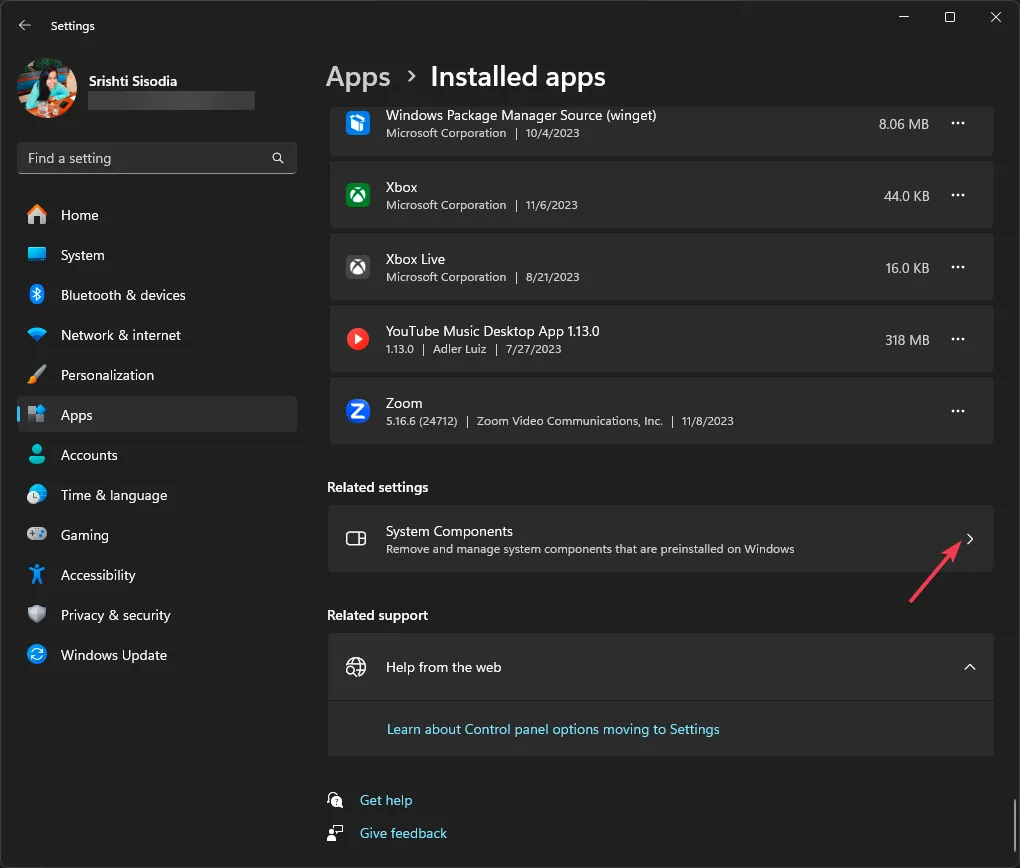
- Ubica Microsoft Store, haz clic en el ícono tres puntos y selecciona Opciones avanzadas.
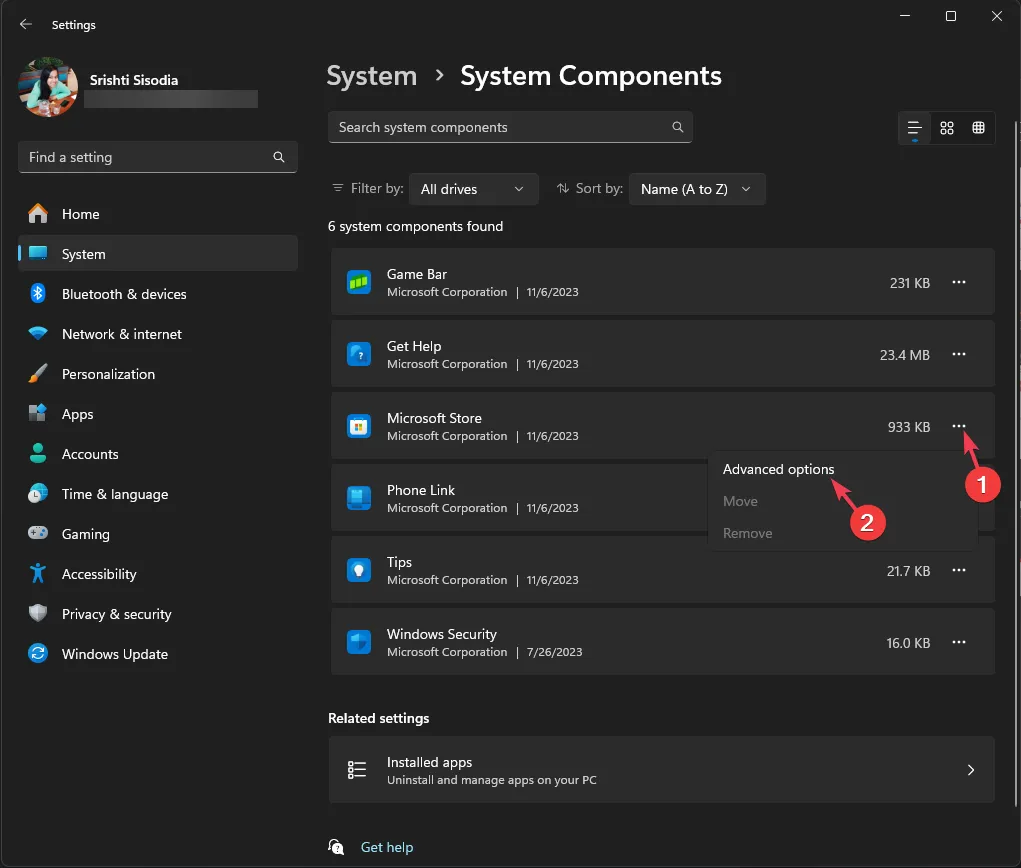
- Haga clic en el botón Reparar.
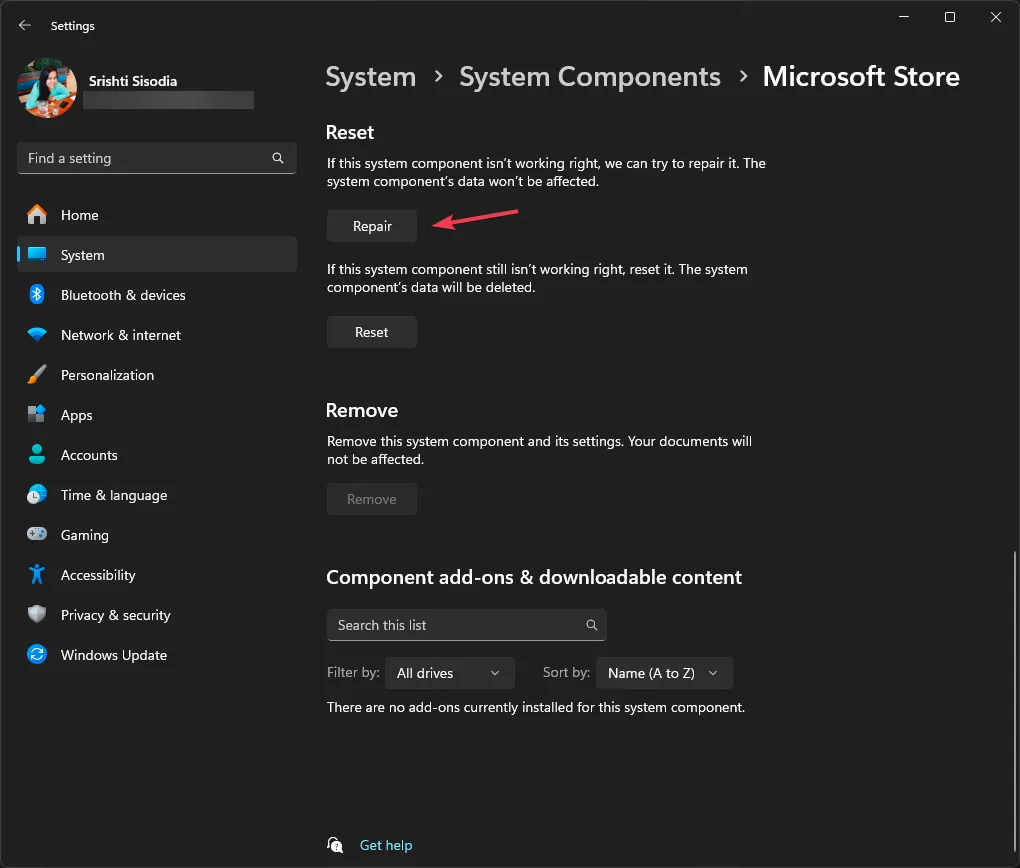
- Si el problema persiste, siga los pasos 1 a 4 y luego haga clic en Restablecer.
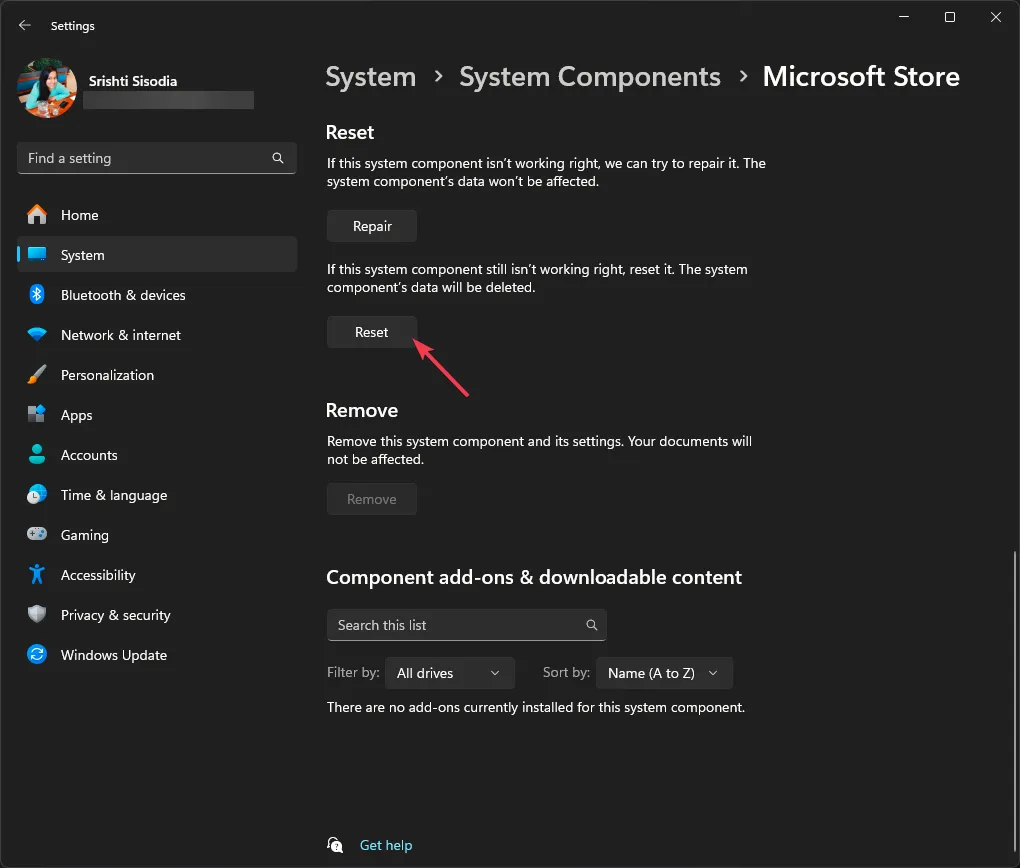
4. Ejecute el SFC & Escaneos DISM
- Presione la tecla Windows , escriba cmd y haga clic en Ejecutar como administrador.
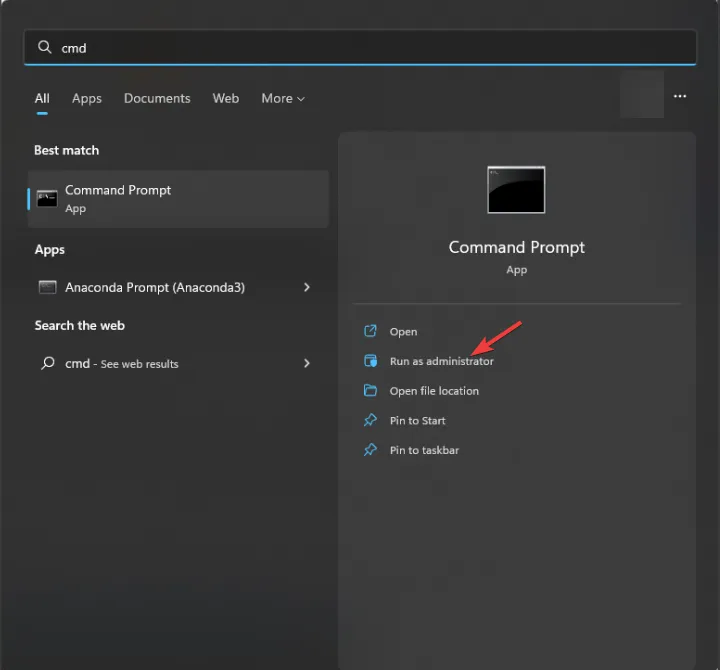
- Copiar & pegue el siguiente comando para restaurar los archivos del sistema dañados y presione Enter:
sfc /scannow - Escriba el siguiente comando para reparar los archivos de imagen de Windows y presione Enter :
Dism /Online /Cleanup-Image /RestoreHealth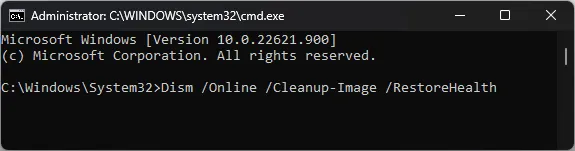
- Reinicie su computadora para guardar los cambios.
Reparar los archivos del sistema puede ayudarle a solucionar otros problemas como La Tienda Windows no se abre; Para conocer otras soluciones para solucionarlo, lea esta guía.
5. Habilite TLS
- Presione Windows + R para abrir el cuadro de diálogo Ejecutar.
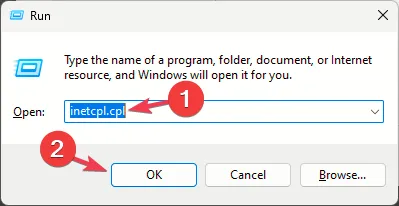
- Escriba inetcpl.cpl y haga clic en Aceptar para abrir Propiedades de Internet.
- Vaya a la pestaña Avanzado, coloque una marca de verificación junto a Usar TLS 1.0, Usar TLS 1.1, Utilice TLS 1.2 y utilice TLS 1.3.
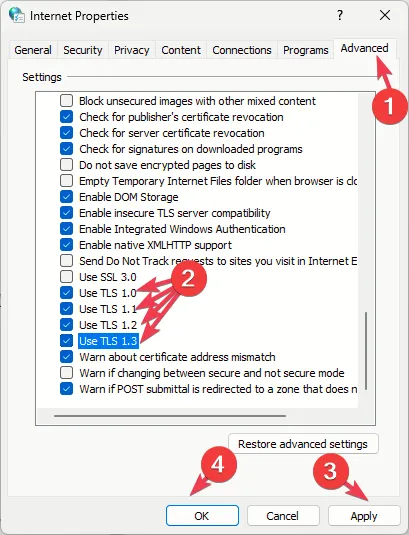
- Haga clic en Aplicar y en Aceptar para guardar los cambios.
6. Vuelva a registrar la aplicación
- Presione la tecla Windows , escriba powershell y haga clic en Ejecutar como administrador.
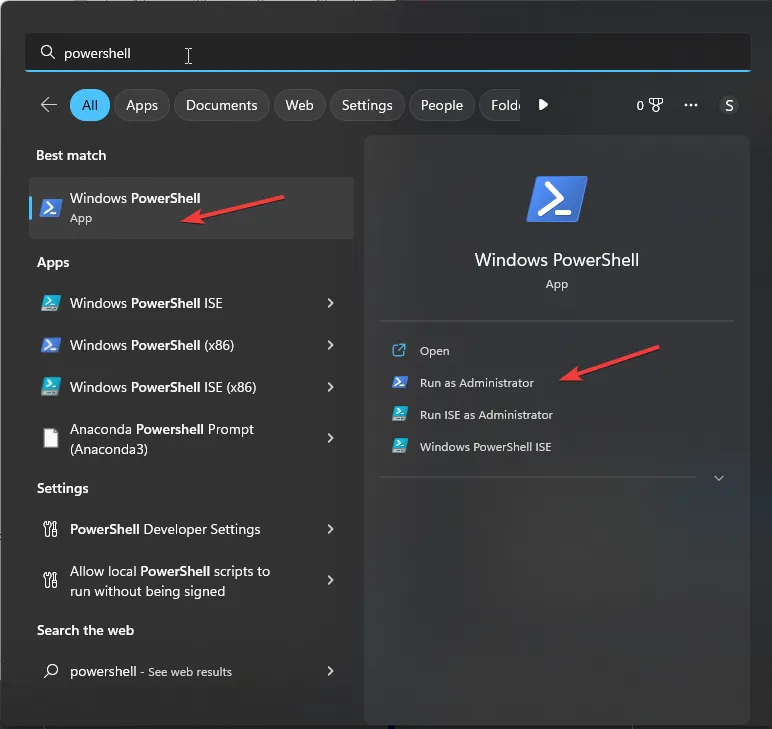
- Escriba el siguiente comando para volver a registrar la aplicación para la cuenta de usuario actual y presione Enter :
Get-AppXPackage *Microsoft.WindowsStore* | Foreach {Add-AppxPackage -DisableDevelopmentMode -Register "$($_.InstallLocation)\AppXManifest.xml"}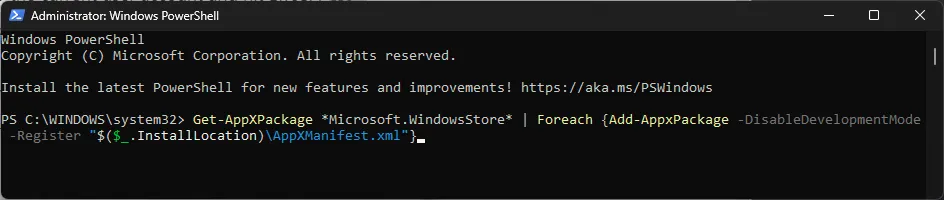
- Copiar & pegue el siguiente comando para volver a registrar la aplicación para todas las cuentas de usuario y presione Enter :
Get-AppxPackage -AllUsers *WindowsStore* | Foreach {Add-AppxPackage -DisableDevelopmentMode -Register "$($_.InstallLocation)\AppXManifest.xml"}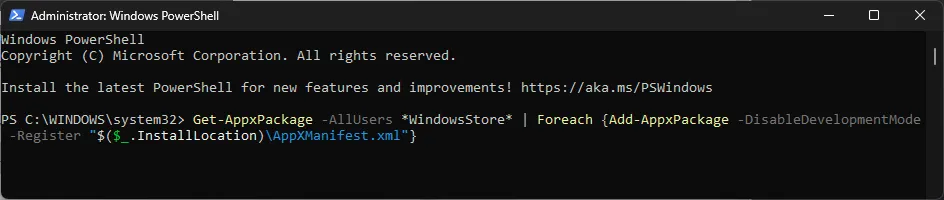
- Reinicie su computadora para que los cambios surtan efecto.
7. Crea una nueva cuenta de usuario
- Presiona Windows + I para abrir la aplicación Configuración.< /span>
- Vaya a Cuentas y luego haga clic en Otros usuarios.
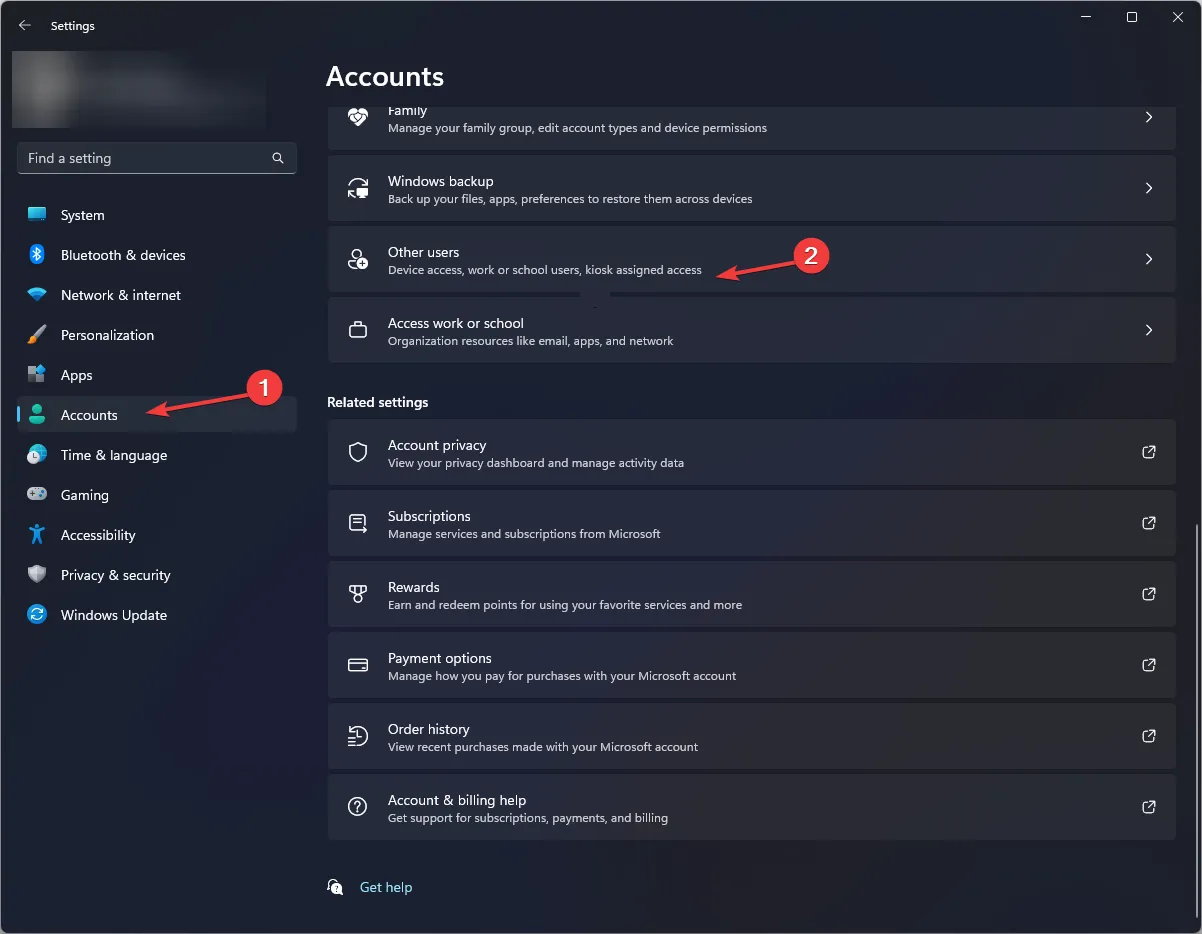
- Haga clic en Agregar cuenta.
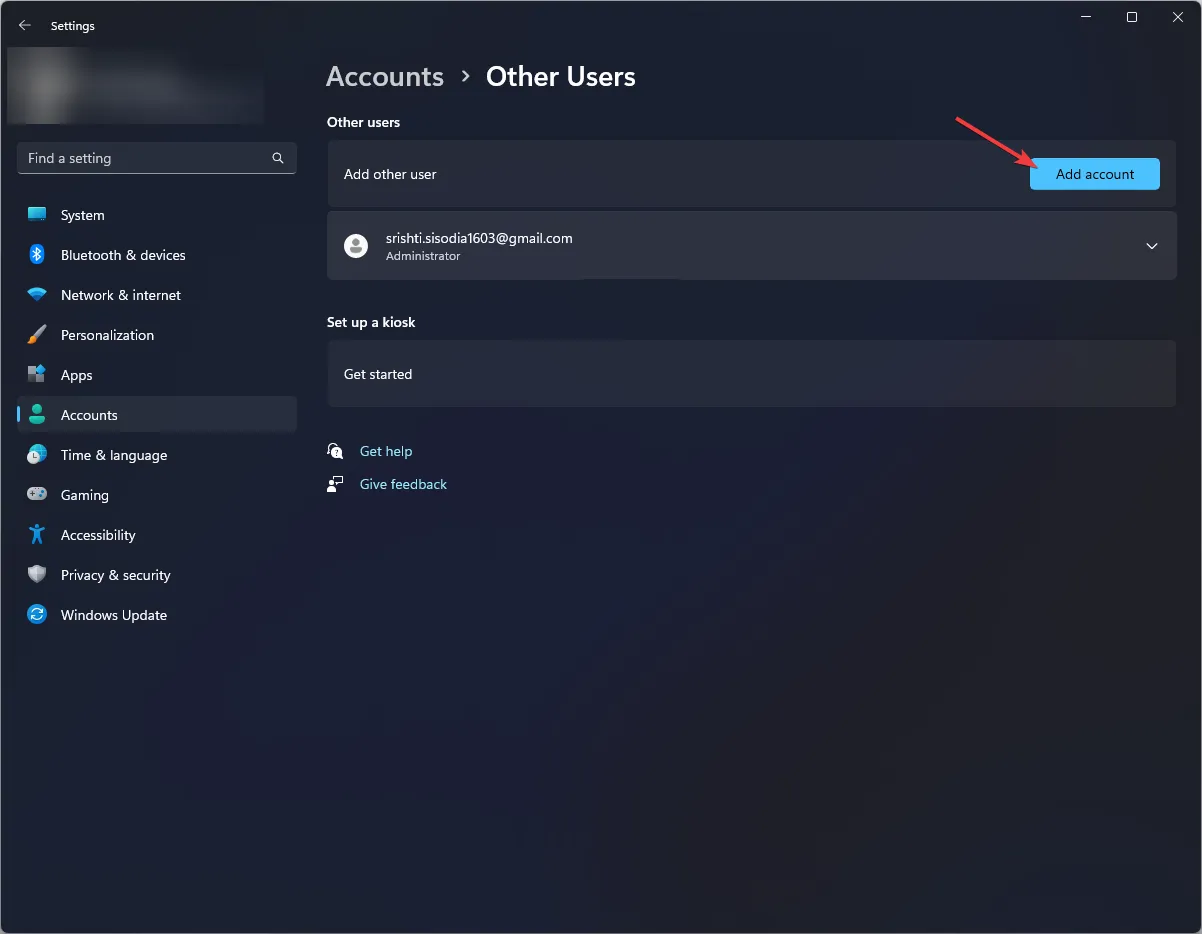
- Seleccione No tengo la información de inicio de sesión de esta persona.
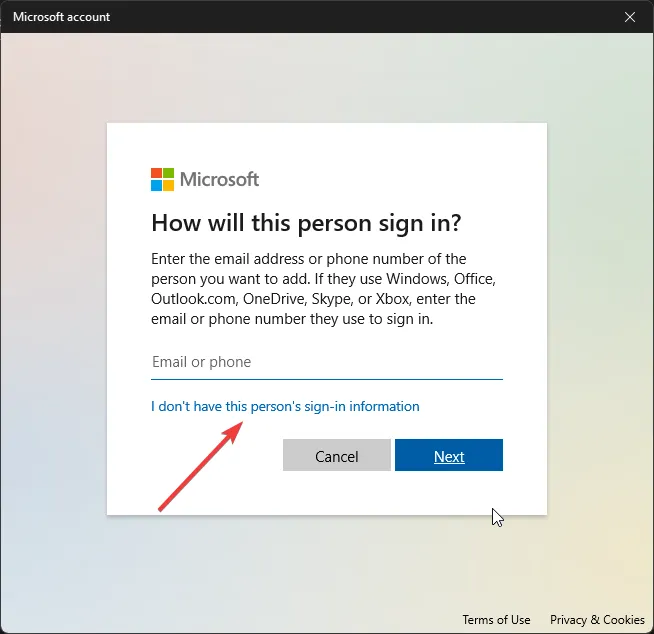
- Haga clic en Agregar un usuario sin una cuenta de Microsoft.
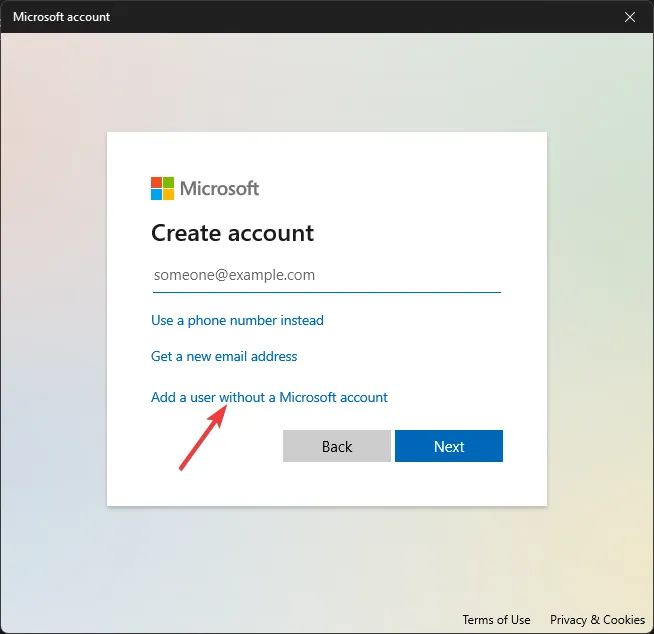
- Ingrese el nombre de usuario y las credenciales de la cuenta de usuario, luego haga clic en Siguiente.

- Siga las instrucciones que aparecen en pantalla para completar la configuración.
8. Reinstale Microsoft Store
- Presione la tecla Windows , escriba powershell y haga clic en Ejecutar como administrador.
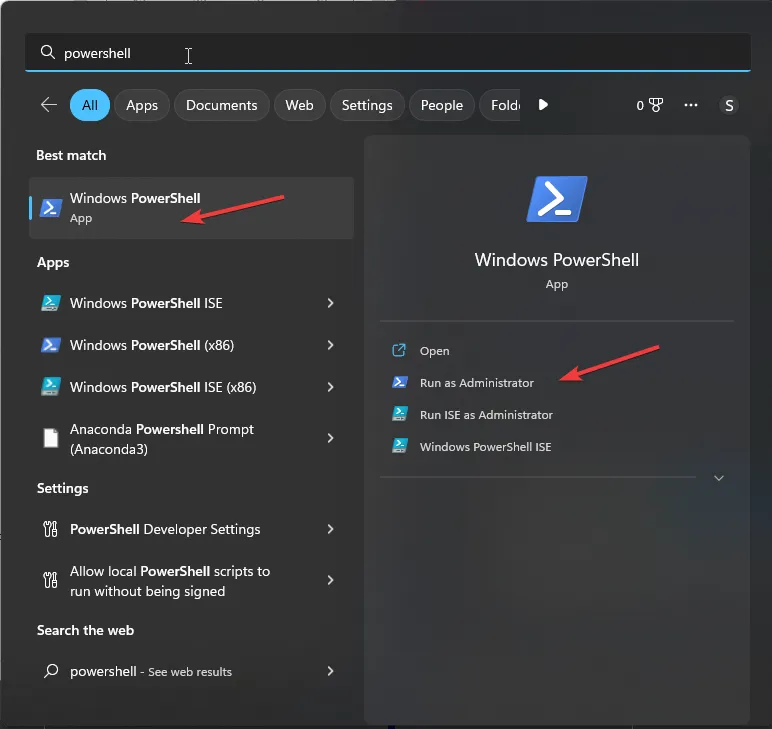
- Escriba el siguiente comando para eliminar la aplicación para todas las cuentas de usuario y presione Enter :
Get-AppxPackage -allusers *WindowsStore* | Remove-AppxPackage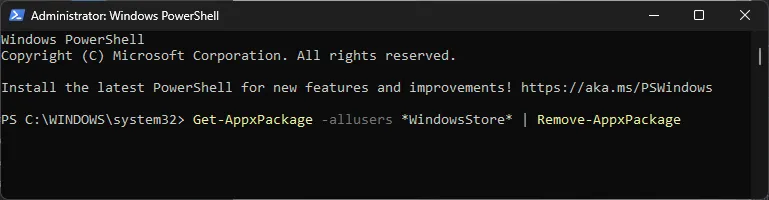
- Reinicie su computadora.
- Una vez que su sistema se reinicie, abra PowerShell con derechos de administrador, luego copie & pegue lo siguiente para instalar la aplicación para todas las cuentas de usuario y presione Enter :
Get-AppxPackage -allusers *WindowsStore* | Foreach {Add-AppxPackage -DisableDevelopmentMode -Register "$($_.InstallLocation)\AppXManifest.xml" }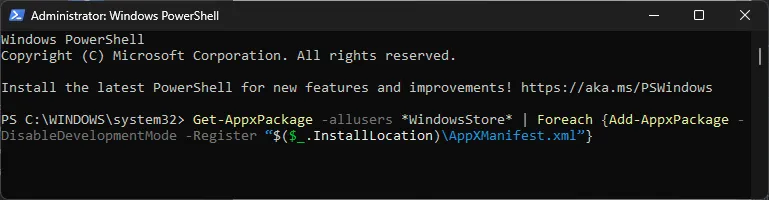
En caso de que el error no parezca desaparecer, podría deberse a que los archivos de su sistema están dañados sin posibilidad de reparación; necesitas reiniciar tu computadora con Windows.
Para evitar errores relacionados con Microsoft Store, asegúrese de que su sistema operativo Windows esté actualizado y restablezca el caché de Microsoft Store periódicamente.
Si ninguno de los métodos no funciona para usted, debe comunicarse con Soporte de la Tienda Windows, explicar el problema y resolver el problema. Se intentaron correcciones para obtener más ayuda.
¿Nos perdimos algún paso que te ayudó? No dudes en mencionarlo en la sección de comentarios a continuación. Con mucho gusto lo agregaremos a la lista.



Deja una respuesta