Cómo solucionar el error “No se pudo obtener acceso a Minecraft” al transferir servidores
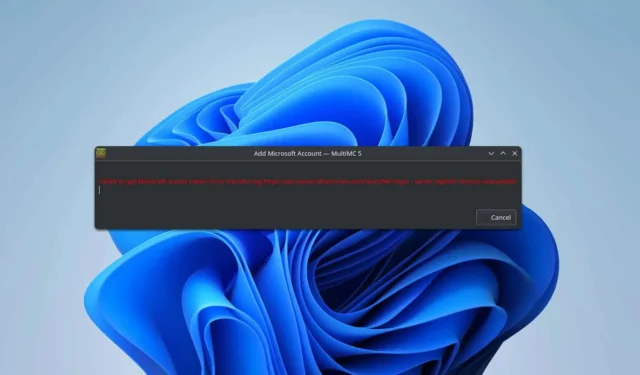
Numerosos jugadores se han encontrado con el problema “Error al obtener acceso a Minecraft al transferir el servidor” al usar lanzadores de terceros, lo que puede dificultar el inicio del juego. Afortunadamente, existen varias soluciones que puedes probar para resolver este problema.
¿Cómo solucionar el error «No se pudo obtener acceso a Minecraft» al transferir el servidor?
Antes de continuar con otras soluciones, intenta iniciar sesión en tu cuenta de Minecraft en el sitio web oficial. Si es posible, intenta conectarte a través de un punto de acceso o una red alternativa. Algunos usuarios han informado que usar una VPN puede ser beneficioso, mientras que otros descubrieron que deshabilitar su VPN resolvió el problema.
1. Limpiar la caché de metadatos
- Inicie Prism Launcher .
- Haga clic en Ayuda .
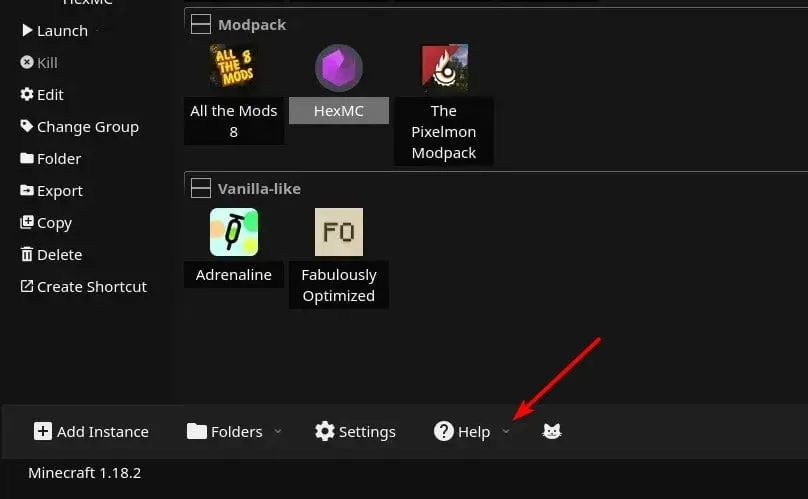
- Seleccione la opción para borrar la caché de metadatos.
- Después de borrar el caché, inicie sesión nuevamente y vea si el problema persiste.
2. Cambie el nombre del archivo Accounts.json
- Presione la Windows tecla + R, escriba %appdata% y presione Aceptar .

- Vaya a la carpeta PrismLauncher .
- En la barra de menú, haga clic en Ver , expanda Mostrar y seleccione Extensiones de nombre de archivo .
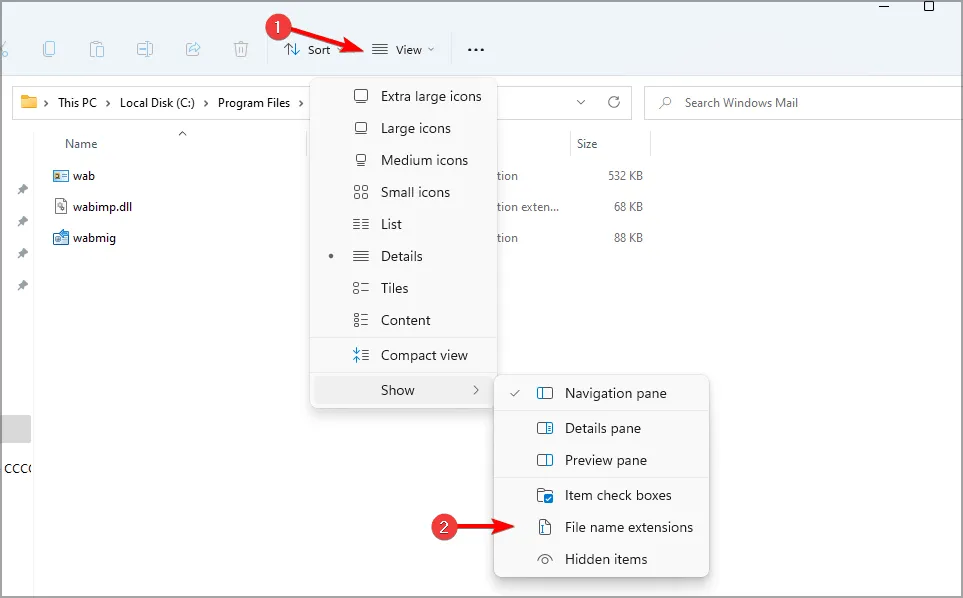
- Busque el archivo accounts.json y cámbiele el nombre a accounts.bak .
- Intente iniciar sesión nuevamente.
- Si aún no puede iniciar sesión, cambie el nombre a accounts.json e inténtelo una vez más.
3. Cambia tu contraseña
- Inicie sesión en su cuenta de Microsoft en el sitio web de Minecraft.
- Vaya a la pestaña Seguridad .
- Proceder a la verificación en dos pasos .
- Haga clic en Agregar una nueva forma de iniciar sesión o verificar .
- Seleccione Ingresar contraseña y establezca una nueva contraseña.
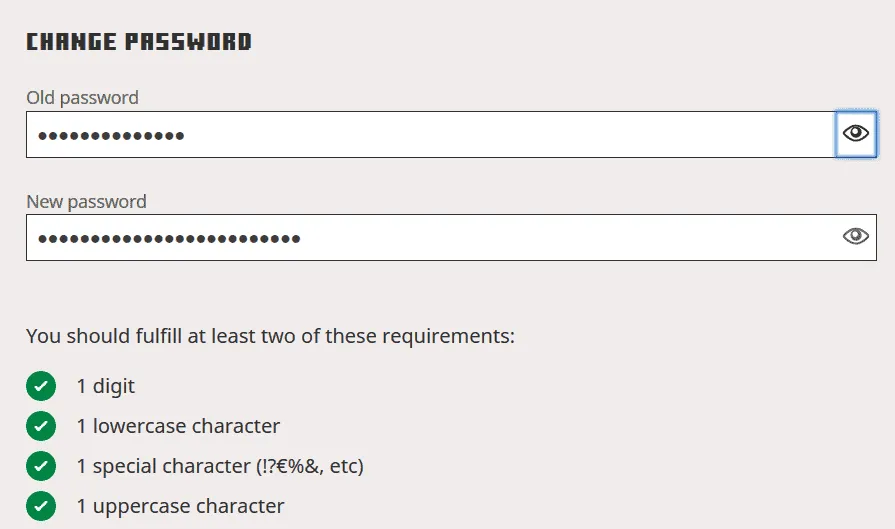
- Por último, intenta volver a agregar tu cuenta Microsoft al iniciador.
4. Cambie a la versión de desarrollo de MultiMC
- Abra MultiMC y navegue a Configuración .
- Cambie el canal de actualización a Desarrollo .
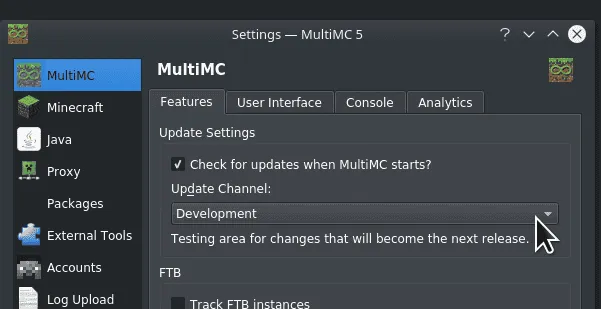
- Ejecute el proceso de actualización para aplicar las últimas actualizaciones.
5. Elimina Prism Launcher y opta por una versión portátil
- Presione la Windows tecla + X y seleccione Aplicaciones y funciones .
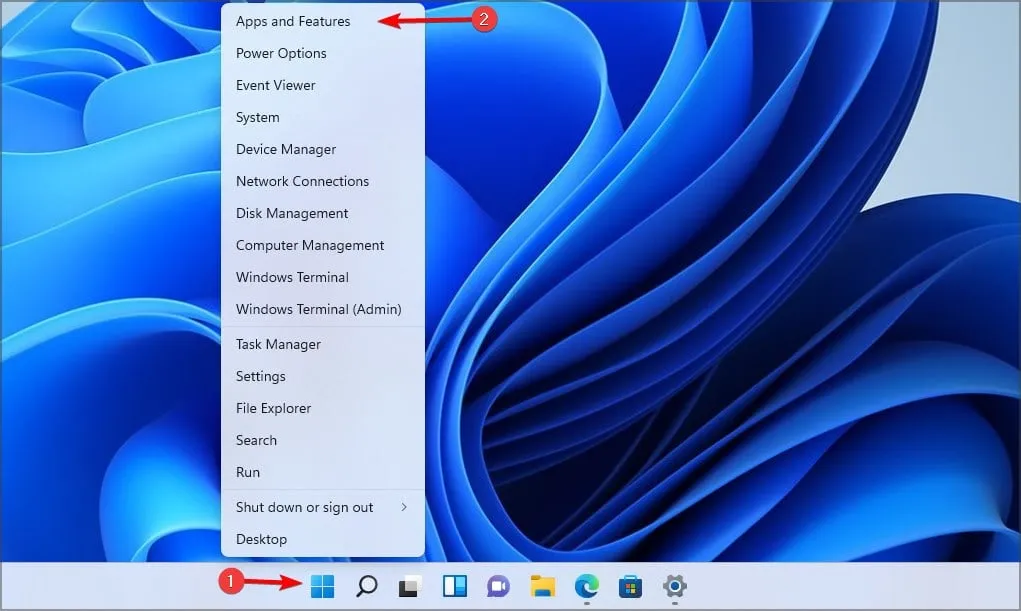
- Localice Prism Launcher en la lista, haga clic en los tres puntos junto a él y seleccione Desinstalar .
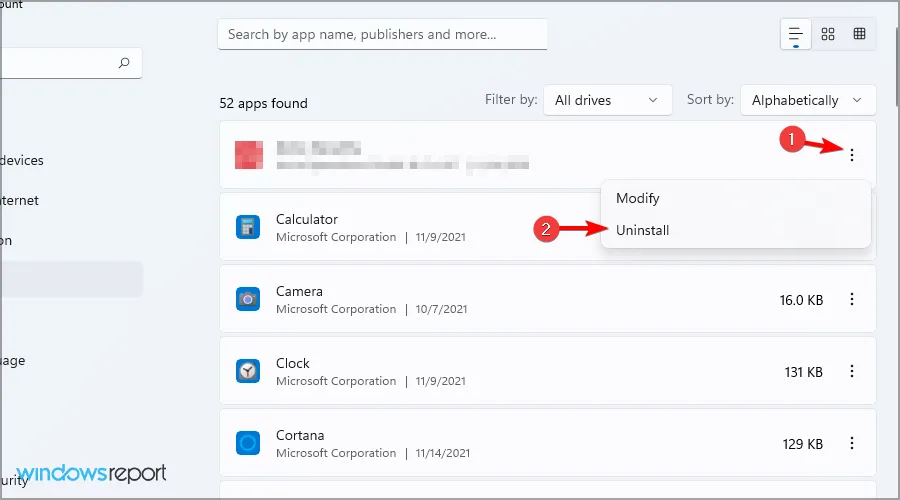
- Siga las instrucciones para completar la desinstalación.
- Visita la página de descarga de Prism Launcher y descarga la versión portátil .
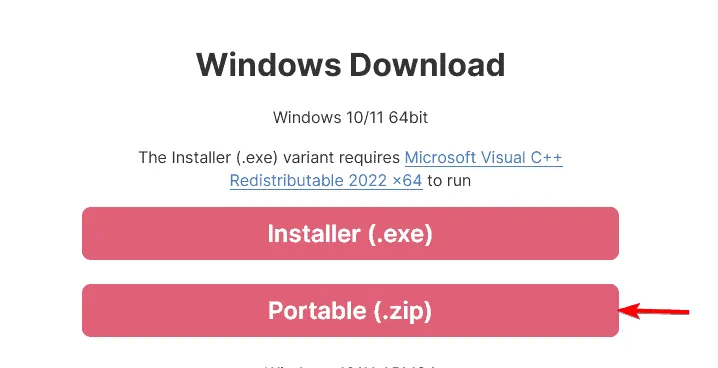
- Extraiga el archivo descargado, ejecute Prism Launcher e intente iniciar sesión nuevamente.
Estas soluciones pueden ayudarte a resolver el mensaje “Error al obtener acceso a Minecraft al transferir el servidor”.
Este no es el único problema informado por los jugadores; muchos también han compartido inquietudes con respecto a que el Iniciador de Minecraft no está disponible y casos en los que el Iniciador de Minecraft no se abre.
Además, numerosos usuarios han tenido dificultades para iniciar sesión en Minecraft, un tema que hemos abordado en otra guía.



Deja una respuesta