Cómo reparar el error de disco USB protegido contra escritura en Windows

A pesar de la llegada del almacenamiento en la nube, muchos usuarios todavía prefieren las unidades USB cuando se trata de transferir archivos o realizar copias de seguridad de datos. Mientras está en el proceso de copiar archivos desde su computadora con Windows a su unidad USB, es posible que reciba un mensaje de error que dice: «El disco está protegido contra escritura». Este tutorial ofrece varios pasos de solución de problemas para resolver el problema.
1. Verifique que la unidad USB tenga un bloqueo físico
Ciertas unidades USB tienen un interruptor de protección contra escritura ubicado en el costado o en la parte inferior para mayor seguridad. Esta característica resulta útil cuando se utiliza una unidad extraíble en una computadora pública. Al activar la protección contra escritura o el interruptor de bloqueo, todos los archivos pasan a ser de solo lectura, lo que protege los datos.
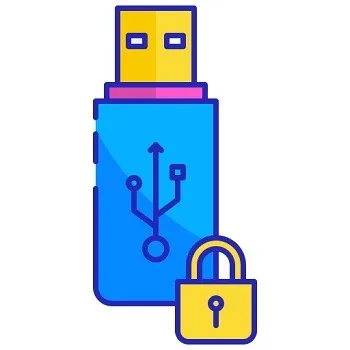
Para transferir archivos desde su PC con Windows a una unidad USB, es importante confirmar que el interruptor de bloqueo de la unidad USB esté en la posición desbloqueada y no obstaculice la copia de archivos. Deslice el interruptor para desbloquear el USB e intente transferir los archivos nuevamente. Una vez que se completa el proceso, puede mover el interruptor a su estado original.
2. Escanee su unidad USB en busca de virus
Al transferir archivos mediante una unidad USB, es importante tener en cuenta que puede contener virus que podrían impedir la copia exitosa. Esto podría provocar un error de protección contra escritura.
Para solucionar el problema, se recomienda escanear su unidad USB con Microsoft Defender, el software antivirus predeterminado que forma parte de Seguridad de Windows.
- Abra el Explorador de archivos y haga clic derecho en su unidad USB.
- Seleccione «Mostrar más opciones -> Escanear con Microsoft Defender» en el menú contextual si está ejecutando Windows 11. En Windows 10, la opción aparecerá tan pronto como haga clic derecho.
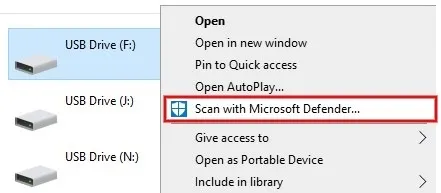
Si se detecta malware, es fundamental eliminarlo inmediatamente utilizando un software antivirus para evitar infectar los archivos de la computadora. Una vez eliminado el virus, debes realizar un análisis completo del sistema para asegurarte de que todos los demás archivos estén seguros.
3. Compruebe si la unidad USB está llena
¿Tiene suficiente espacio libre en su unidad USB? Si no hay almacenamiento disponible e intenta transferir un archivo grande, es posible que aparezca el mensaje de error «El disco está protegido contra escritura». Siga los pasos a continuación para comprobarlo.
- Inicie el Explorador de archivos y haga clic en «Esta PC».

- Haga clic derecho en la unidad USB en la lista de todas las unidades de su PC, luego haga clic en «Mostrar más opciones -> Propiedades» en el menú contextual.
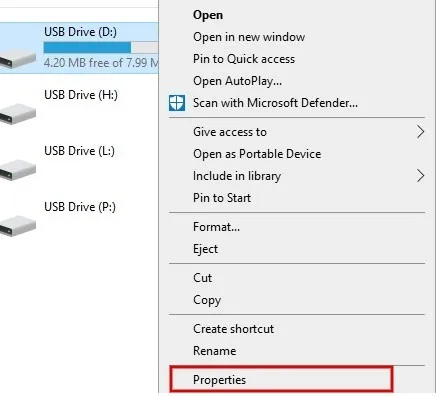
- Consulta las secciones “Espacio utilizado” y “Espacio libre” en la pestaña “General”.
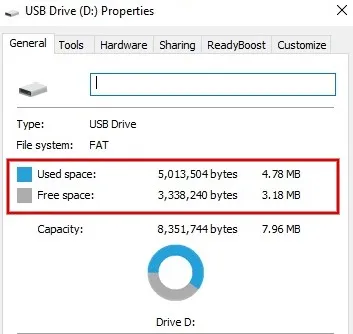
- Si su unidad USB está casi llena, libere espacio formateándola o eliminando archivos sin importancia y comprobando si el error desaparece. Recuerde hacer una copia de seguridad de los archivos antes de formatear.
- Alternativamente, use otra unidad USB para transferir archivos.
4. Verifique los permisos de seguridad
Si hay un problema de permisos de la unidad, no podrá copiar los archivos y es posible que aparezca el error «El disco está protegido contra escritura». Asegúrese de que los privilegios de escritura estén habilitados para la cuenta de usuario siguiendo los pasos a continuación:
- Inicie el Explorador de archivos y haga clic en «Esta PC».
- Haga clic derecho en la unidad USB y seleccione «Mostrar más opciones -> Propiedades».
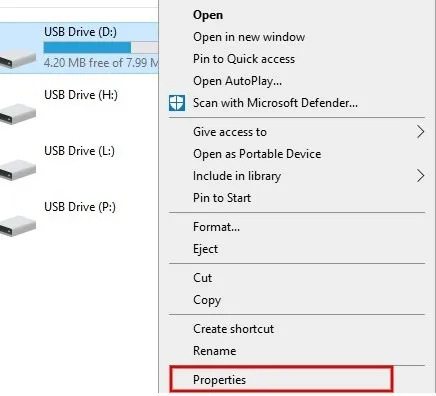
- Haga clic en la pestaña «Seguridad» y marque el área «Permisos para todos» en la parte inferior. Compruebe si la opción «Escribir» en la columna «Permitir» está marcada.
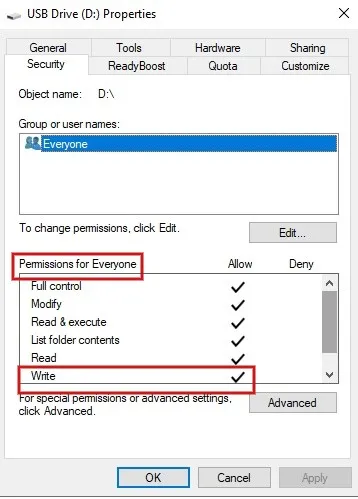
- Si la opción Escribir no está habilitada, seleccione el usuario «Todos» en «Nombres de grupos o usuarios» y haga clic en el botón «Editar».
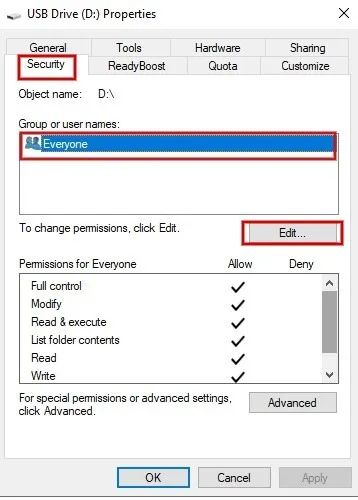
- En «Permisos para todos», marque la casilla junto a «Escribir» en la columna titulada «Permitir», luego haga clic en «Aplicar -> Aceptar» para guardar los cambios.
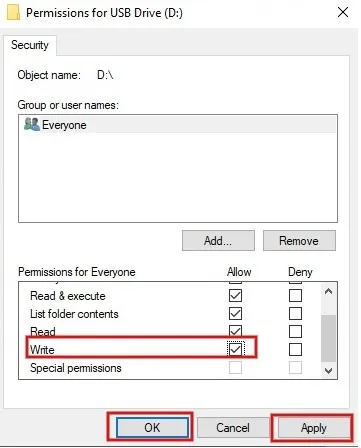
- Debería poder transferir los archivos desde su PC con Windows a la unidad USB.
5. Utilice la utilidad DiskPart para eliminar la protección contra escritura
Los atributos de una unidad USB se pueden modificar desde el símbolo del sistema utilizando la herramienta integrada de Windows llamada DiskPart. Intente usarlo para eliminar la protección contra escritura si se aplicó anteriormente.
- Presione las teclas Win+ Xen su computadora, luego haga clic en «Terminal (Admin)» en el menú emergente para iniciar PowerShell.
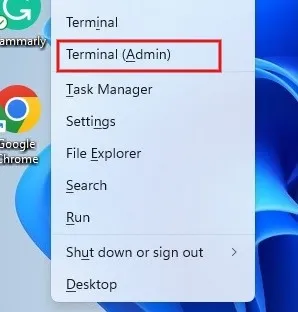
- Escriba
diskparty presione la Entertecla.
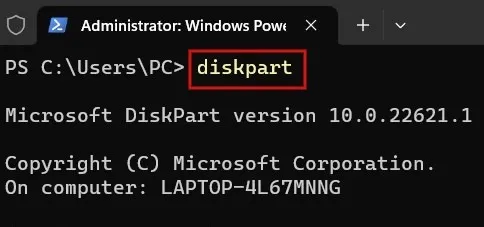
- Escriba el siguiente comando y presione Enterpara obtener la lista de unidades en su PC.
list disk
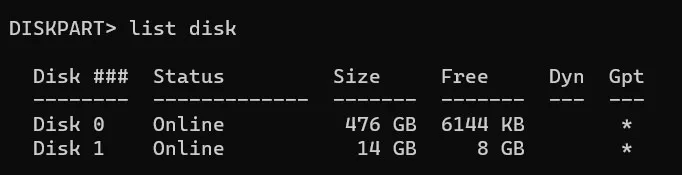
- Anote el número de disco de la unidad USB. No verá la marca de su unidad USB aquí.
- Para seleccionar su unidad USB, use el siguiente comando y presione Enter. Reemplace el número al lado de «disco» con el número que pertenece a su unidad USB respectiva.
select disk 1

- Para eliminar los permisos de solo lectura de la unidad, escriba el siguiente comando y presione Enter.
attributes clear disk readonly
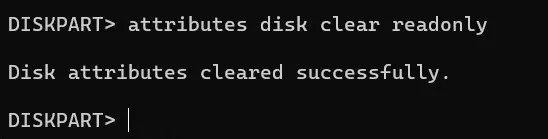
- Después de ver el mensaje de éxito, salga de PowerShell y verifique si el error de protección contra escritura se resuelve conectando la unidad USB.
Recuperar su unidad USB
Si no está interesado en probar todas las soluciones mencionadas anteriormente, hay disponibles opciones alternativas de transferencia de archivos, como Google Drive, Dropbox y otros servicios gratuitos de almacenamiento en la nube. También puedes optar por un disco duro externo para hacer una copia de seguridad de tus datos. Si tiene algún problema para acceder al disco duro externo , consulte nuestra guía para encontrar soluciones. Sin embargo, si después de todo prefieres usar una unidad USB, aprende cómo borrarla formateándola .
Crédito de la imagen: Pexels . Todas las capturas de pantalla son de Meenatchi Nagasubramanian .



Esta muy bien explicada tu pagina, y cn las fotos es excelente. Tengo ese problema y ya use diskpart, logro que me diga que fue exitoso desactivar la proteccion pero al volver a leerla usb pone que esta protegida contra escritura. CReo que es porque tiene 3 folders entre los 40 que tiene que indican tener mas de 4 terabytes de inf, (la USB es solo de 16 GB) y con signos raros, es seguro que es un
virus pero es imposible limpiarla con antivirus porque la protección
contra escritura y borrado evita que el antivirus actue, LOgre en cada carpeta individual desactivar el atrib de solo lectura y asi me permite copiar en algunos el 50 o 60 % de info a un disco duro pero en otros folders apenas lee un 10% de archivos y se detiene, asi que solo he recuperado como un 25 a 30% de informacion total que tenia.
Por lo menos es algo, ahora probaré con tu metodo.