Cómo solucionar el error La puerta de enlace predeterminada no está disponible en Windows
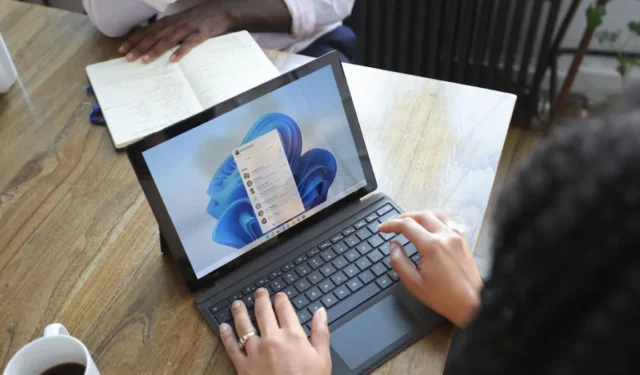
El mensaje de error «La puerta de enlace predeterminada no está disponible» en Windows resalta un problema con su conexión a Internet. Significa que su dispositivo no puede comunicarse correctamente con la puerta de enlace predeterminada, lo que afecta su capacidad para conectarse. El error suele aparecer mientras solucionas el problema del adaptador de red. Esta guía proporciona soluciones eficaces para ayudarle a resolver el error «La puerta de enlace predeterminada no está disponible» en Windows.
Soluciones rápidas que puedes probar
Antes de implementar las correcciones específicas de errores que se enumeran a continuación, pruebe estas soluciones sencillas para ver si puede corregir el error «La puerta de enlace predeterminada no está disponible» en Windows con un mínimo esfuerzo.
- Termine de ejecutar el solucionador de problemas del adaptador de red : si ve el error, ya ha iniciado el solucionador de problemas del adaptador de red. Una vez activado, asegúrese de completar el proceso y permita que el solucionador de problemas escanee su sistema en busca de problemas subyacentes, luego siga las instrucciones en pantalla para resolver el problema de la puerta de enlace predeterminada. Tenga en cuenta que en las versiones más recientes de Windows 11, el solucionador de problemas del adaptador de red ha sido reemplazado por el solucionador de problemas de red e Internet.
- Reinicie los adaptadores de red: reiniciar los adaptadores de red actualizará la conexión entre su computadora y la red, eliminando cualquier falla temporal y restableciendo la comunicación con la puerta de enlace.
- Verifique los controladores del adaptador de red: un controlador de red desactualizado o que no funciona correctamente puede ser otro motivo de este error. Primero, asegúrese de actualizar los controladores de su adaptador de red a la última versión. Si una actualización reciente del controlador generó problemas de compatibilidad con su adaptador de red, puede ser una buena idea revertir el controlador para restaurar la funcionalidad del adaptador .
- Desactive su antivirus y Firewall de Windows temporalmente: su antivirus puede bloquear una conexión si detecta alguna actividad sospechosa, lo que provocará el error que comentamos. Intente desactivar temporalmente el Firewall de Windows , así como el antivirus, para evitar que se bloqueen las conexiones de red en su dispositivo.
- Reinicie su enrutador: puede haber un problema con su enrutador, lo que provoca una comunicación interrumpida entre el dispositivo y el adaptador de red. Solucione los problemas de su enrutador para darle un nuevo comienzo y mejorar la conectividad a la puerta de enlace. Si el problema persiste, considere realizar un reinicio completo de la red .
Si ninguno de los métodos anteriores ha dado resultados, continúe con las siguientes soluciones que son más complejas.
1. Desactivar el inicio de sesión automático
Desactivar el inicio de sesión automático garantiza que la red de su PC se inicie correctamente durante el inicio de sesión, eliminando cualquier problema de conexión. Esto promueve una conexión estable con la puerta de enlace, mejorando el rendimiento general de la red.
Presione Win+ Rpara abrir el cuadro Ejecutar. Escribe regedity presiona Enter.
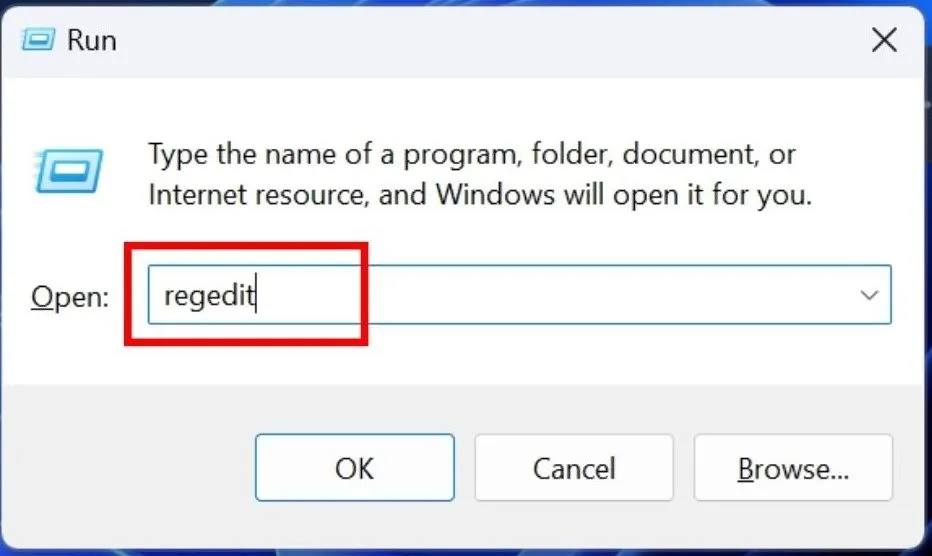
Navegue hasta la siguiente ubicación en el Editor del Registro: «Computer\HKEY_LOCAL_MACHINE\SOFTWARE\Microsoft\Windows NT\CurrentVersion\PasswordLess\Device».
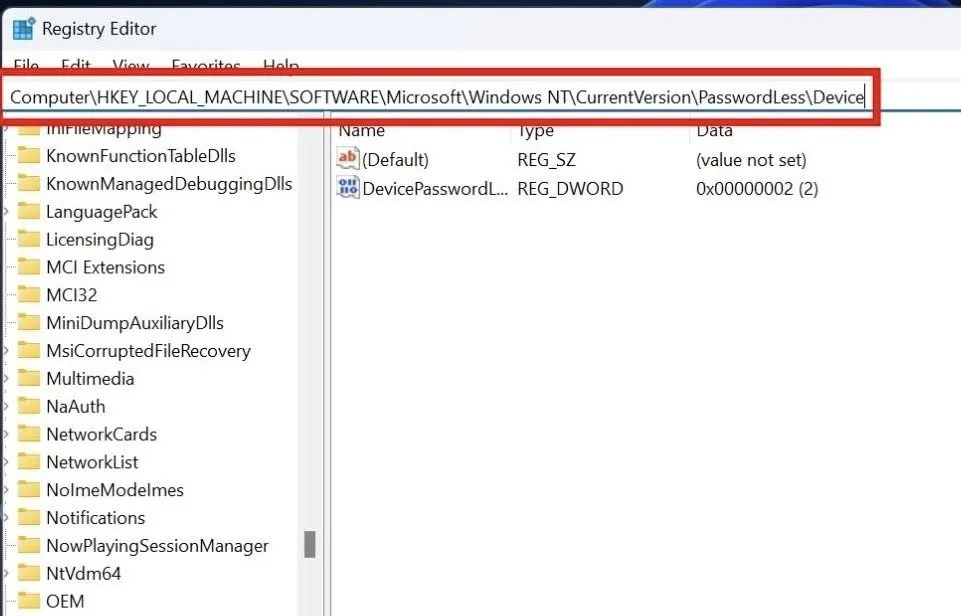
Haga doble clic en «DevicePasswordLessBuildVersion», establezca el valor en «0» en «Información del valor» y presione Enter.
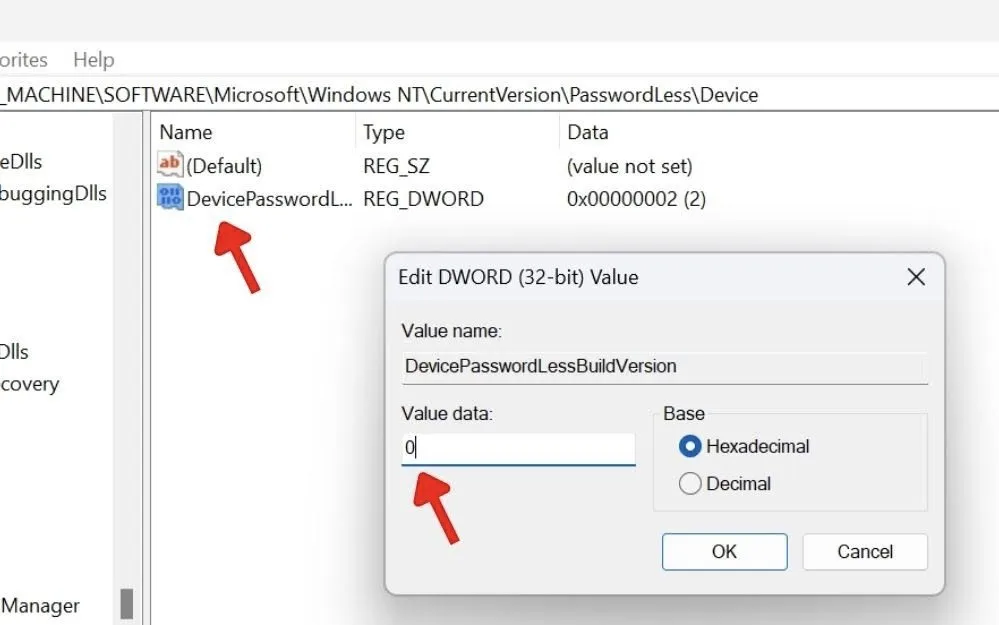
2. Restablezca su pila TCP/IP
Restablecer TCP/IP usando el netshcomando es otra forma de corregir el error «La puerta de enlace predeterminada no está disponible» en Windows. Hacerlo le da a su red un nuevo comienzo, ya que elimina todos los problemas de configuración de la red y restablece la conexión de red con la puerta de enlace.
Abra un cuadro de diálogo Ejecutar, escriba cmden el cuadro y luego haga clic en «Aceptar».
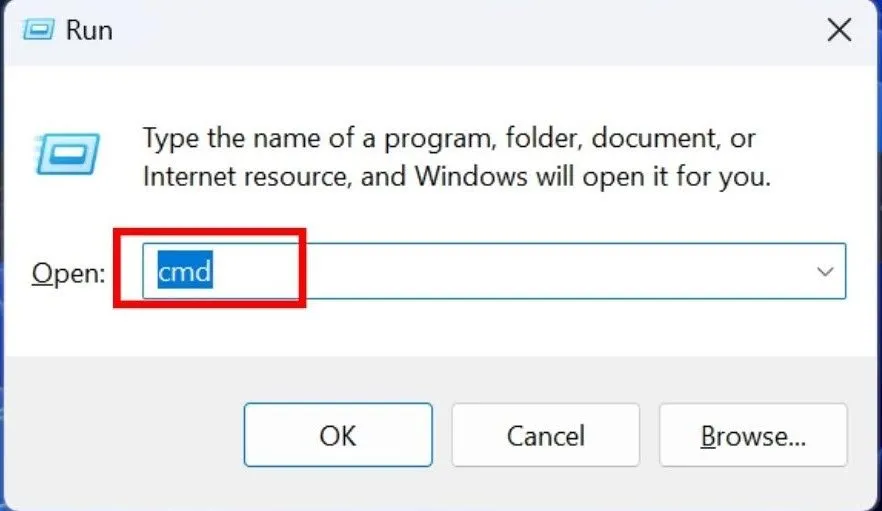
Escriba el netsh int ip resetcomando en la ventana del símbolo del sistema y presione Enter.
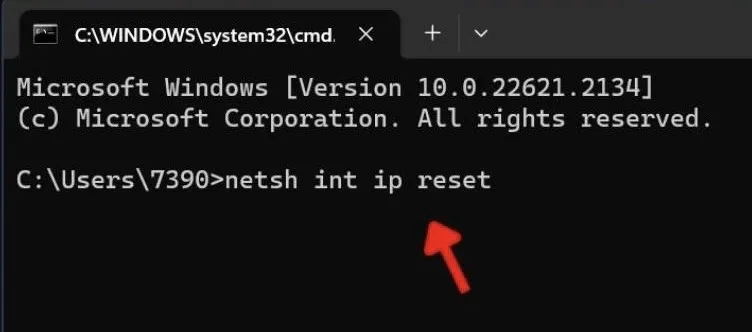
Espere unos segundos hasta que se procese el comando. No cierre la ventana del símbolo del sistema ni apague su PC durante el procesamiento. Luego, reinicie su dispositivo y el problema de la puerta de enlace predeterminada debería resolverse.
3. Cambie la configuración de energía para los adaptadores de red
Cambiar la configuración de administración de energía evita que el adaptador de red entre en modos de ahorro de energía, lo que garantiza una conexión constante a la puerta de enlace y elimina la posibilidad de que aparezcan errores.
Escriba «Administrador de dispositivos» en la barra de búsqueda y seleccione la opción en los resultados de la búsqueda.
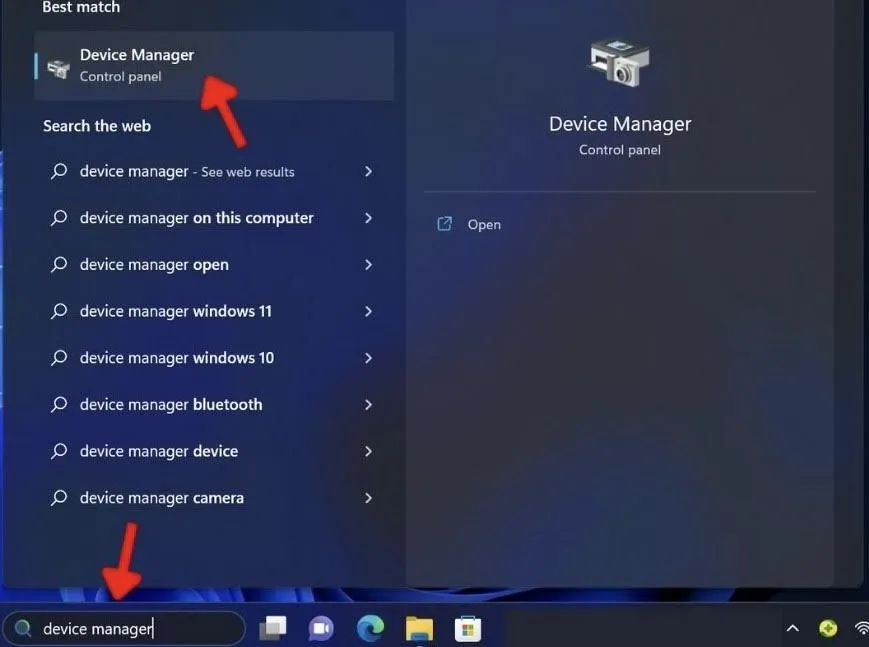
Busque el menú desplegable «Adaptadores de red» y haga clic en la flecha al lado. En las opciones siguientes, haga clic derecho en un adaptador y seleccione «Propiedades».
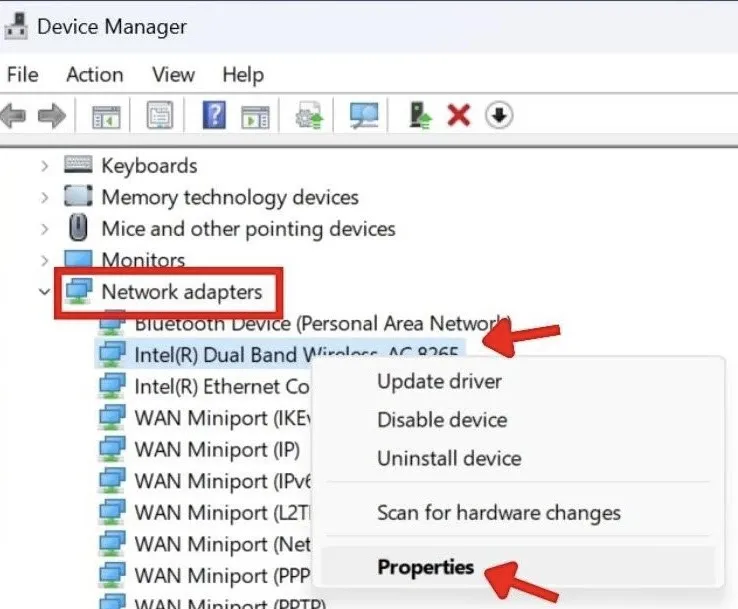
Cambie a la pestaña «Administración de energía» y desmarque el comando «Permitir que la computadora apague este dispositivo para ahorrar energía». Haga clic en Aceptar.»
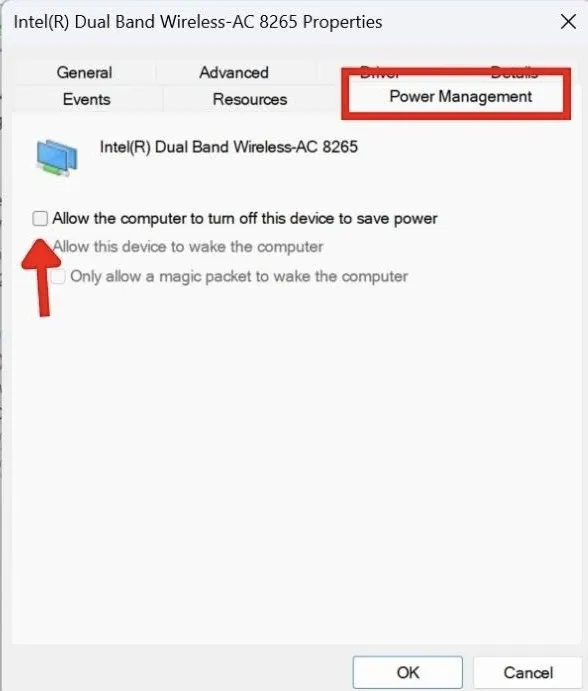
Intente conectarse a Internet en su PC para ver si cambiar la configuración de energía de los adaptadores de red resolvió el problema de la puerta de enlace predeterminada.
4. Cambie la frecuencia del enrutador inalámbrico
A veces, su dispositivo tendrá problemas con la frecuencia predeterminada de 5 GHz que utilizan los enrutadores modernos. Esto puede provocar problemas de conectividad y provocar el error de puerta de enlace predeterminada.
Cambiar el ancho de banda de frecuencia es una solución fácil. Utilice la dirección IP 192.168.1.1 en un navegador web para acceder a la configuración de su enrutador mientras está conectado al enrutador.
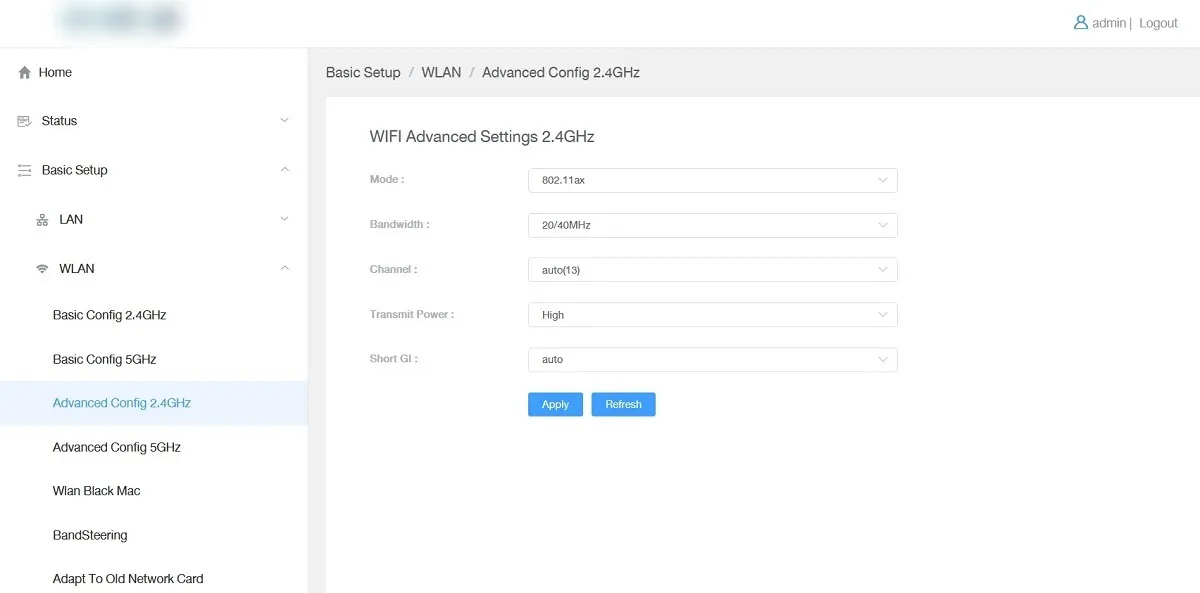
Navegue hasta la configuración de la red inalámbrica y cambie la frecuencia a 2,4 GHz. Intente conectar su PC a la red para verificar si tiene una conexión más estable entre el adaptador de red de su PC y el enrutador.
5. Evite que Windows apague el adaptador de red
A veces, el propio Windows es responsable de provocar el error «La puerta de enlace predeterminada no está disponible», especialmente si su dispositivo utiliza un modo de ahorro de energía. Windows puede poner automáticamente en suspensión el adaptador inalámbrico para ahorrar energía, interrumpiendo como resultado la conexión de red. Cambie a un modo de alto rendimiento, lo que generará una conexión consistente con la puerta de enlace.
Escriba «Editar plan de energía» en la barra de búsqueda y seleccione la opción en los resultados de la búsqueda.
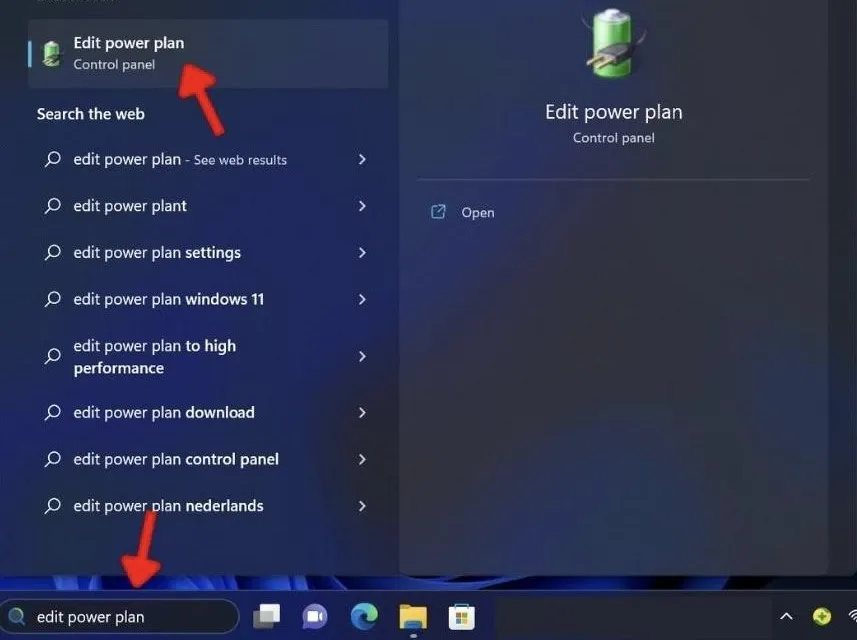
Haga clic en «Cambiar configuración avanzada de energía» en la ventana «Editar configuración del plan».
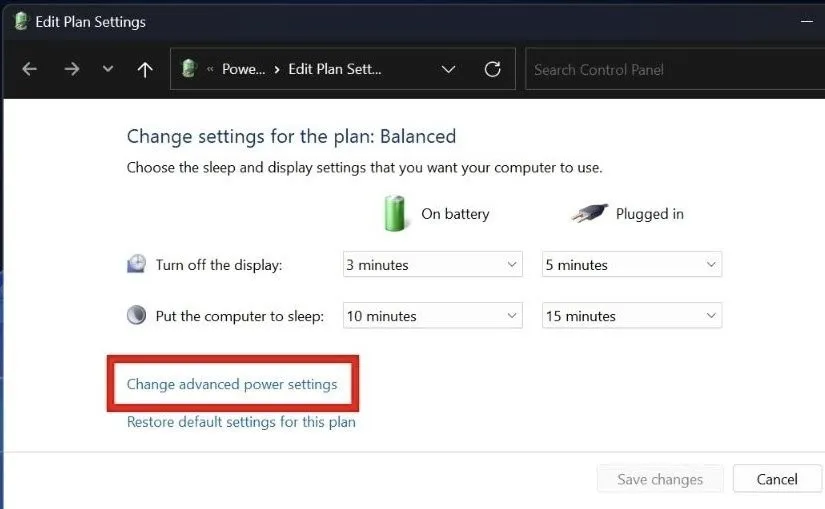
En «Equilibrado [Activo]», haga doble clic en «Configuración del adaptador inalámbrico» y luego seleccione «Modo de ahorro de energía».
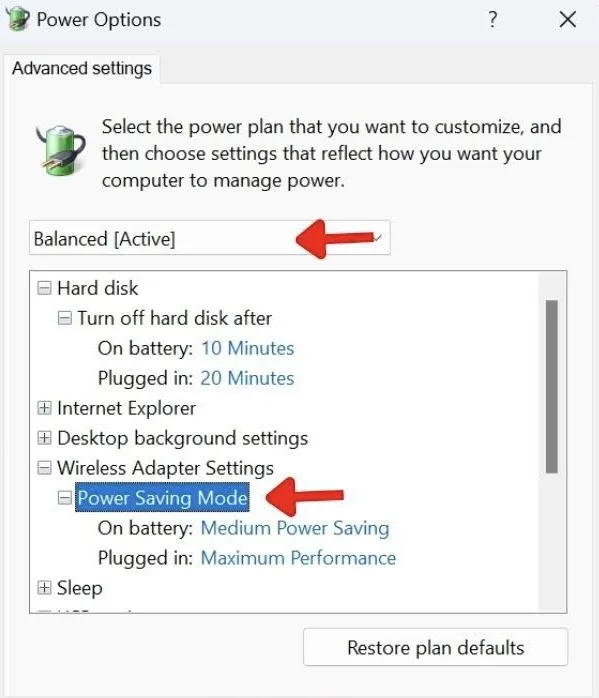
Seleccione el ícono desplegable junto a «Con batería» y haga clic en «Rendimiento máximo» en el menú. Del mismo modo, seleccione el icono desplegable junto a «Conectado» y seleccione la misma opción.
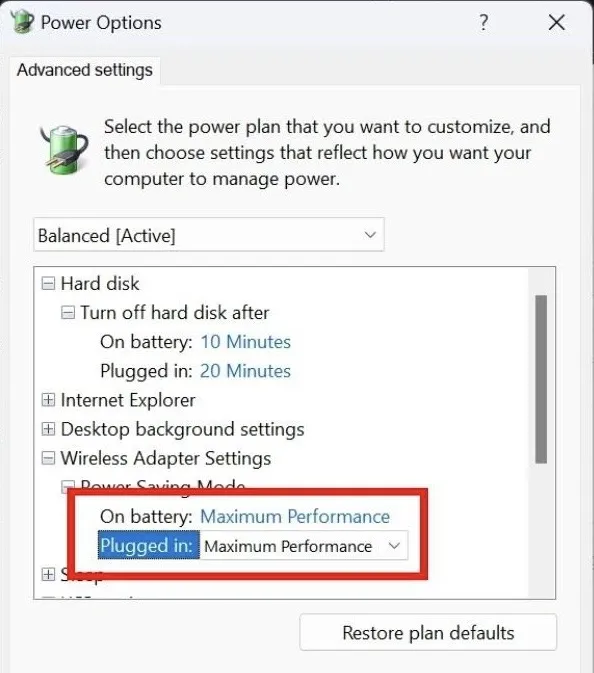
Reinicie su dispositivo para asegurarse de que el error «La puerta de enlace predeterminada no está disponible» ya no se manifiesta en su PC.
Reviva su conexión a Internet
Ahora que sabes cómo solucionar el error «La puerta de enlace predeterminada no está disponible», finalmente puedes volver a conectarte. Si desea evitar que algunas aplicaciones de Windows accedan a Internet , tenemos una guía dedicada que lo guiará a través del proceso. Si no puede acceder a una aplicación, asegúrese de que el error no sea causado por el error » Esta aplicación ha sido bloqueada por el administrador del sistema » en su dispositivo.
Crédito de la imagen: Unsplash . Todas las capturas de pantalla son de Khizer Kaleem.



Deja una respuesta