Cómo solucionar el error «No se pudo actualizar el feed» en Instagram
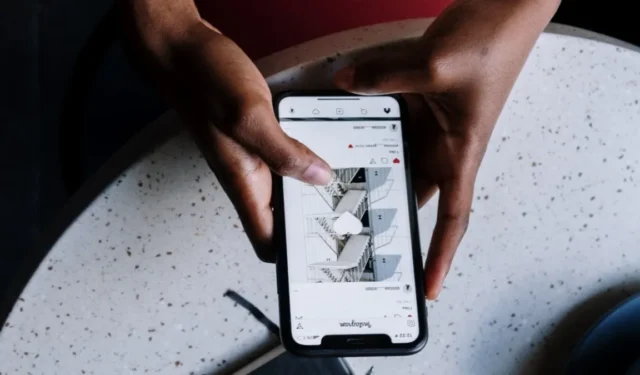
Es probable que hayas experimentado este problema en algún momento: abres Instagram durante un descanso para una sesión de navegación rápida, solo para que aparezca el mensaje «No se pudo actualizar el feed» después de desplazarte brevemente. Desafortunadamente, este es un error muy común en la aplicación móvil, ¡pero no te preocupes! Hemos compilado una lista de correcciones que, con suerte, lo ayudarán a eliminar el error «No se pudo actualizar el feed» de Instagram en poco tiempo.
Correcciones básicas
Antes de continuar con la implementación de las soluciones más específicas que se enumeran a continuación, consulte esta lista de verificación de correcciones básicas que pueden resolver el problema por usted.
- Verifique su conexión a Internet : la razón principal por la que aparece este error es una conexión a Internet inactiva o inestable. Si su teléfono inteligente se conecta a Wi-Fi, cambie rápidamente a datos móviles y vea si puede hacer que su feed de Instagram se cargue nuevamente. Si ese no es el caso, es posible que tengas que solucionar problemas de tu conexión Wi-Fi en tu computadora Windows o Mac . Si descubres que tus datos móviles no funcionan en tu Android o iOS , consulta nuestras publicaciones respectivas para saber qué hacer.
- Espere : si la conexión a Internet no es el problema, es posible que esté enfrentando un problema temporal. Cierra correctamente la aplicación de Instagram en tu dispositivo y espera unos minutos. Una vez que haya pasado un tiempo, abre la aplicación y comprueba si puedes desplazarte por tu feed nuevamente.
- Compruebe si Instagram está inactivo ; es posible que también desee consultar un sitio web como DownDetector para ver si los servidores de Instagram están inactivos. Si ese es el caso, no hay nada que puedas hacer por tu parte. Sólo tendrás que esperar hasta que Instagram resuelva el problema y todo vuelva a la normalidad.
- Actualiza la aplicación de Instagram : el error que estás viendo puede deberse a un error en la aplicación de Instagram. Si sospecha que ese es el caso, verifique si hay actualizaciones disponibles para la aplicación. Si tienes un Android, puedes hacerlo desde Google Play Store. Busque la aplicación y, si ve un botón Actualizar en la página de la aplicación, presiónelo para obtener la última versión de Instagram. En iOS, ve a la App Store y toca tu foto de perfil en la esquina superior derecha. Las actualizaciones disponibles aparecerán en la parte inferior.
- Borrar el caché de la aplicación : eliminar el caché de la aplicación puede ayudar a eliminar el error, ya que se eliminarán todos los archivos y datos temporales que se hayan dañado o estén desactualizados. Intente borrar el caché de la aplicación si tiene un dispositivo Android o descargue la aplicación de Instagram en su dispositivo iOS .
- Reinicie el teléfono : otra solución rápida que quizás desee probar es reiniciar su teléfono. Al hacerlo, se borrará la memoria del dispositivo y al mismo tiempo se finalizarán los procesos que no responden y se realineará la asignación de recursos. Una vez que su teléfono se reinicie nuevamente, su Instagram podrá comenzar de nuevo.
Si a pesar de aplicar estas soluciones rápidas, Instagram sigue sin poder cargar tu feed en tu dispositivo móvil, continúa con estos métodos más específicos.
1. Cierre sesión en su cuenta de Instagram (y vuelva a iniciar sesión)
Es posible que un problema con tu sesión de inicio de sesión de Instagram sea lo que esté causando el error «No se pudo actualizar el feed» en tu dispositivo móvil. La solución es cerrar sesión en su cuenta de Instagram y luego volver a iniciarla. Los siguientes pasos funcionan, ya sea que acceda a Instagram en iOS o Android.
En la aplicación de Instagram, toca tu foto de perfil en la esquina inferior derecha. Toca el menú de hamburguesas en la esquina superior derecha de tu perfil.
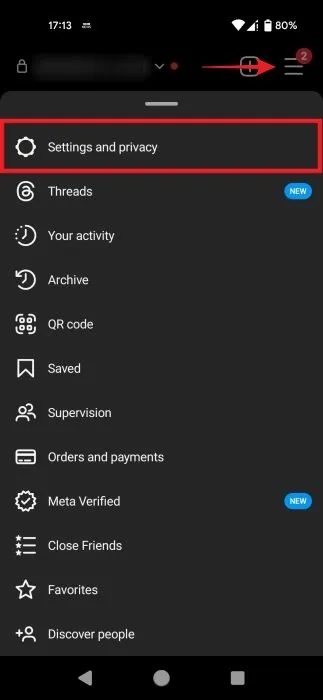
Seleccione Configuración y privacidad en el menú emergente.

Desplácese hacia abajo y toque el botón Cerrar sesión .
2. Habilite la fecha y hora automáticas
Debe verificar si su teléfono está usando la hora y fecha correctas, ya que algunas aplicaciones dependen de esta información para funcionar correctamente.
Androide
Abra la aplicación Configuración en su dispositivo, desplácese hacia abajo hasta Sistema y tóquela. Seleccione Fecha y hora de las opciones.
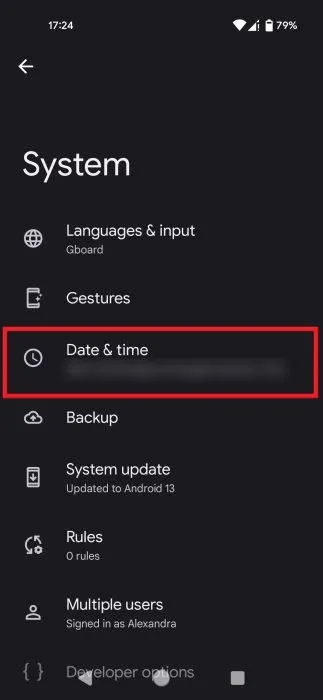
Compruebe si la opción Establecer hora automáticamente está habilitada. Si no es así, tócalo. En algunos modelos de teléfono, es posible que obtengas diferentes opciones, como Usar la hora proporcionada por la red .
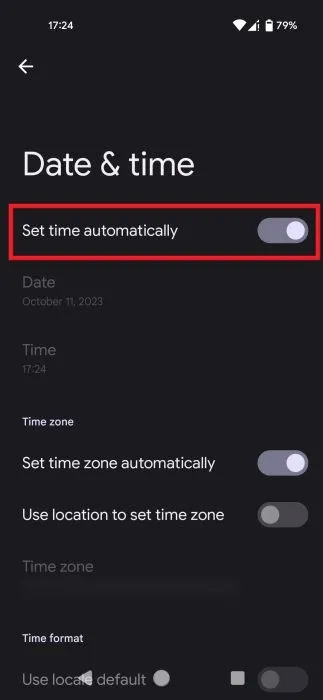
iOS
Abra la aplicación Configuración en su dispositivo iOS. Desplácese hacia abajo y toque General . Toque Fecha y hora y asegúrese de que la opción Establecer automáticamente esté habilitada.
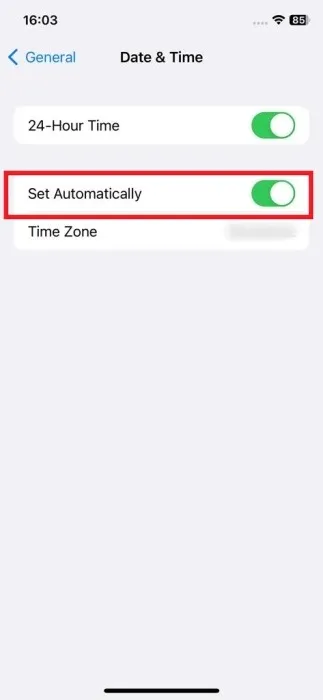
3. Desactive el modo de ahorro de datos de Instagram
Data Saver es una función dentro de muchas aplicaciones, incluido Instagram. Está diseñado para reducir la cantidad de consumo de datos móviles mientras se utilizan diversas aplicaciones y servicios. Cuando el modo Servidor de datos está habilitado, el dispositivo realiza varias acciones para conservar los datos, lo que potencialmente facilita la aparición del error en su dispositivo. Para evitar esto, intente desactivar la función en su dispositivo Android o iOS.
Abra la página de Configuración de Instagram como se explicó anteriormente. Deslízate hacia abajo hasta la sección Tus aplicaciones y medios y selecciona Uso de datos y calidad de medios .
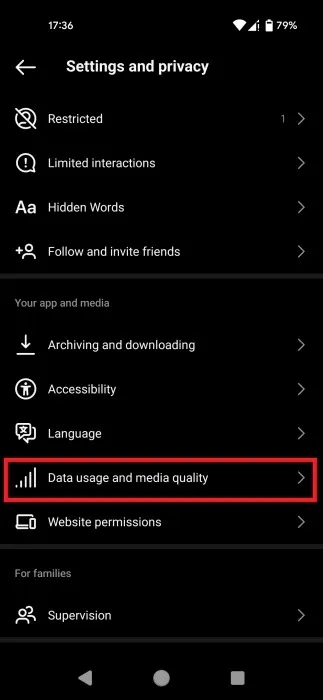
Desactiva la opción Ahorro de datos en la parte superior si estás en Android.
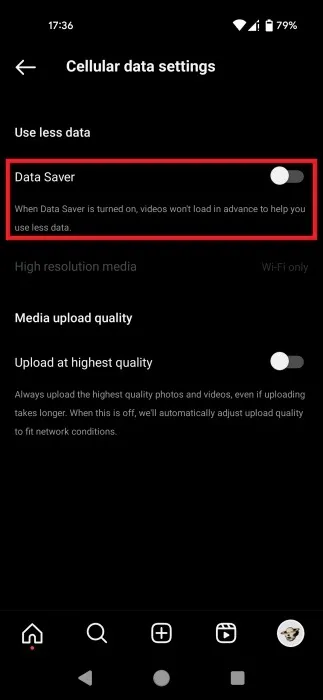
En iOS, la función se llama Usar menos datos móviles .
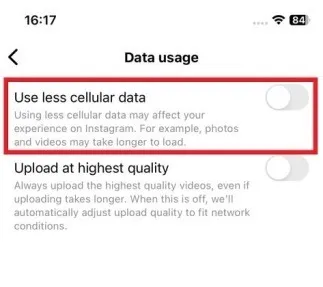
4. Desactive el modo de ahorro de datos del sistema
Es posible que su teléfono también tenga un modo de ahorro de datos que se puede aplicar a todas las aplicaciones, no solo a Instagram. Es posible que hayas olvidado que lo has habilitado en algún momento. Siga estos pasos para comprobar si ese es el caso.
Androide
Vaya a Configuración -> Red e Internet en su teléfono. Algunos modelos de teléfono pueden decir Wi-Fi y red en su lugar.
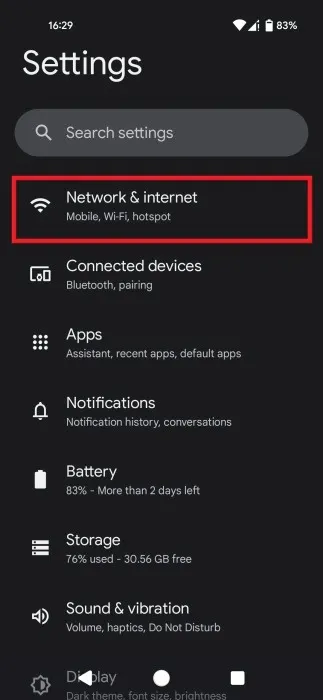
Desplácese hacia abajo y toque la opción Ahorro de datos , luego desactive la opción Usar ahorro de datos en la parte superior.
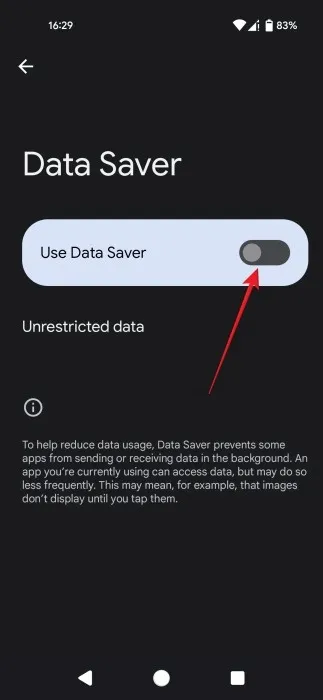
iOS
Navegue a Configuración -> Celular , luego seleccione Opciones de datos celulares .
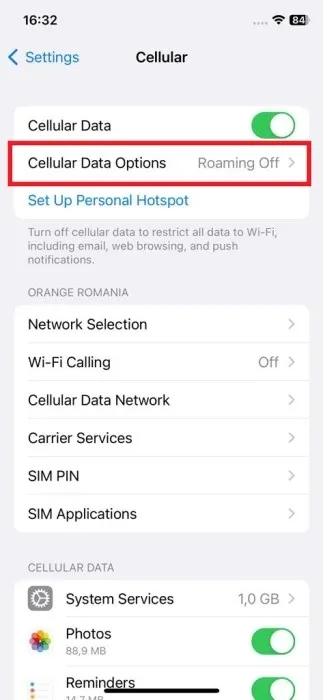
Asegúrese de que el modo de datos bajos esté desactivado.
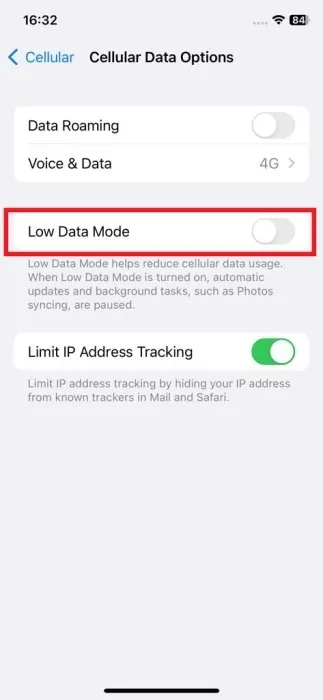
5. Habilite el uso de datos sin restricciones (Android)
Si no desea desactivar la opción de ahorro de datos en todo el sistema, puede permitir que solo ciertas aplicaciones tengan un uso de datos sin restricciones.
Vaya a Configuración -> Aplicaciones -> Instagram , luego desplácese hacia abajo y toque Datos móviles y Wi-Fi .
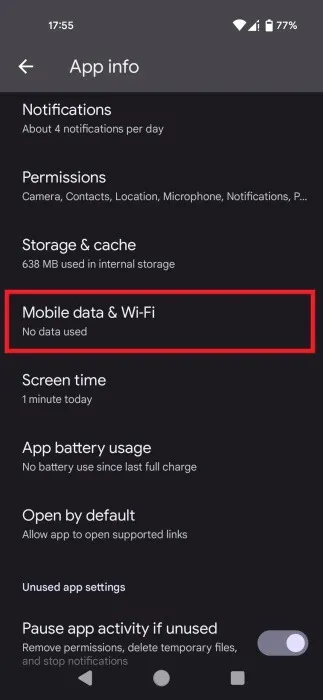
Active la opción Uso de datos sin restricciones .
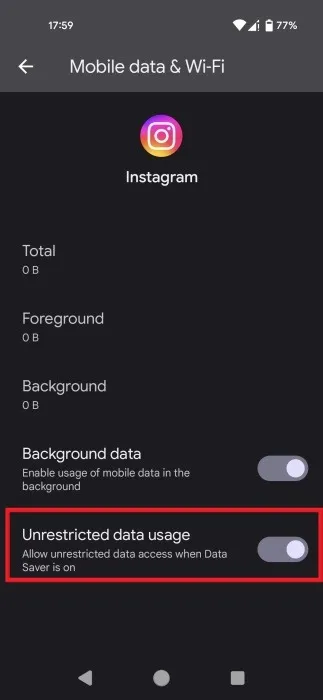
6.Asegúrese de que los datos móviles para Instagram estén habilitados (iOS)
En dispositivos iOS, puede restringir los datos móviles para aplicaciones seleccionadas. Es posible que hayas desactivado el acceso de Instagram a los datos en algún momento, lo hayas olvidado y ahora recibas el error «No se pudo actualizar el feed».
Ve a la aplicación Configuración de tu teléfono, desplázate hacia abajo hasta encontrar la sección de aplicaciones y toca Instagram . Habilite la opción Datos móviles si no está activada.
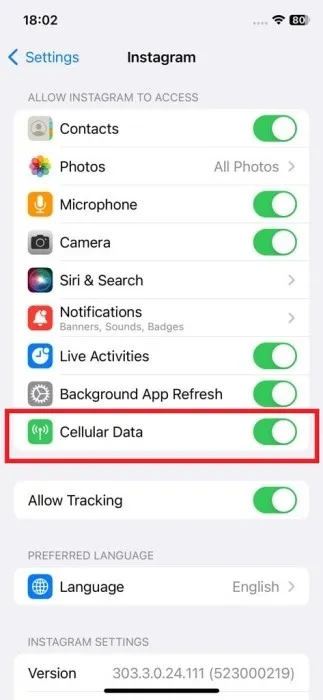
7. Forzar el cierre de la aplicación Instagram (Android)
Detener Instagram por la fuerza terminará sus procesos y servicios, esencialmente cerrándolo por completo. Esto permitirá que Instagram tenga un nuevo comienzo la próxima vez que abras la aplicación.
Vaya a Configuración -> Aplicaciones -> Instagram . Toque el botón Forzar detención , seguido de Aceptar en la ventana emergente que aparece a continuación.
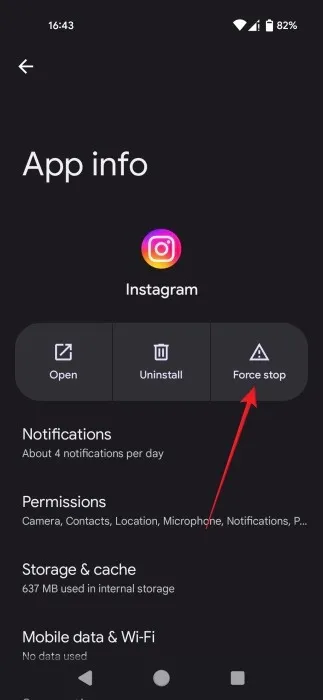
Reinicie su dispositivo y luego intente abrir la aplicación de Instagram nuevamente.
8. Reinstale la aplicación
Si el error continúa apareciendo en su dispositivo, considere reinstalar la aplicación. Primero, mantenga presionada la aplicación en la pantalla de inicio en Android o iOS y seleccione Desinstalar o Eliminar aplicación , según su plataforma.
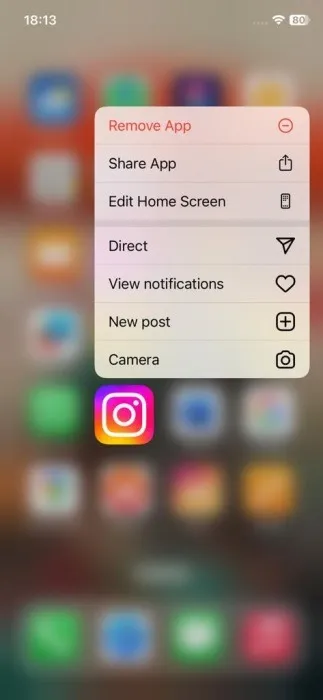
Dirígete a Google Play Store o App Store y vuelve a descargar la aplicación para reinstalarla en tu dispositivo.
9. Intente navegar en Instagram para escritorio
Si ninguna de las correcciones descritas aquí le ha ayudado a deshacerse del error, considere cambiar a Instagram para escritorio, al menos por un tiempo.
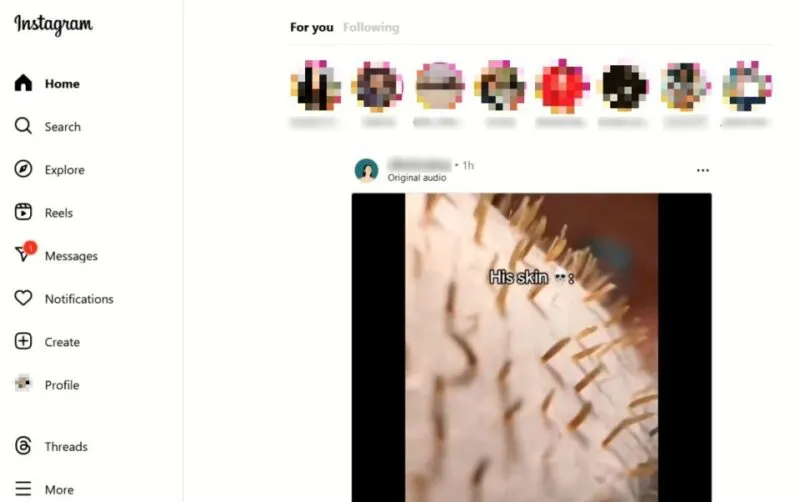
Alternativamente, intente acceder a su cuenta de Instagram desde un teléfono prestado o de repuesto.
Volviendo al desplazamiento
Una vez que el error desaparezca, sumérgete nuevamente en tu feed de Instagram. Si las publicaciones de otra persona te molestan, consulta cómo silenciar a alguien en Instagram y limpiar tu feed . Quizás también te interese saber cómo volver a publicar contenido que te gusta en Instagram .
Crédito de la imagen: Pexels . Todas las capturas de pantalla de Alexandra Arici.



Deja una respuesta