Cómo arreglar las teclas de flecha que no funcionan en Excel en Windows

Las teclas de flecha ayudan a moverse rápidamente por las celdas en una hoja de cálculo de Excel. Pero si de repente dejan de funcionar, depender del mouse para cada movimiento puede resultar frustrante. Si no está seguro de por qué sucede esto, consulte nuestra guía paso a paso para resolver el problema de las teclas de flecha que no funcionan en Excel en Windows.
Soluciones preliminares
Primero, pruebe estas sencillas soluciones para ver si el problema se puede resolver sin tener que profundizar en configuraciones más avanzadas.
- Espere : es posible que las teclas de flecha hayan dejado de funcionar debido a un problema temporal en la aplicación Excel. Espere unos segundos para ver si el problema se resuelve por sí solo.
- Cierre y vuelva a abrir Excel : si las teclas de flecha aún no funcionan, cierre la aplicación Excel y luego vuelva a abrirla para ver si eso resuelve el problema.
- Reinicie la PC : reiniciar su computadora con Windows toma menos de un minuto y actualizará todos sus procesos, dándole a Excel la oportunidad de comenzar de nuevo.
1. Compruebe si la tecla Bloqueo de desplazamiento está activada
Muchos teclados tienen una tecla de desplazamiento que normalmente se encuentra cerca de las teclas de función. Si la función de bloqueo de desplazamiento está habilitada y ve una luz verde encima, las teclas de flecha no funcionarán. Para desactivar la función, presione Scroll Locky asegúrese de que la luz verde esté apagada.
Alternativamente, use el teclado en pantalla para desactivar el bloqueo de desplazamiento. Presione Win+ Ctrl+ Opara abrir el teclado en pantalla. Si está habilitada, la ScrLkclave aparecerá en azul. Haga clic en él para desactivar su funcionalidad.
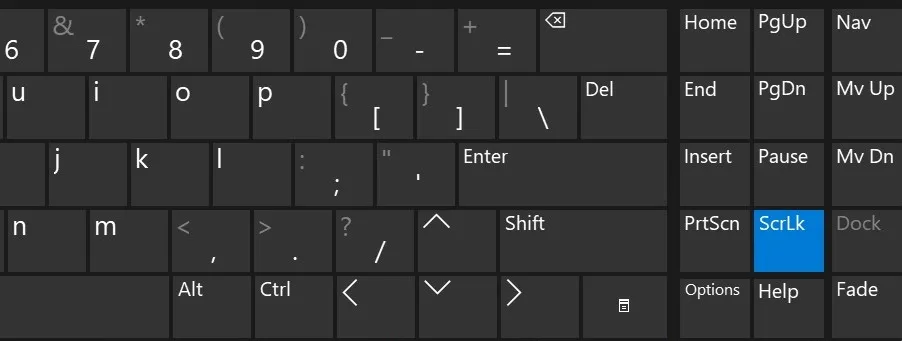
2. Verifique el estado del bloqueo de desplazamiento en Excel
La aplicación Excel tiene una función de bloqueo de desplazamiento; asegúrese de no haberlo habilitado accidentalmente.
En la aplicación Excel, haga clic derecho en la barra de estado en la parte inferior. En el menú emergente, verifique si hay una marca junto a Bloqueo de desplazamiento . De lo contrario, haga clic en él para desactivar la función.
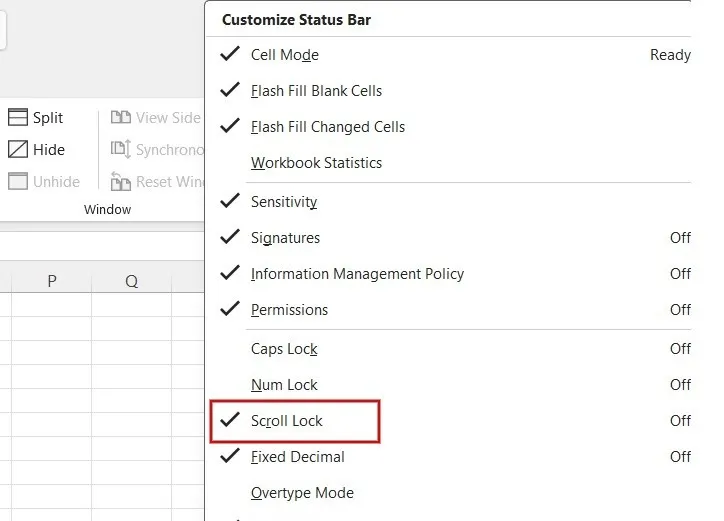
3. Deshabilite los complementos en Excel
Aunque los complementos pueden resultar muy útiles, a veces pueden interferir con la funcionalidad de Excel. Para evitar problemas con las teclas de flecha, deshabilite todos los complementos que haya instalado en Excel.
Inicie Excel en su computadora y haga clic en el menú Archivo en la parte superior. Haga clic en Opciones en la parte inferior del menú de la izquierda.

Haga clic en Complementos en el panel izquierdo.
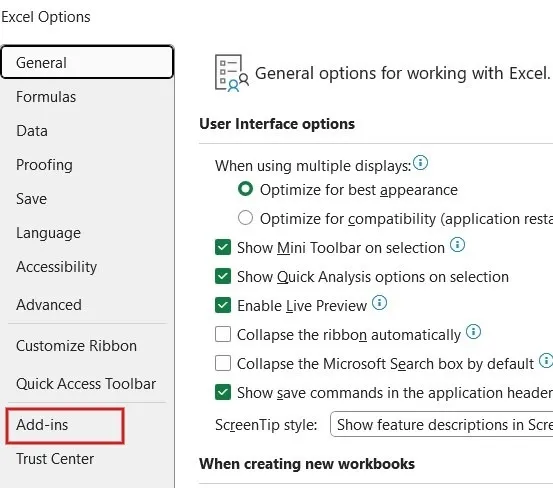
Compruebe si hay complementos enumerados en Complementos de aplicaciones activas . Si ese es el caso, haga clic en Complementos de Excel en el cuadro desplegable Administrar y haga clic en Ir .
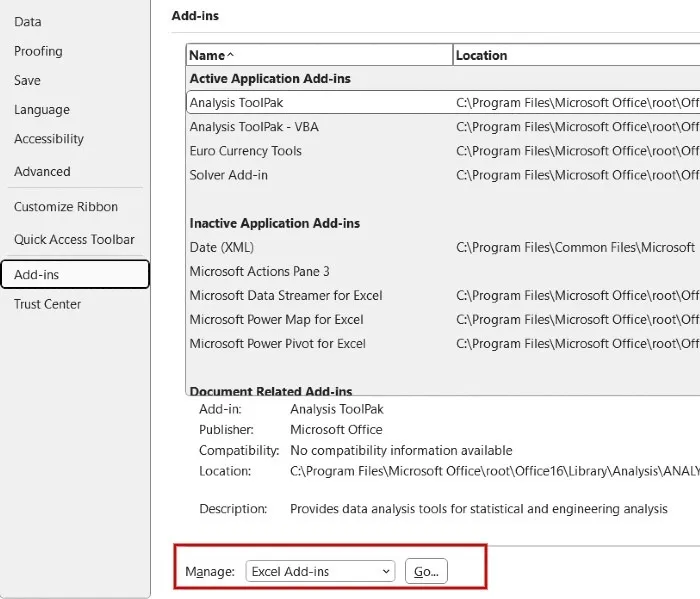
Esto enumerará todos los complementos activos para Excel. Anule la selección de todos los complementos y luego haga clic en Aceptar .
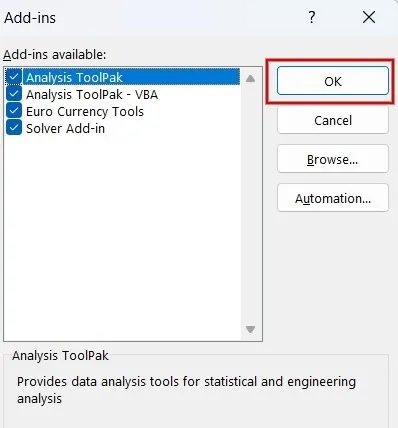
Todos los complementos de Excel se han deshabilitado. Verifique si las teclas de flecha funcionan. Si es así, puede comenzar a volver a agregar los complementos uno por uno para concentrarse en el complemento que estaba causando el problema en primer lugar.
4. Descongelar paneles
Cuando trabajan con grandes conjuntos de datos en una hoja de cálculo de Excel, los usuarios pueden congelar paneles para mantener visibles áreas específicas mientras se desplazan por otras partes de la hoja.
En tal escenario, puede parecer que las teclas de flecha no funcionan. En realidad, lo son: sólo tiene que seguir los pasos a continuación para descongelar los paneles y usarlos en toda la hoja de cálculo.
Haga clic en Ver en el menú de la cinta de Excel, luego seleccione Congelar paneles -> Descongelar paneles .
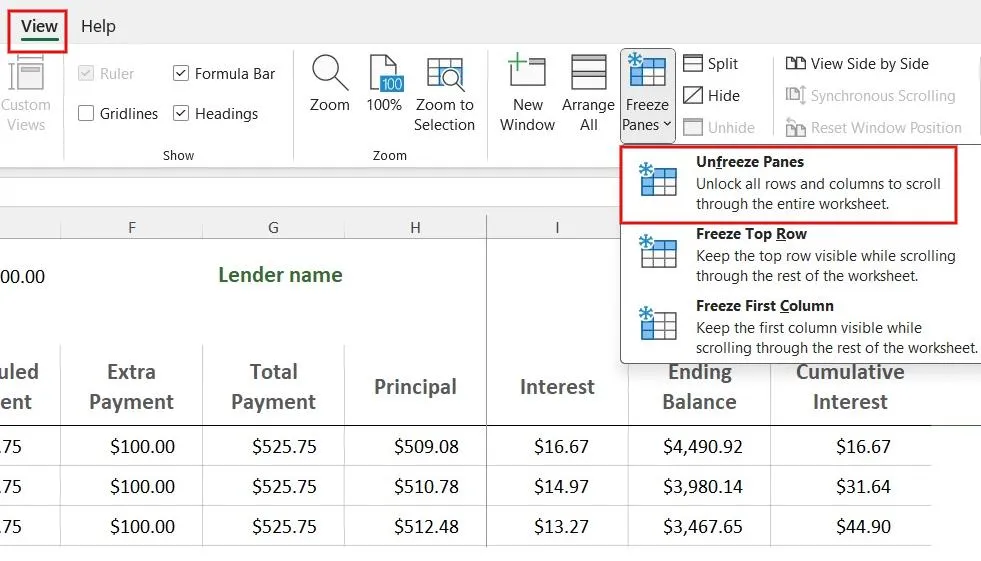
Si no desea descongelar los paneles, aleje el zoom y use las teclas de flecha en las áreas desbloqueadas.
5. Salga del modo de entrada de fórmula
Si ha accedido al modo de entrada de fórmulas, presionar las teclas de flecha no funcionará como se esperaba.
Para salir del modo de fórmula y recuperar la funcionalidad de las flechas, presione la Entertecla. Alternativamente, presione Ctrl+ Zpara deshacer la fórmula.
6. Active las teclas adhesivas
Aunque puede habilitarlas desde el Panel de control, la forma más sencilla de activar las Sticky Keys es presionando la Shifttecla 5 veces.
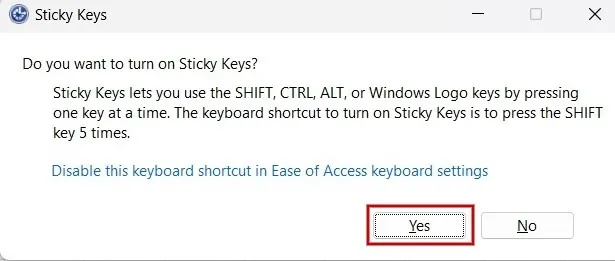
Luego, haga clic en Sí en el menú emergente para habilitar las teclas stick en su computadora con Windows.
Si aún tiene problemas con las teclas de flecha en Excel, considere que las teclas de flecha pueden estar dañadas. Verifique esto probando otra aplicación. Si aún no funcionan, puede que sea el momento de invertir en un nuevo teclado, como un teclado mecánico , o utilizar el teclado en pantalla.
Si más teclas no responden a su entrada Además de las teclas de flecha, es posible que desee verificar si el teclado está bloqueado. Continúe leyendo para aprender cómo desbloquear el teclado .
Crédito de la imagen: Pexels . Todas las capturas de pantalla son de Meenatchi Nagasubramanian.



Deja una respuesta