Cómo arreglar el Centro de actividades que no se abre en Windows

El Centro de actividades es una característica importante de Windows que le proporciona notificaciones y un menú lateral que le permite cambiar rápidamente algunas configuraciones del sistema. Pero a veces, el Centro de actividades puede dejar de responder, dejándote sin posibilidad de usarlo, lo que puede afectar tu experiencia con Windows. Si eso te sucede, sigue leyendo para aprender cómo solucionar el Centro de actividades que no se abre en Windows.
Soluciones rápidas para probar
Antes de profundizar en las soluciones más específicas sugeridas a continuación, considere probar inicialmente estas soluciones sencillas para determinar si pueden resolver el problema de manera efectiva.
- Reinicie su sistema : lo primero y obvio que debe hacer cuando enfrente cualquier tipo de problema en su sistema es reiniciarlo. A veces, es todo lo que necesita para resolver rápidamente cualquier pequeño problema técnico que haya causado que su computadora se comporte mal, incluido el Centro de actividades que no se abre.
- Reparar archivos del sistema dañados y rotos : si el Centro de actividades no aparece porque algunos de los archivos del sistema están dañados o rotos, iniciar el SFC puede proporcionar ayuda rápidamente.
- Utilice un punto de restauración del sistema : un buen hábito que todos los usuarios de Windows deben adquirir es crear puntos de restauración del sistema con regularidad . Si tiene uno antes de que el Centro de actividades dejara de abrirse, aprovechar el punto de restauración del sistema ahora puede hacer que el Centro de actividades se abra nuevamente.
1. Reinicie el Explorador de Windows
Si las correcciones genéricas anteriores no resolvieron su problema, reiniciar el Explorador de Windows en el Administrador de tareas puede ayudar a desbloquear cualquier archivo bloqueado que pueda estar causando el problema del Centro de actividades.
- Haga clic derecho en una parte vacía de la barra de tareas y seleccione «Administrador de tareas».
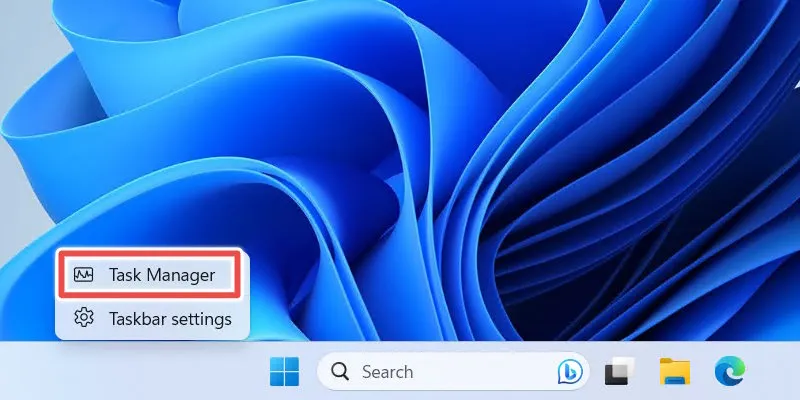
- Seleccione el proceso «Explorador de Windows» en la pestaña «Procesos» y haga clic en «Reiniciar tarea».
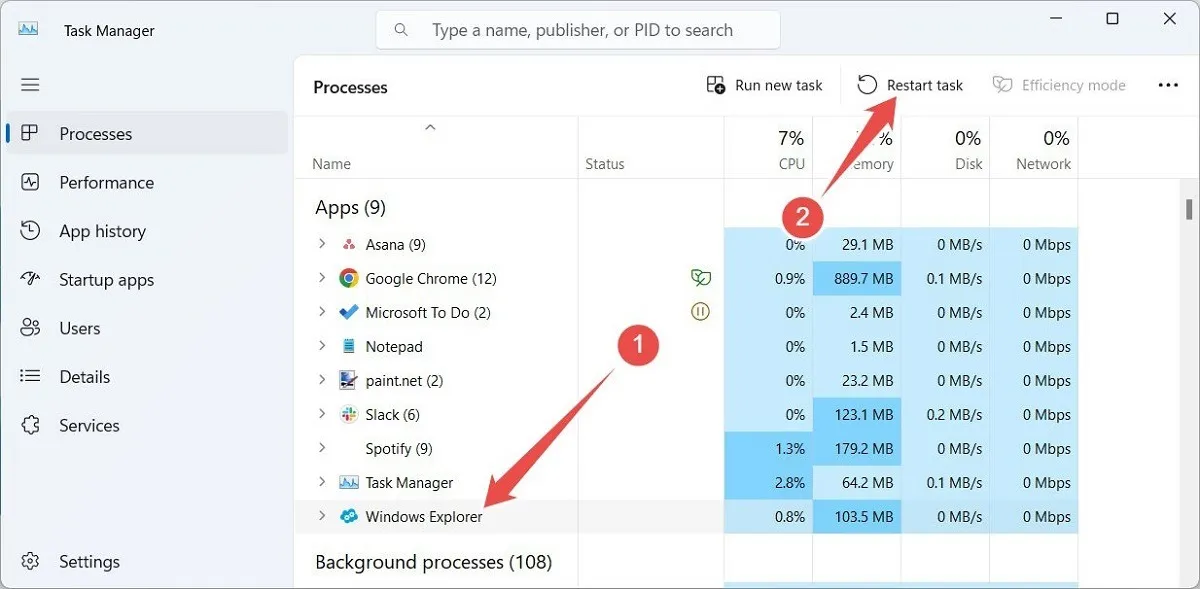
- Windows Explorer se reiniciará y el Centro de actividades debería reaparecer.
2. Vuelva a registrar el Centro de actividades a través de PowerShell
Si el Centro de actividades aún no se abre después de reiniciar el Explorador de Windows, intente volver a registrar el Centro de actividades.
- Presione Win+ Xy seleccione “Terminal (Admin)” o “Windows PowerShell (Admin)”.
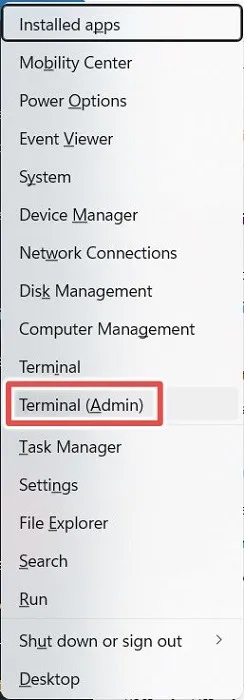
- Copie y pegue el siguiente comando en PowerShell y presione Enter.
Get-AppxPackage | % { Add-AppxPackage -DisableDevelopmentMode -Register "$($_.InstallLocation)\AppxManifest.xml"-verbose }
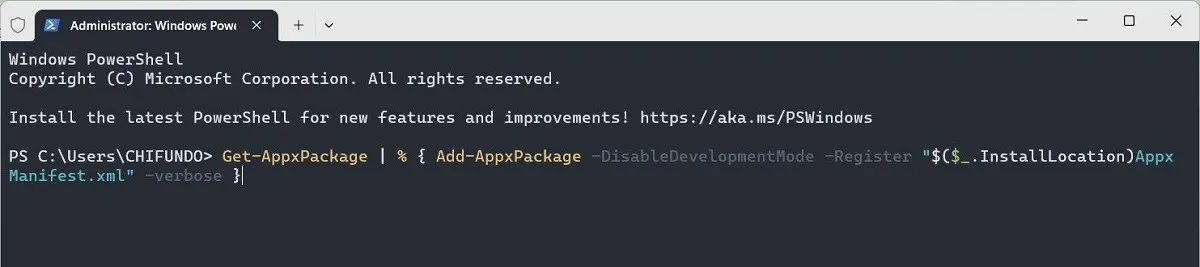
- Reinicie su computadora con Windows, luego verifique si puede abrir el Centro de actividades.
3. Realice un inicio limpio
La razón por la que no puedes abrir el Centro de actividades podría ser que haya un conflicto de software. Una buena forma de aislar al infractor es iniciar Windows con un mínimo de aplicaciones, programas y controladores en ejecución. Coloque su computadora en un inicio limpio siguiendo los pasos a continuación:
- Abra un cuadro de diálogo Ejecutar presionando Win+ R, luego ingrese
msconfigen el cuadro de texto y haga clic en «Aceptar».
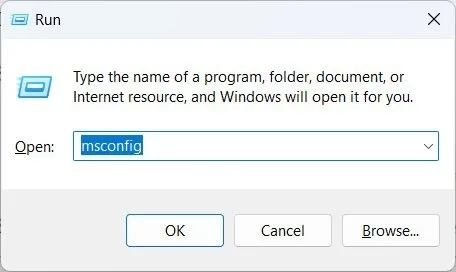
- En Configuración del sistema, seleccione la pestaña «Servicios», marque la casilla de verificación «Ocultar todos los servicios de Microsoft» y haga clic en «Desactivar todo».
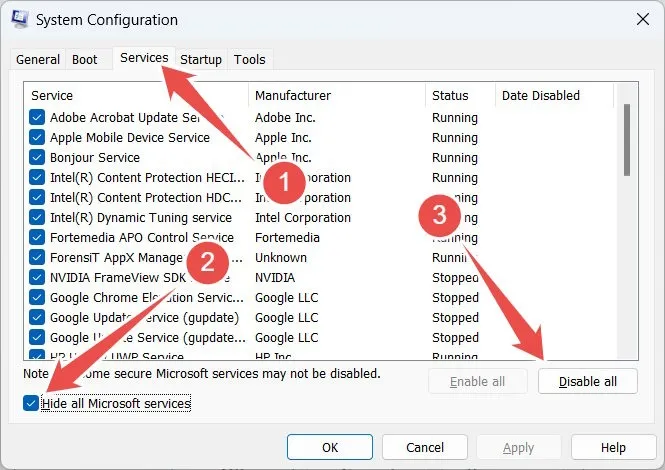
- Haga clic en «Aplicar», pero no cierre «Configuración del sistema» todavía.
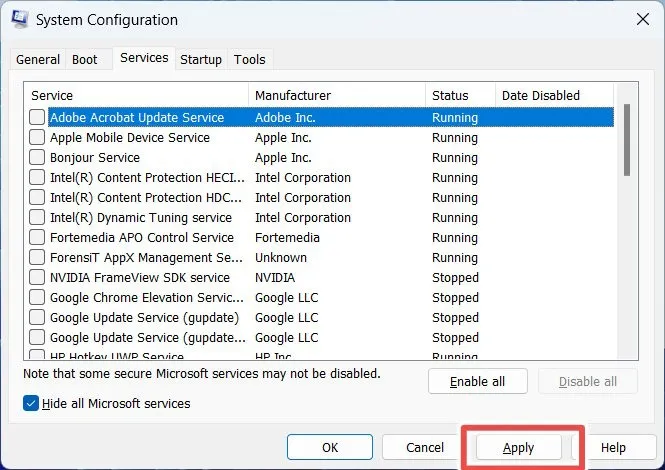
- Seleccione la pestaña «Inicio» y haga clic en «Abrir Administrador de tareas». Esto abrirá el Administrador de tareas con la pestaña «Inicio» seleccionada.
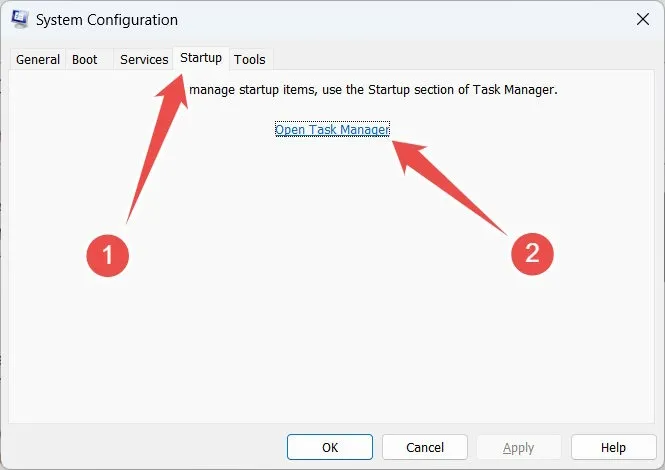
- Verifique la columna «Estado» de cada elemento y, si dice «Activado», seleccione el elemento y luego haga clic en «Desactivar». Haga esto hasta que haya desactivado todo.
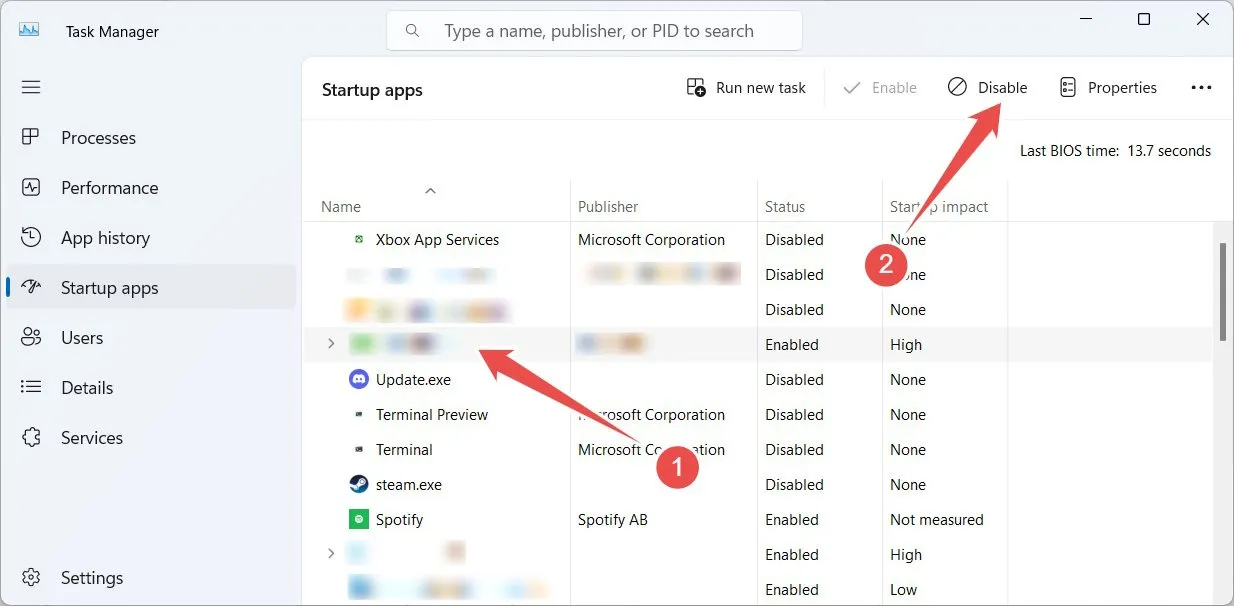
- Haga clic en «Aceptar» para cerrar «Configuración del sistema» y luego cierre también el Administrador de tareas.
- Una vez que reinicie su computadora, habrá realizado un inicio limpio. Compruebe si puede abrir el Centro de actividades. Si puede, significa que uno de los elementos que deshabilitó es el culpable. Lánzalos o habilítalos uno por uno para encontrar al delincuente.
4. Habilite el Centro de actividades
Si no puede abrir el Centro de actividades, incluso después de volver a registrarlo, es posible que alguien o algo lo haya desactivado sin su conocimiento. Para solucionarlo, sólo necesita habilitarlo nuevamente. Puede hacerlo en el Editor de políticas de grupo local o en el Editor del registro.
En el editor de políticas de grupo local
- Abra una ventana Ejecutar, ingrese
gpedit.mscen el cuadro de texto y luego haga clic en «Aceptar».
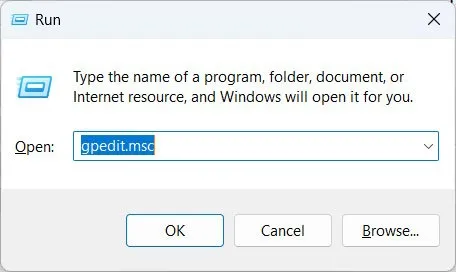
- Vaya a «Configuración de usuario -> Plantillas administrativas -> Menú Inicio y barra de tareas».
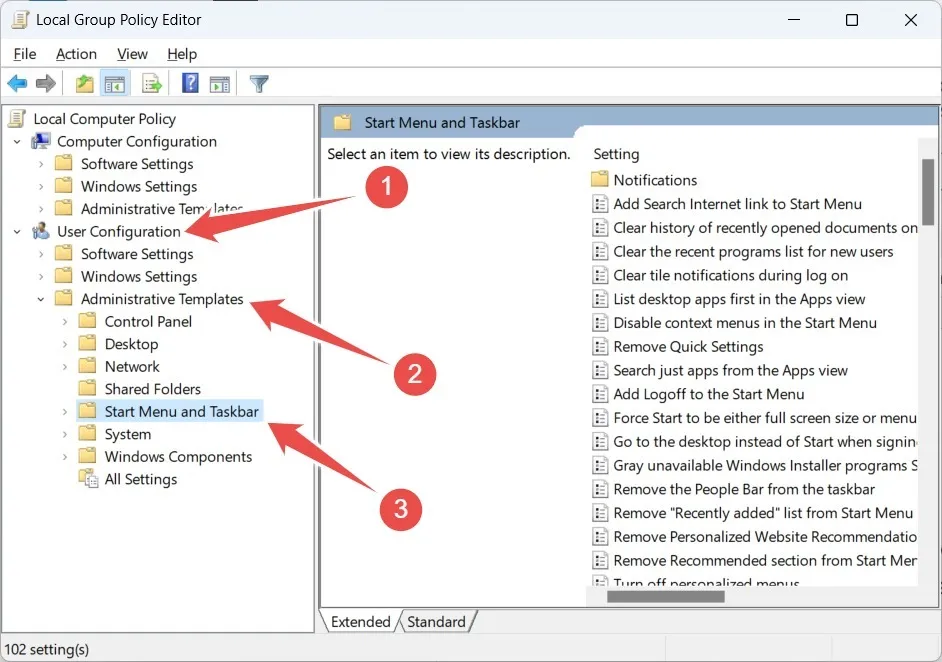
- Haga doble clic en la política «Eliminar configuración rápida» en el panel derecho de Windows 11 o en la política «Eliminar centro de notificaciones y actividades» en el panel derecho de Windows 10.

- Configure el botón de opción en «No configurado» y haga clic en «Aceptar».

En el editor de registro
Una cosa importante a tener en cuenta es que cometer un error en el Editor del Registro puede estropear el registro de Windows. Para asegurarse de poder revertir los cambios perjudiciales, le recomendamos encarecidamente crear una copia de seguridad del registro de Windows antes de continuar.
- Abra Windows Ejecutar, ingrese
regediten el cuadro de texto y haga clic en «Aceptar».
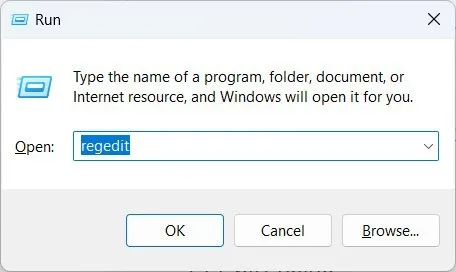
- Navegue a «HKEY_CURRENT_USER -> Software -> Políticas -> Microsoft -> Windows -> Explorador».
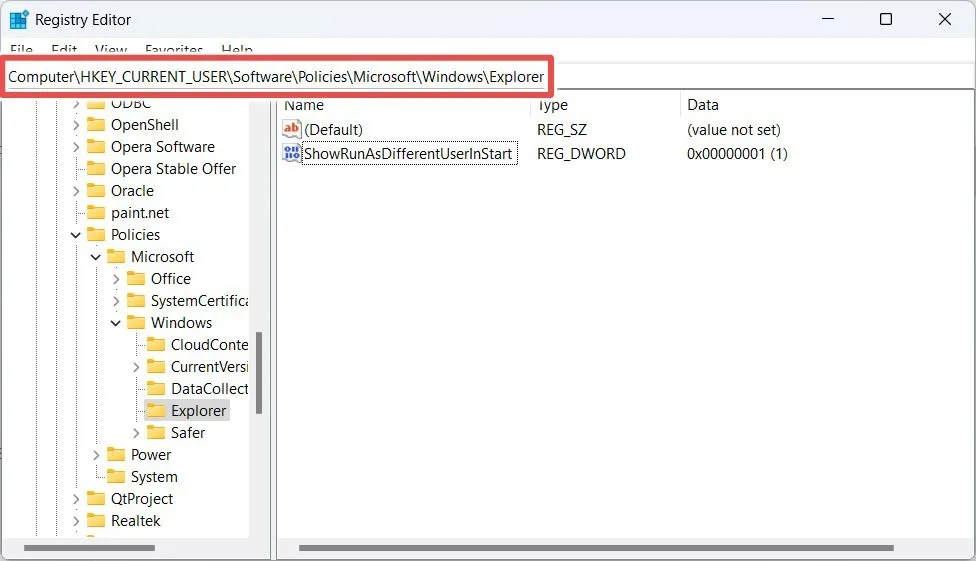
- Haga clic derecho en la tecla «Explorador» en el panel izquierdo y seleccione «Nuevo -> Valor DWORD (32 bits)».
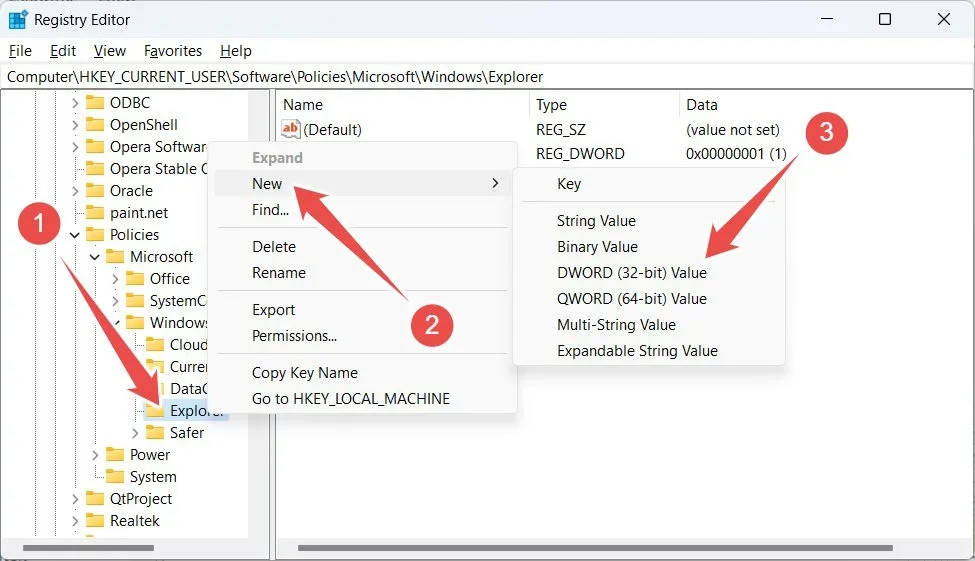
- Asigne al valor que acaba de crear el nombre «DisableNotificationCenter» y luego haga doble clic en él para editarlo.
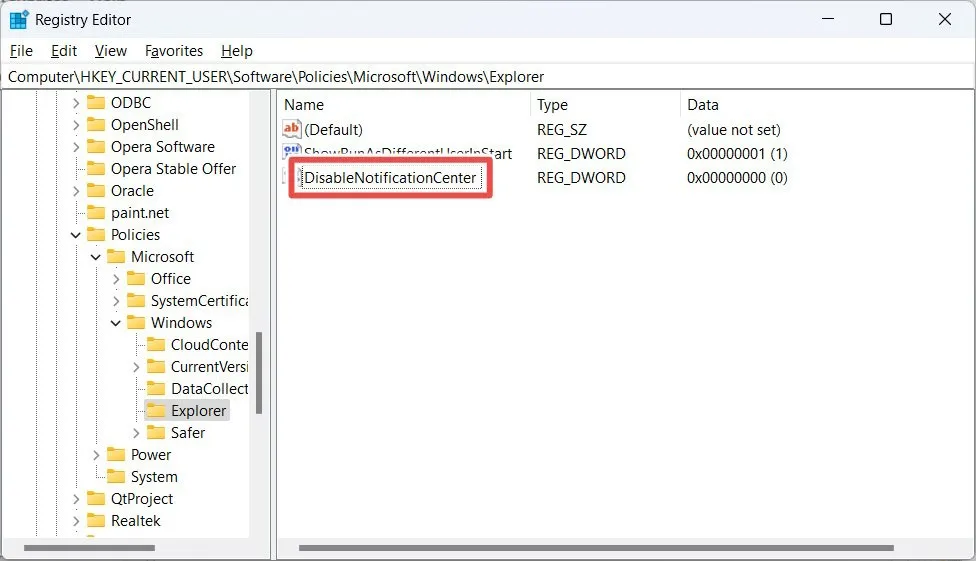
- Establezca «Datos del valor» en «1» y presione «Aceptar».

- Reinicie su computadora para que los cambios surtan efecto.
5. Cambie el nombre del archivo UsrClass.dat
Si el método anterior no resuelve el problema, intente cambiar el nombre o eliminar el archivo «UsrClass.dat». Aquí es donde Windows almacena toda la información del perfil del usuario.
- Presione Win+ R, copie y pegue
%localappdata%\Microsoft\Windowsen el cuadro de texto y haga clic en «Aceptar».
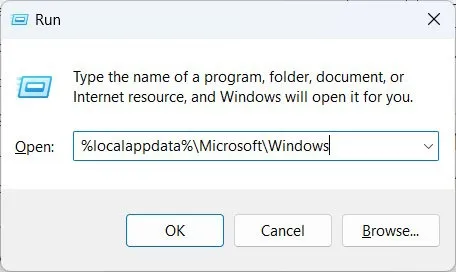
- De forma predeterminada, Windows oculta el archivo «UsrClass.dat». Para hacerlo visible en Windows 11, haga clic en «Ver» y seleccione «Mostrar -> Elementos ocultos». En Windows 10, seleccione la pestaña «Ver» y luego marque la casilla de verificación «Elementos ocultos».
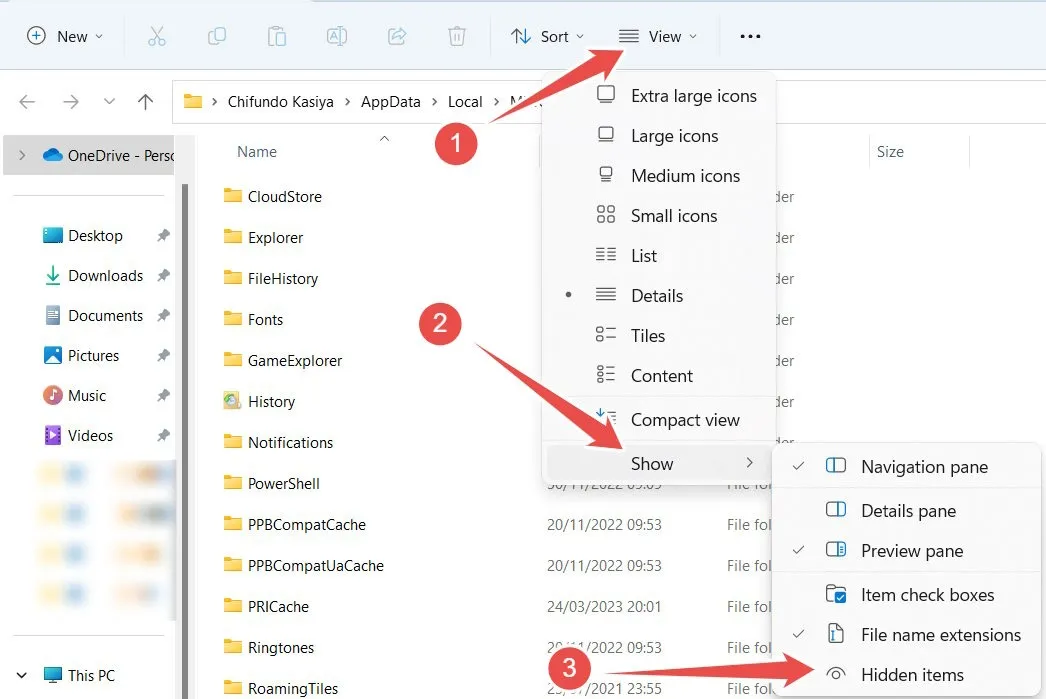
- Seleccione el archivo “UsrClass.dat”, presione F2y cámbiele el nombre a “UsrClass.dat.bak”. Si recibe un mensaje de advertencia al intentar cambiar la extensión del archivo, haga clic en “Sí” para continuar.
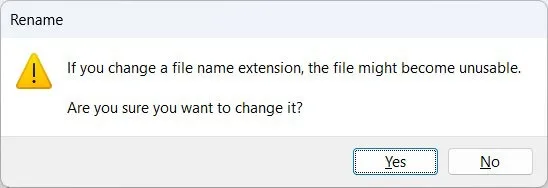
- A veces, el archivo «UsrClass.dat» estará en uso y no podrá cambiarle el nombre ni eliminarlo.
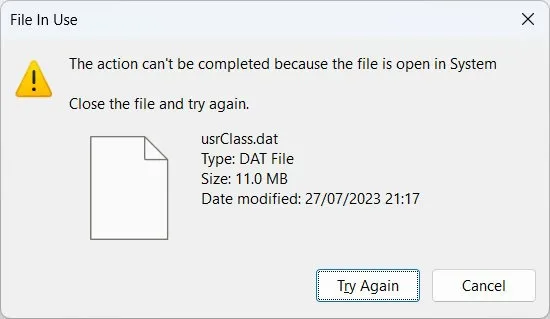
- Deberá iniciar sesión en otra cuenta de usuario e intentar cambiarla desde allí.
- Si no tiene otra cuenta de usuario, habilite la cuenta de superadministrador y úsela en su lugar. Si ya tiene una segunda cuenta de usuario, inicie sesión en ella.
- Presione Win+ Epara abrir el Explorador de archivos y diríjase a «Esta PC -> Disco local (C:) -> Usuarios -> <nombre de usuario> -> AppData -> Local -> Microsoft -> Windows». Asegúrese de reemplazar «<nombre de usuario». >”con el nombre de usuario de su cuenta original.
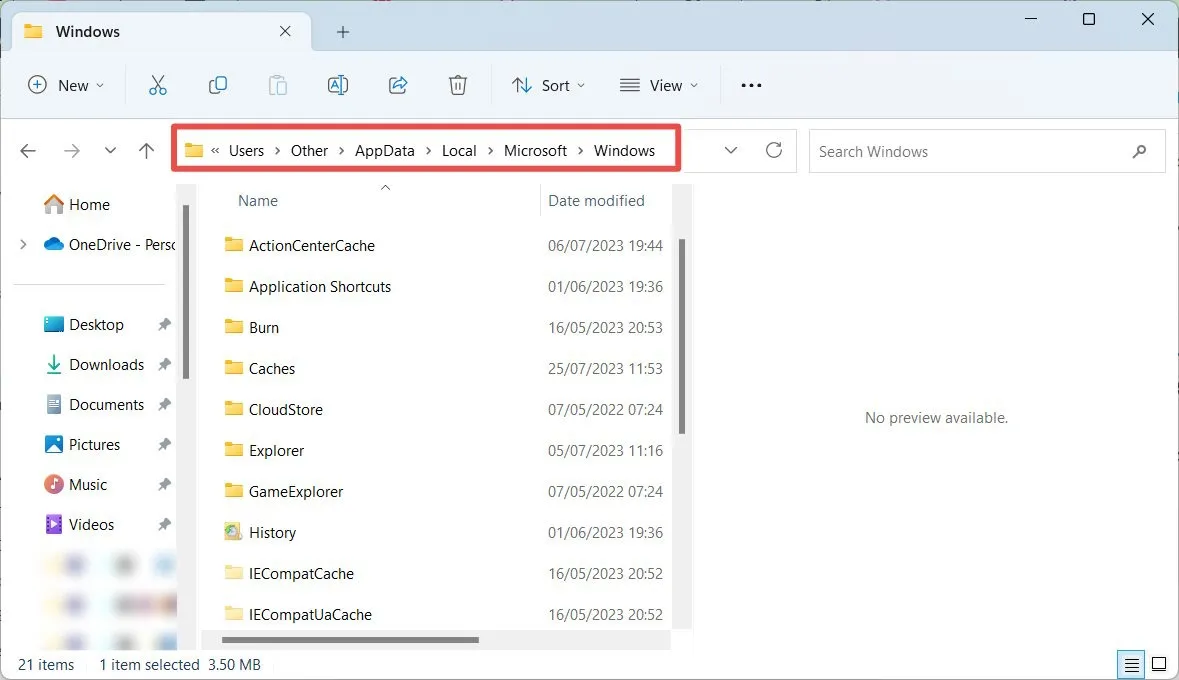
- Intente cambiar el nombre de “UsrClass.dat” a “UsrClass.dat.bak”. Dado que la cuenta de usuario anterior ya no utiliza el archivo, debería poder cambiarle el nombre sin problemas.
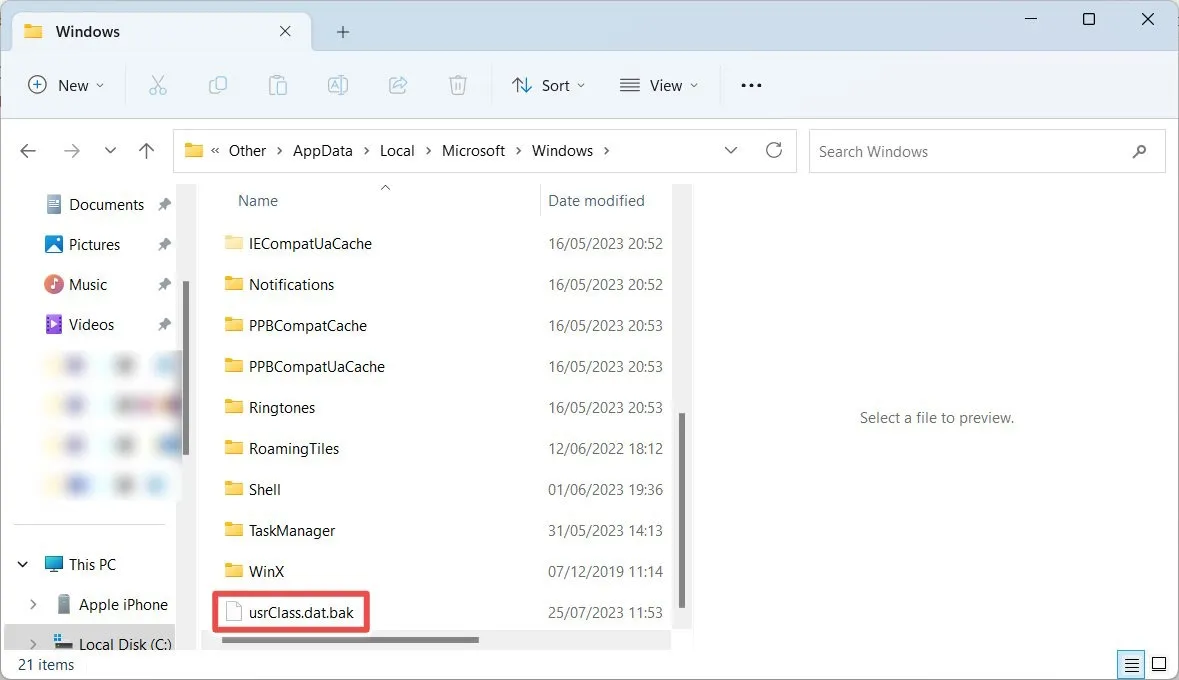
- Después de cambiar el nombre del archivo, reinicie su sistema y vea si el Centro de actividades está funcionando.
Si no funciona después de intentar todos los pasos de esta guía, es posible que deba restablecer su computadora con Windows. Antes de hacerlo, aprenda cómo restablecer Windows sin perder datos .
Preguntas frecuentes
¿Cómo edito el Centro de actividades en Windows?
En Windows 11, edite el Centro de actividades abriéndolo ( Win+ A) y haciendo clic en el ícono de lápiz. En Windows 10, abra Configuración, diríjase a «Sistema -> Notificaciones y acciones» y haga clic en «Editar sus acciones rápidas». Luego, agregue o elimine acciones rápidas según sea necesario.
¿Cómo evito que otros editen el Centro de actividades?
Si no desea que otros editen el Centro de actividades en Windows 11, abra el Editor de políticas de grupo local, diríjase a «Configuración de la computadora -> Plantillas administrativas -> Menú Inicio y barra de tareas» y configure «Desactivar edición de configuraciones rápidas» en “Habilitado”. Esta configuración no está disponible en Windows 10, así que deshabilite el Centro de actividades. (Consulte el método 4 sobre cómo proceder).
Crédito de la imagen: Unsplash . Todas las capturas de pantalla son de Chifundo Kasiya.



Deja una respuesta