Cómo solucionar el error «Se ha alcanzado un punto de interrupción» en Windows

El código de error «Se ha alcanzado un punto de interrupción» 0x80000003 en Windows generalmente ocurre cuando se intenta ejecutar una aplicación. Puede haber varias razones detrás de este mensaje, incluido un error en la aplicación, un conflicto entre aplicaciones, malware, un error del sistema o un problema con las últimas actualizaciones de Windows. Siga los métodos que se describen a continuación para deshacerse de este error para siempre.
Corrección del error «Se ha alcanzado un punto de interrupción»
Antes de intentar las soluciones principales detalladas en la publicación, hay algunas cosas que puede intentar para resolver el problema.
- Realice un análisis completo de malware: si sospecha que el malware en su sistema es el responsable de este error, la solución es un análisis completo de malware. Hágalo a través de una aplicación de terceros o a través de Microsoft Defender integrado.
- Ejecute SFC y DISM: al ejecutar los comandos SFC y DISM en el Símbolo del sistema o en la Terminal de Windows, su sistema buscará los archivos del sistema dañados y faltantes y los reemplazará.
- Actualice su sistema: en algunos casos, debe realizar una actualización del sistema, ya que pueden faltar componentes en su Windows o la última versión puede ser problemática.
- Actualice los controladores: los controladores obsoletos pueden causar muchos problemas en su PC. Actualícelos navegando a «Configuración -> Actualización de Windows -> Opciones avanzadas -> Actualizaciones opcionales», luego seleccione todos los controladores de la lista. Asegúrese de reiniciar su computadora después de completar el proceso.
- Vuelva a instalar la aplicación afectada: reinstalar el software problemático puede ser otra solución fácil. Vaya a «Configuración -> Aplicaciones -> Aplicaciones instaladas» para eliminar aplicaciones desde allí.
1. Crear una nueva cuenta de administrador
Su tipo de cuenta de usuario puede ser responsable del error «Se alcanzó un punto de interrupción». Si todos los métodos básicos han fallado, proceda a crear una nueva cuenta con privilegios de administrador.
- Haga clic con el botón derecho en el menú Inicio y seleccione «Configuración».
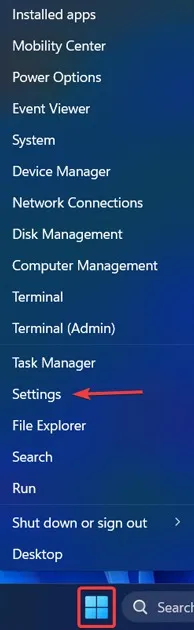
- En el menú de la izquierda, haga clic en «Cuentas» y desplácese hacia abajo para encontrar «Familia».
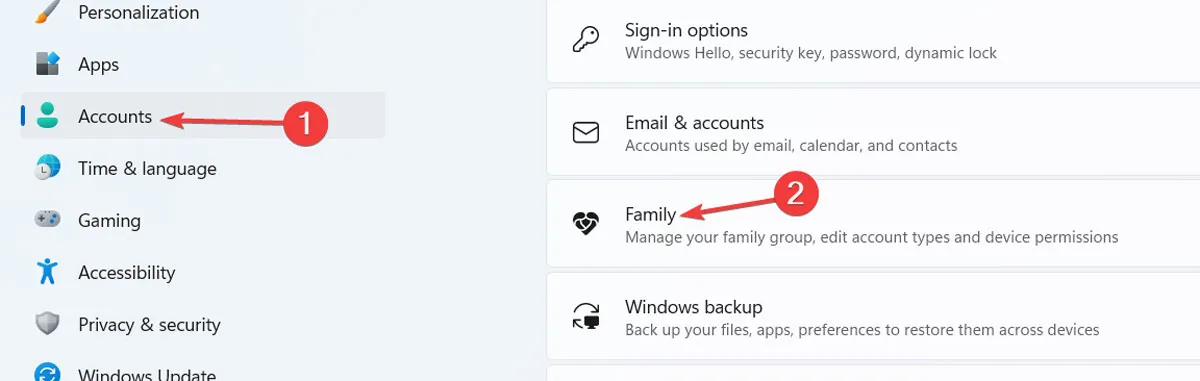
- En la nueva ventana que se abre, haga clic en «Agregar a alguien» y espere a que se cargue la nueva ventana.
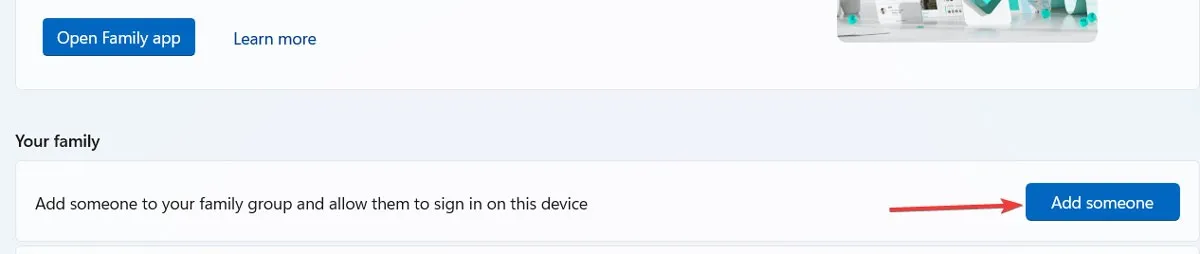
- Ingrese una nueva dirección de correo electrónico (de una cuenta de Microsoft) y presione «Siguiente», luego siga las instrucciones en pantalla para crear la cuenta.
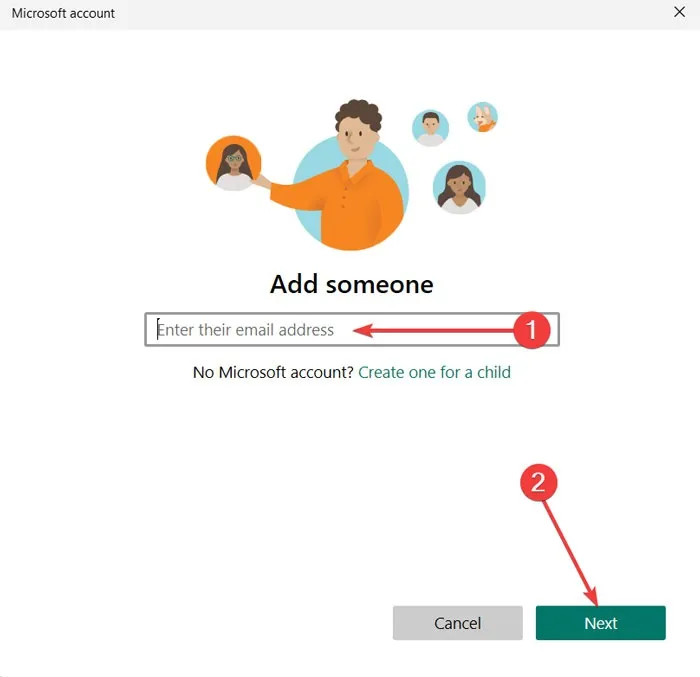
- Seleccione la opción «Organizador» en la siguiente pantalla.
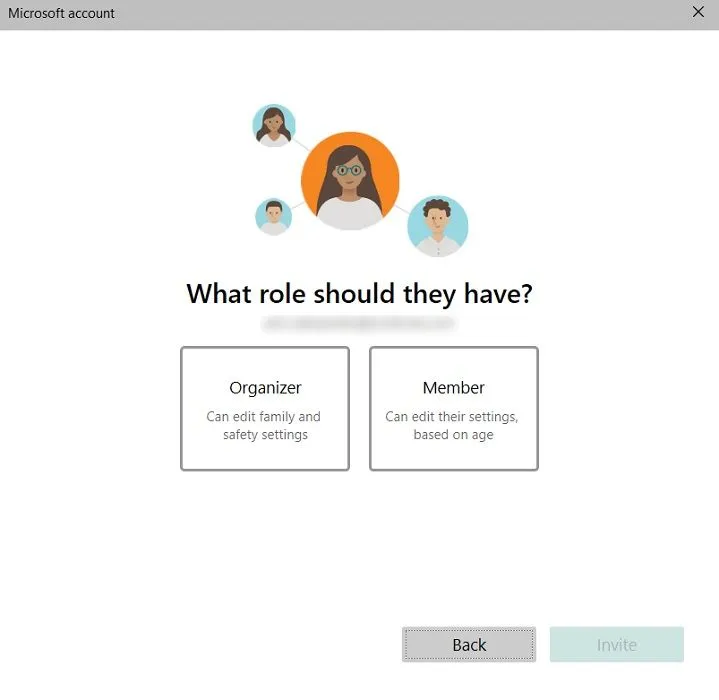
- Busque la cuenta en la lista y haga clic en ella, luego presione «Cambiar tipo de cuenta».
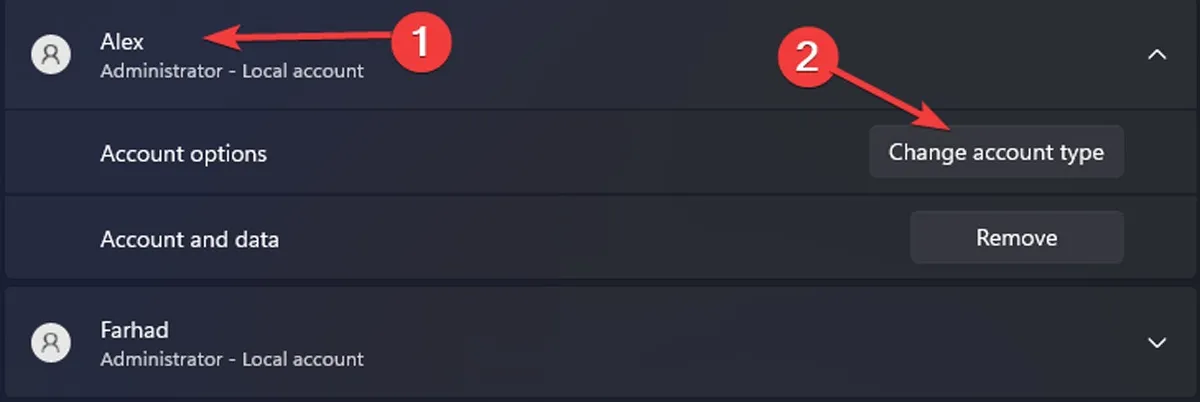
- Cambie el «Tipo de cuenta» a «Administrador» y presione «Aceptar».
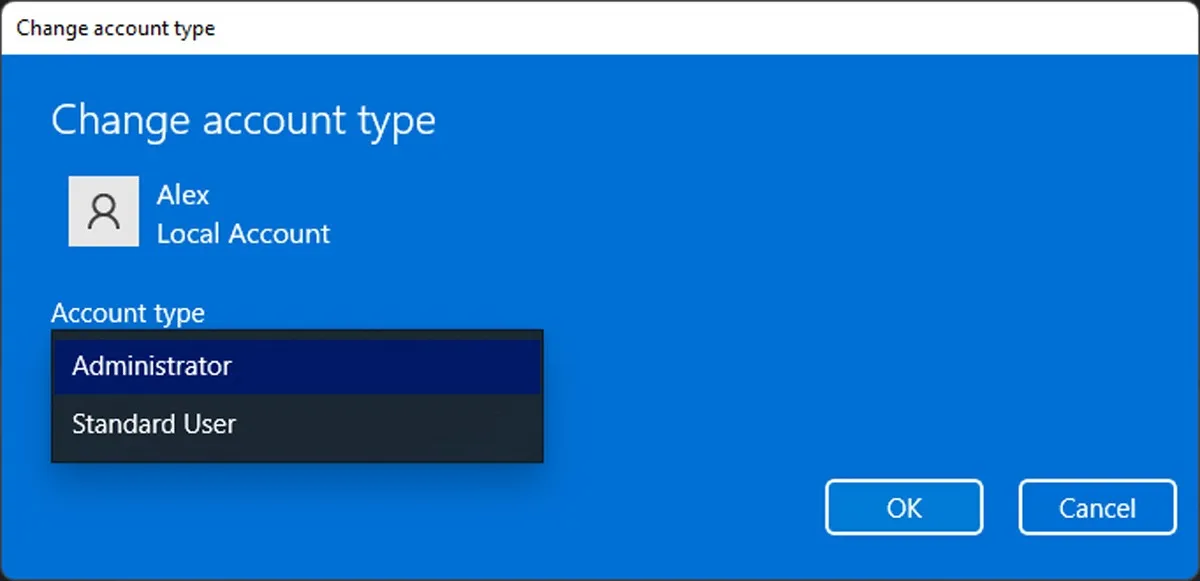
- Presiona la opción del menú Inicio y selecciona tu cuenta actual. Seleccione la nueva cuenta de usuario para iniciar sesión, luego intente abrir la aplicación problemática y vea si el error sigue apareciendo.
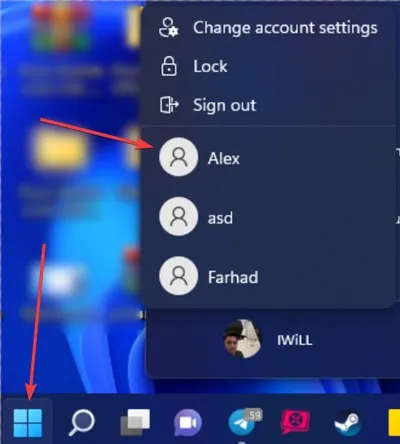
2. Ejecute la herramienta de diagnóstico de memoria
- Busque «Diagnóstico de memoria» en el menú Inicio y haga clic en «Ejecutar como administrador».
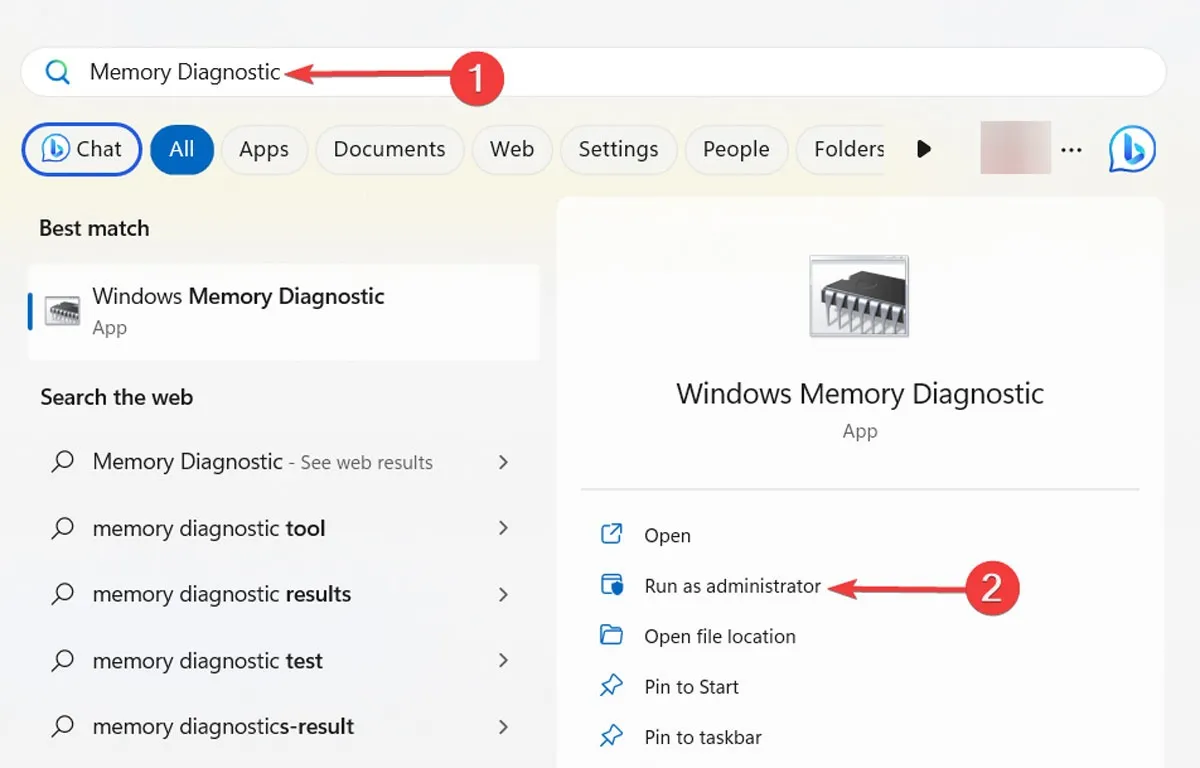
- En el cuadro de diálogo que se abre, elija «Reiniciar ahora y verificar si hay problemas», espere a que finalice el proceso y reinicie su sistema.
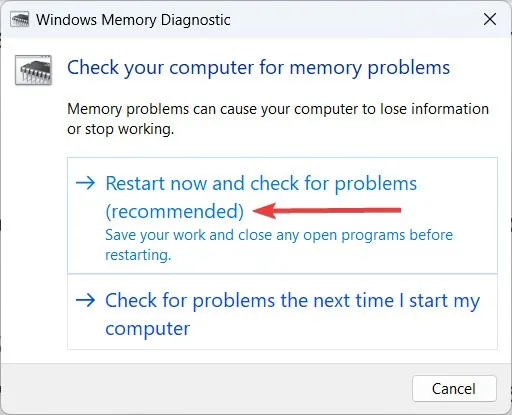
- Puede revisar los resultados en el Visor de eventos.
3. Deshabilite cualquier aplicación de inicio automático
A veces, las aplicaciones de inicio pueden interferir con el funcionamiento de otras aplicaciones y causar diferentes problemas, como el error de punto de interrupción que se analiza aquí. Para confirmar esta teoría, deshabilite tantas aplicaciones de inicio como sea posible sin dañar el rendimiento de su sistema.
- Haz clic con el botón derecho en el botón de Windows y selecciona «Administrador de tareas».
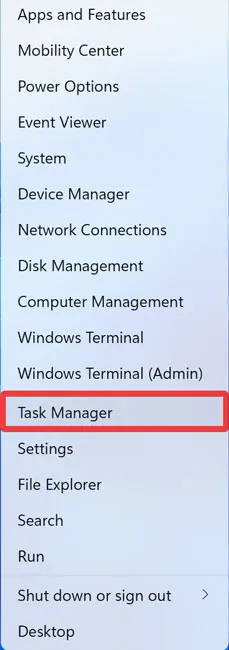
- En el menú de la izquierda, haz clic en «Aplicaciones de inicio». Deshabilite las aplicaciones innecesarias haciendo clic en cada una y seleccionando el botón «Deshabilitar» en el menú superior. Ya que va a realizar un movimiento de diagnóstico, deshabilítelos todos y reinicie su computadora.
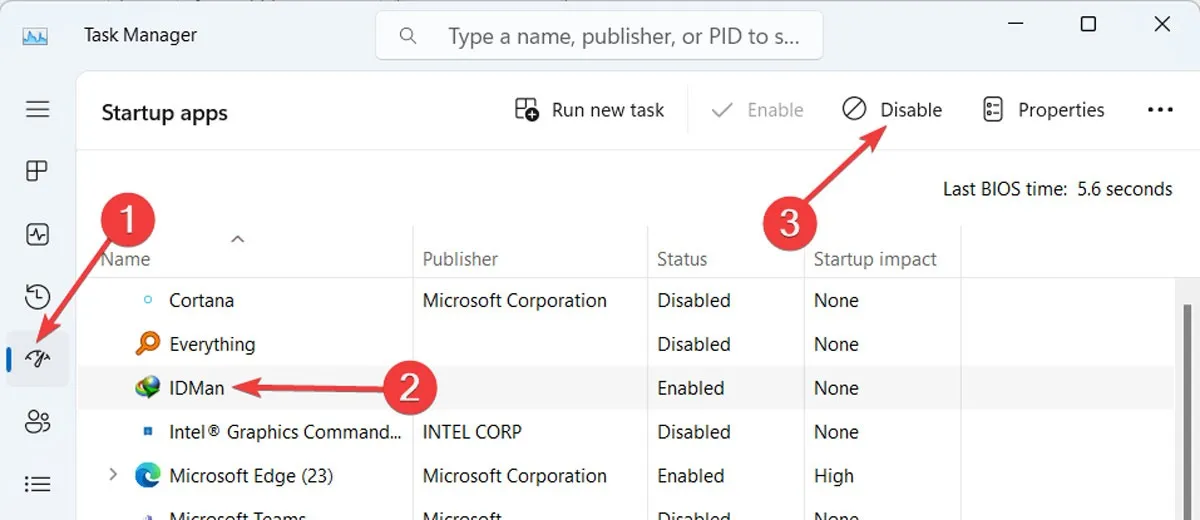
- Si el problema se resuelve, es posible que el último software que instaló sea el culpable. También puede probar esto habilitando todas las demás aplicaciones de inicio, excepto la aplicación que instaló recientemente.
Para su información : consulte nuestra guía del comprador de tarjetas gráficas 2023 para conocer las mejores opciones de GPU.
4. Desactivar el overclocking de la GPU
El overclocking de GPU es una práctica muy popular, ya que permite a los jugadores aumentar gradualmente la velocidad del reloj de su tarjeta de video para aumentar su rendimiento y disfrutar de una experiencia de juego más fluida. Sin embargo, la GPU mejorada tiene el precio de una tensión adicional en su RAM y GPU y puede causar varios errores. Tenga en cuenta que cada GPU tiene diferentes formas de habilitar o deshabilitar esta función. Siga estos pasos para desactivar la función a través del Panel de control de NVIDIA.
- Abra el Panel de control de NVIDIA en su PC y haga clic en «Administrar configuración 3D» en «Configuración 3D» en el panel de la izquierda.
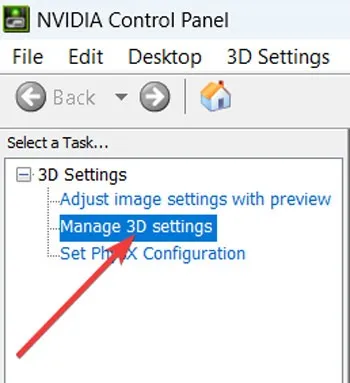
- A la derecha, seleccione la pestaña «Configuración del programa», luego seleccione «Procesador NVIDIA de alto rendimiento» y configure «Modo de administración de energía» en «Usar configuración global».
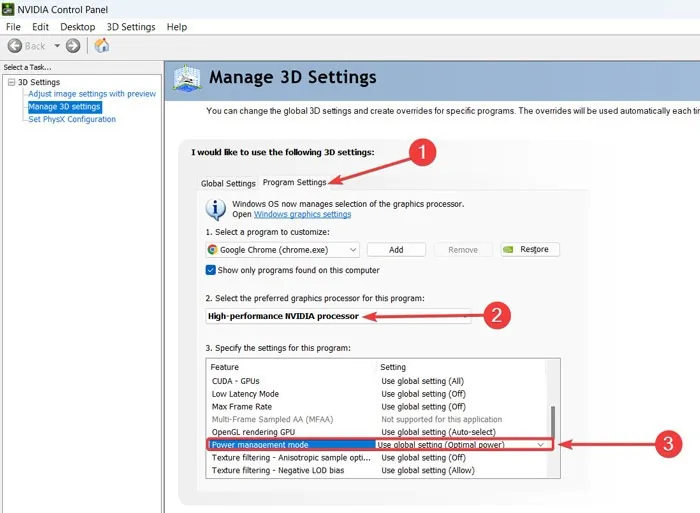
5. Realice un inicio limpio
Un inicio limpio es cuando inicia su computadora solo con los controladores y aplicaciones necesarios. Esta es una excelente herramienta de diagnóstico si está tratando de identificar qué aplicación está causando problemas, como «Se alcanzó un punto de interrupción».
- Busque «msconfig» en el menú Inicio y haga clic en «Ejecutar como administrador».
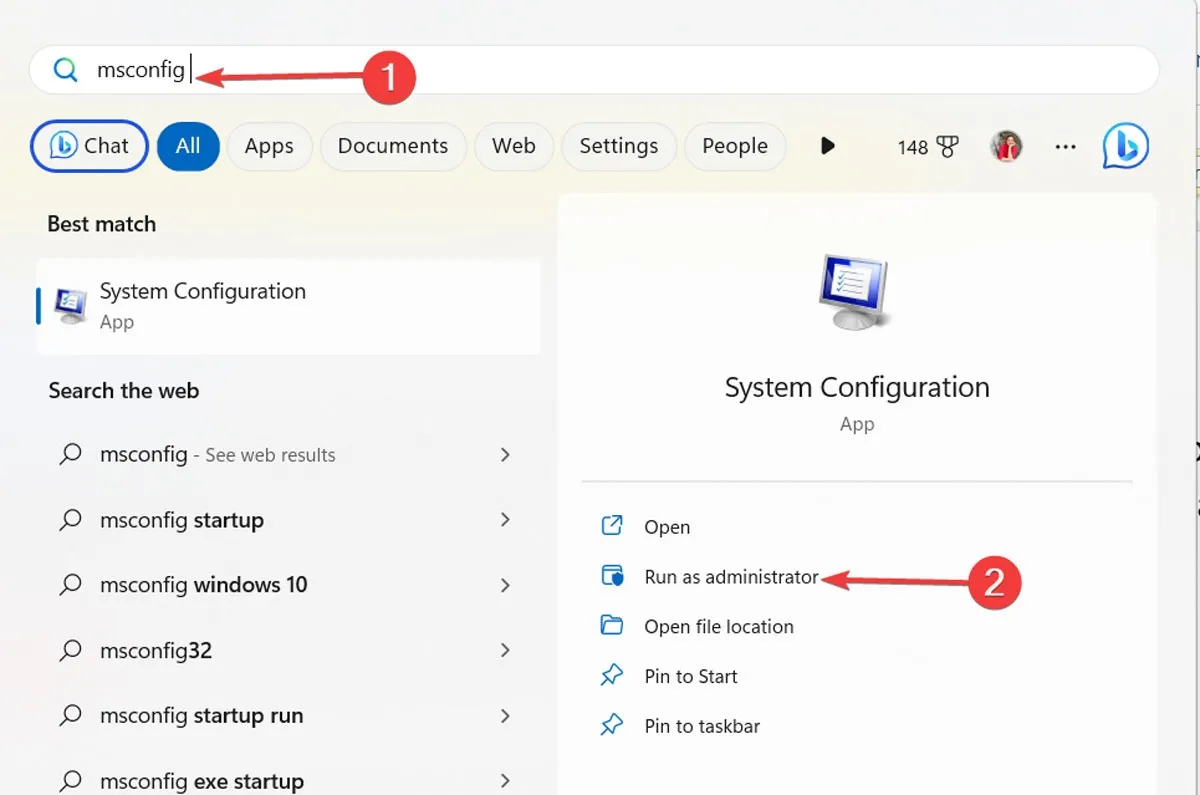
- Vaya a la pestaña «Servicios» y marque la casilla «Ocultar todos los servicios de Microsoft», luego haga clic en el botón «Deshabilitar todo».
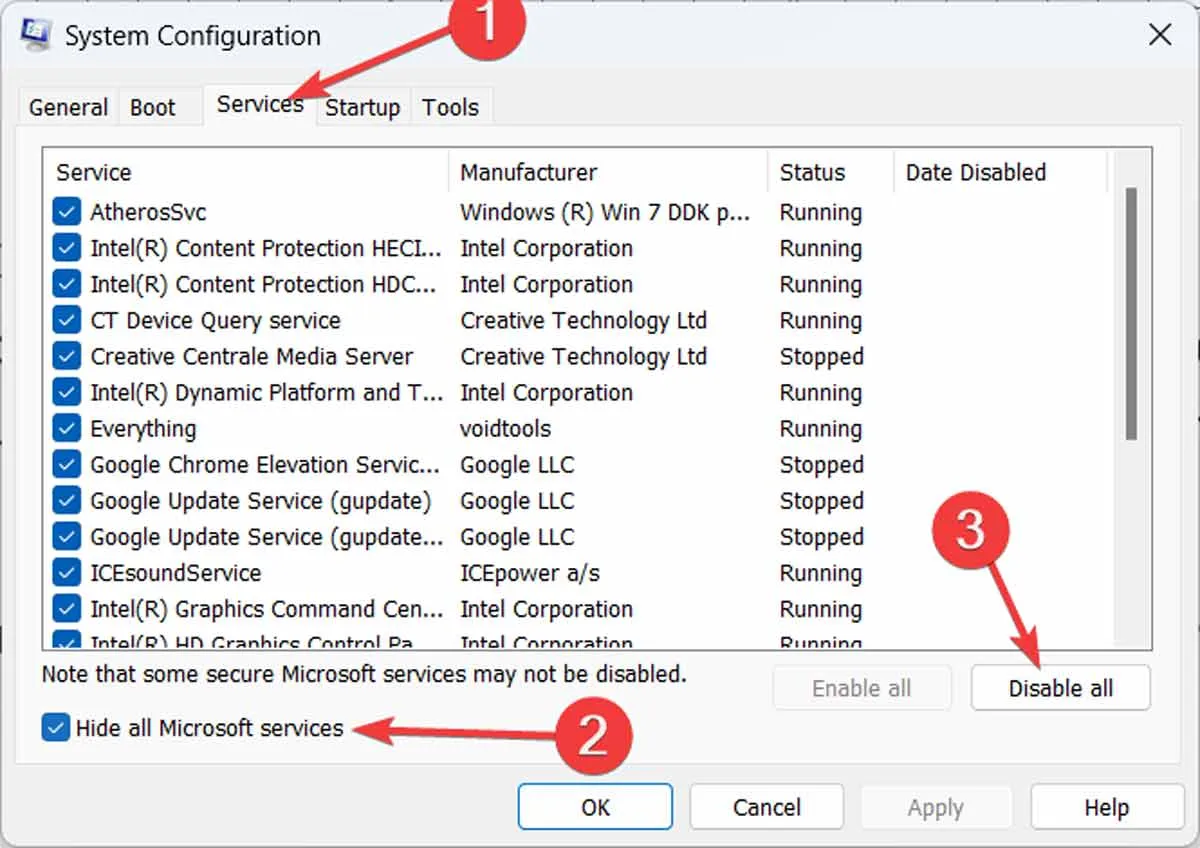
- Vaya a la pestaña «Inicio» y haga clic en «Abrir Administrador de tareas».
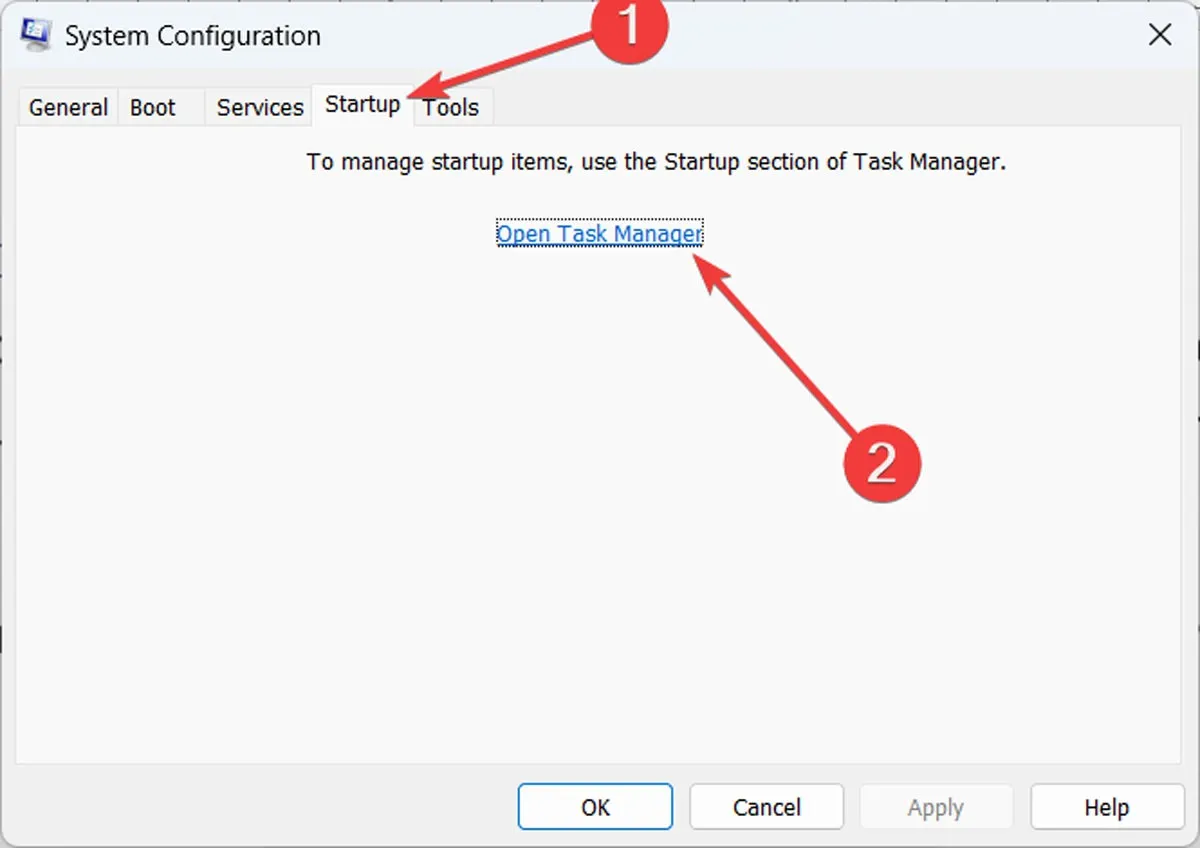
- En la ventana del Administrador de tareas, haga clic en «Aplicaciones de inicio» a la izquierda y asegúrese de que estén todas deshabilitadas.
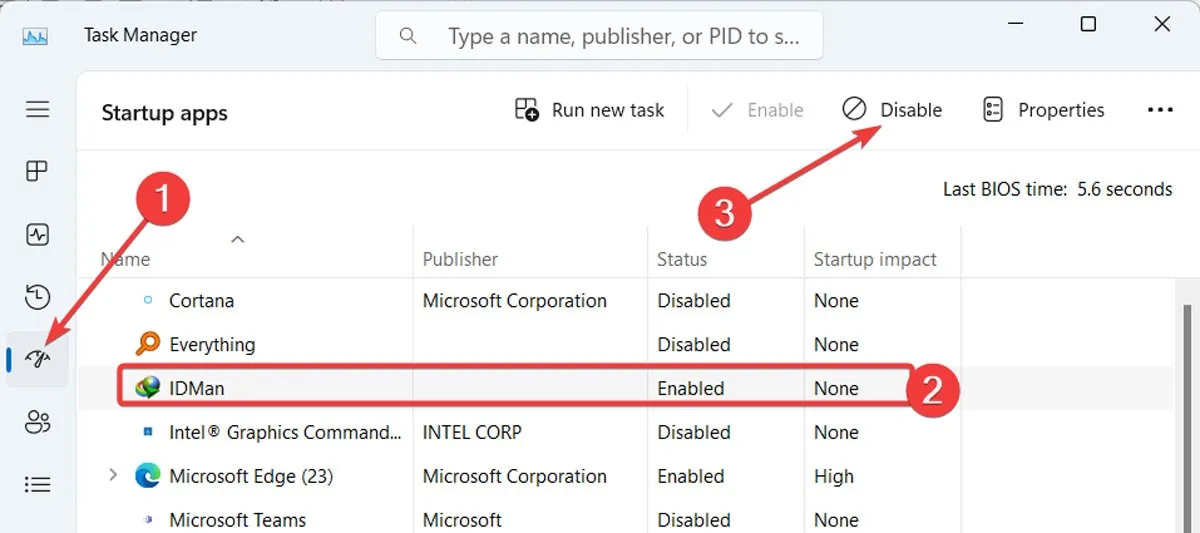
- Reinicie su computadora y vea si el error sigue apareciendo. Para iniciar su Windows normalmente nuevamente, invierta las acciones que acaba de realizar y reinicie su computadora.
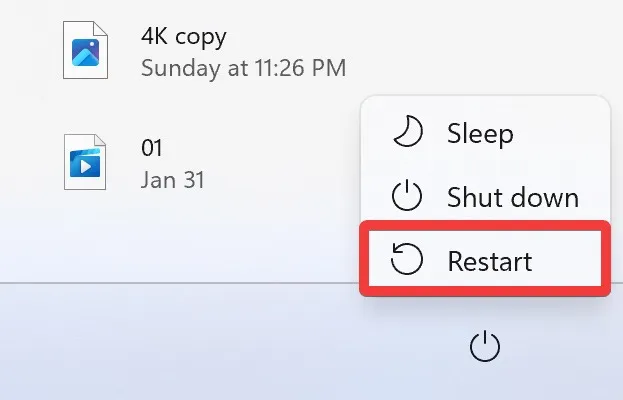
Como último recurso para deshacerse del error «Se ha alcanzado un punto de interrupción» en Windows, realice una restauración del sistema. Te recomendamos que antes de seguir nuestra guía, crees una copia de seguridad de tu información importante en caso de que suceda algo inesperado.
Preguntas frecuentes
Veo el error «Se ha alcanzado un punto de interrupción» al abrir GTA 5. ¿Qué puedo hacer?
El mensaje «Se alcanzó un punto de interrupción» para GTA 5, y otros juegos, generalmente significa que su RAM no es lo suficientemente fuerte para manejar el juego y necesita una actualización. Si eso no es posible, intente deshabilitar las aplicaciones que se ejecutan en segundo plano, incluido su antivirus o Windows Defender, y vuelva a instalar el juego.
¿Qué puedo hacer para evitar ver el error en el futuro?
Como hay muchas causas posibles del error «Se ha alcanzado un punto de interrupción», se recomienda encarecidamente que verifique periódicamente si hay malware, mantenga su sistema actualizado y haga todo lo posible para instalar software de fuentes legítimas para disminuir la probabilidad de encontrar este problema. .
Crédito de la imagen: Pexels . Todas las capturas de pantalla por Farhad Pashaei.



Deja una respuesta