Cómo reparar el error 0x80010135 en Windows
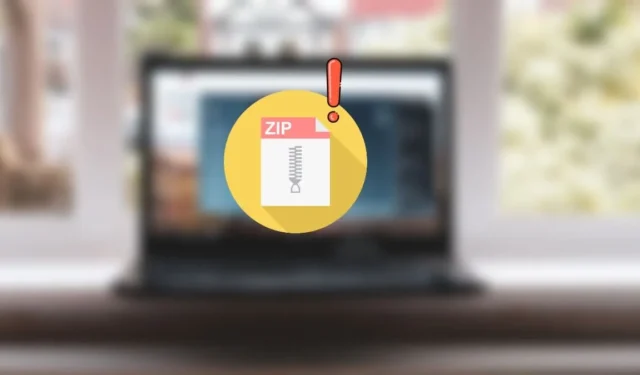
¿Obtiene el código de error 0x80010135 al extraer un archivo . archivo ZIP en su computadora con Windows? Es molesto recibir un error y no saber por qué ocurre. Repasemos las soluciones disponibles para resolver este problema al extraer. archivos ZIP.
1. Reduzca la longitud del nombre del archivo
La API de Windows (también conocida como Win32) tiene un límite de ruta de archivo de solo 260 caracteres. Esto significa que si el nombre del archivo es largo y requiere navegar a través de varias subcarpetas para acceder a él, la ruta puede exceder este límite, lo que resulta en un error de «0x80010135 ruta demasiado larga». Para resolver el problema, utilice un nombre más corto para el archivo.
- Inicie el Explorador de archivos y vaya al archivo en su computadora.
- Seleccione el archivo, presione F2y cambie el nombre del archivo con un nombre más corto. Alternativamente, haga clic en el. Archivo ZIP y el ícono «Cambiar nombre» en la barra de menú superior. Se recomienda encarecidamente limitar el nombre del archivo a cinco o seis caracteres.
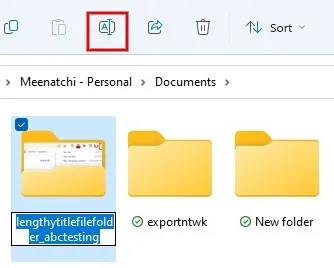
2. Extraer archivos en la carpeta raíz
¿Sigue viendo el error 0x80010135, incluso después de cambiar el nombre del archivo? Si el archivo tiene varias carpetas principal/secundaria, cambiarle el nombre no resolverá el problema, ya que la ruta del archivo puede seguir siendo demasiado larga. Para solucionar esto, se recomienda que extraiga el archivo . archivo ZIP en una carpeta raíz.
- Inicie el Explorador de archivos y navegue hasta la subcarpeta final que contiene el. Archivo zip.
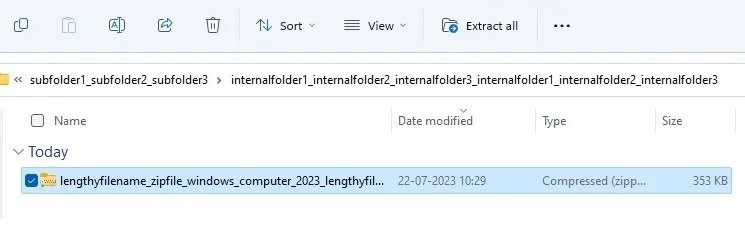
- Seleccione el archivo, presione F2y cambie el nombre del archivo con un nombre más corto. Alternativamente, haga clic en el. Archivo ZIP y el ícono «Cambiar nombre» en la barra de menú superior.
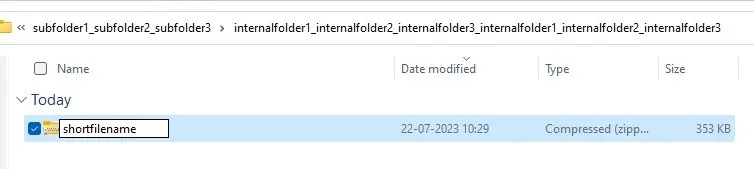
- Copia el. ZIP presionando Ctrl+ C, o haga clic con el botón derecho en el archivo y seleccione el icono «Copiar» en el menú.
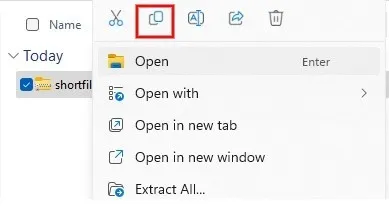
- Navegue hasta «C:\» o «D:\» y pegue el archivo en la carpeta raíz presionando Ctrl + Vo el icono «Pegar» en la barra superior del Explorador de archivos. Si encuentra algún cuadro de diálogo que solicite permiso, haga clic en «Continuar» para proporcionar permiso administrativo para copiar la carpeta.
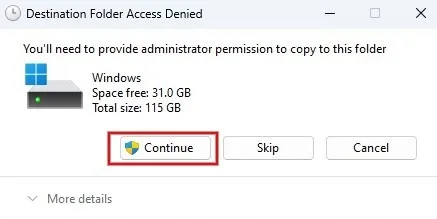
- Intente extraer el archivo nuevamente. La operación debería resultar exitosa.
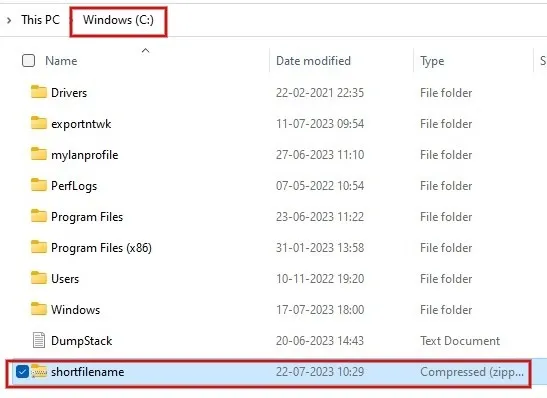
3. Habilite la compatibilidad con rutas de archivo largas
Como hemos visto anteriormente, de forma predeterminada, Windows limita las rutas de los archivos a 260 caracteres. Sin embargo, puede anular eso habilitando la compatibilidad con rutas de archivo largas.
Editor de registro
- Presione Win + Rpara iniciar el cuadro de diálogo Ejecutar, escriba
regediten el cuadro y haga clic en «Aceptar».
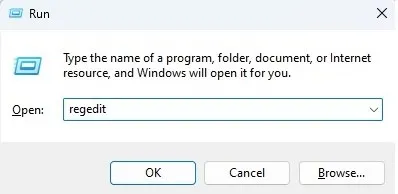
- Cuando aparezca el cuadro de diálogo emergente Control de cuentas de usuario, haga clic en «Sí».
- En el Editor del Registro, navegue hasta:
Computer\HKEY_LOCAL_MACHINE\ SYSTEM\CurrentControlSet\Control\FileSystem
en el panel de navegación izquierdo.
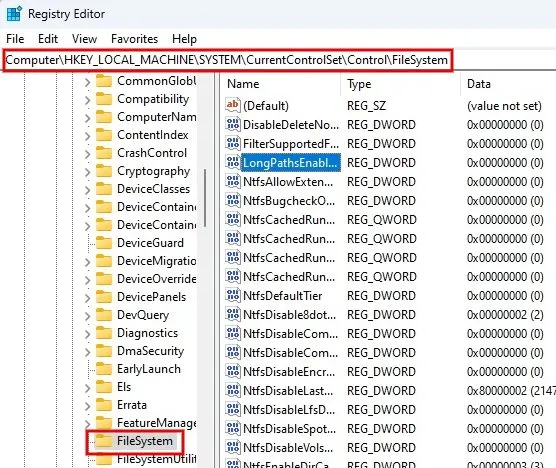
- Haga doble clic en el campo «LongPathsEnabled» en el panel derecho. Establezca el valor en «1» en el campo «Información del valor» y haga clic en «Aceptar» para guardar los cambios.
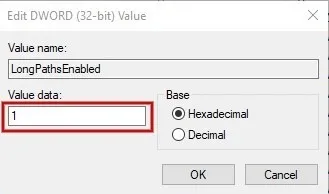
- Salga del Editor del Registro y reinicie su computadora con Windows. Intente extraer el mismo archivo para ver si el problema se ha resuelto.
Windows PowerShell
Si encuentra que el enfoque anterior de utilizar el Editor del Registro es demasiado tedioso, un método alternativo es habilitar la compatibilidad con rutas de archivo largas a través de Windows PowerShell.
- Presione Win+ Xy haga clic en «Terminal (Administrador)» en el menú emergente.
- Escriba el siguiente comando y presione Enter.
New-ItemProperty -Path "HKLM:\SYSTEM\CurrentControlSet\Control\FileSystem"-Name "LongPathsEnabled"-Value 1 -PropertyType DWORD –Force

Editor de directivas de grupo
- Abra un cuadro de diálogo Ejecutar y escriba
gpedit.mscpara abrir el Editor de directivas de grupo.
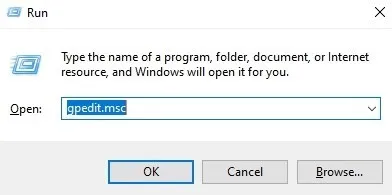
- Expanda «Plantillas administrativas» en el panel lateral izquierdo.
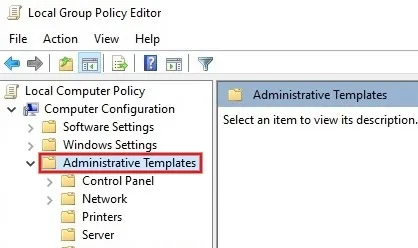
- Continúe con «Sistema -> Sistema de archivos» y haga doble clic en «Habilitar rutas largas de Win32» en el panel derecho.
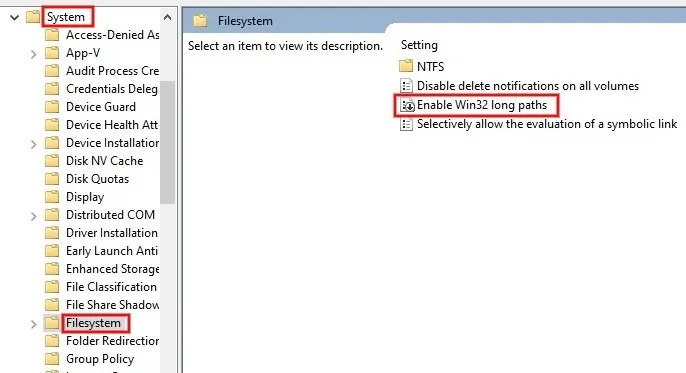
- Haga clic en el botón de opción «Habilitado» y en el botón «Aplicar -> Aceptar» para guardar los cambios.
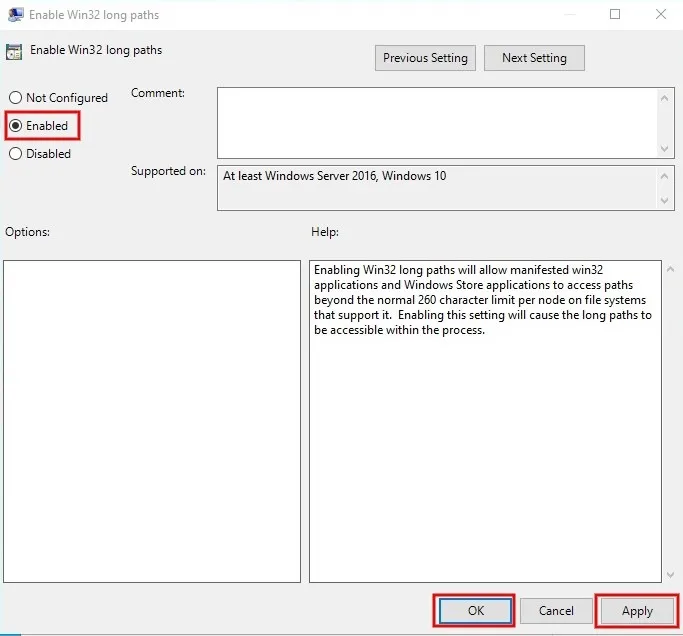
4. Descarga el archivo ZIP de nuevo
A veces, puede encontrar el error 0x80010135 debido a archivos corruptos. Si sospecha que ese fue el caso, vuelva a descargar el archivo de una fuente oficial o confiable e intente extraerlo nuevamente. Lo más probable es que el problema se haya resuelto.
5. Pruebe una herramienta alternativa para extraer archivos
Otra solución rápida para deshacerse de este error es intentar extraer el archivo con un programa que no sea Winzip. 7-Zip y WinRAR son gratuitos y ampliamente confiables para la extracción. archivos ZIP. Alternativamente, intente desarchivar con una herramienta en línea .
extrayendo Archivos ZIP sin problemas
Crédito de la imagen: Unsplash y Flaticon . Todas las capturas de pantalla por Meenatchi Nagasubramanian .



Deja una respuesta