Cómo solucionar problemas de cambio de tamaño de cuadros de texto en Word y Excel
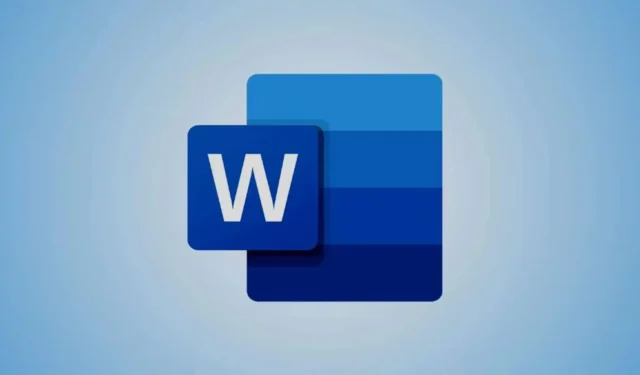
Tanto en Microsoft Word como en Excel, puedes elegir un cuadro de texto prediseñado o crear uno desde cero, lo que te permite colocar e ingresar texto en cualquier lugar dentro de tus documentos u hojas de cálculo. Sin embargo, numerosos usuarios han informado problemas en los que no se puede cambiar el tamaño del cuadro de texto en sus archivos de Word o Excel en PC con Windows. Si bien pueden agregar y reubicar cuadros de texto, el cambio de tamaño sigue siendo problemático. Los controladores de cambio de tamaño (los círculos y cuadrados blancos) a menudo aparecen deshabilitados, como se muestra en la imagen a continuación, lo que impide modificar las dimensiones del cuadro de texto. Algunos usuarios también descubren que no pueden mover el cuadro de texto en absoluto. Si te encuentras con este problema, las soluciones descritas en esta publicación pueden ayudarte.
¿Qué impide cambiar el tamaño de un cuadro de texto en Word?
Este problema surge con frecuencia cuando se abre un archivo * .doc con versiones más nuevas de Microsoft Word (como Office 2016 u Office 2019). En tales casos, el documento funciona en modo de compatibilidad, que mantiene el diseño original pero deshabilita las funciones avanzadas de Word. Además, si no puede modificar de forma independiente la altura y el ancho de un cuadro de texto, puede deberse a que la relación de aspecto está bloqueada.
Cómo solucionar el problema del cambio de tamaño del cuadro de texto en Word o Excel
Si no puede cambiar el tamaño del cuadro de texto en Word o Excel en una PC con Windows 10/11, tenga en cuenta la siguiente lista de verificación. Primero, asegúrese de que Microsoft Word o Excel esté actualizado, inserte un cuadro de texto para ver si el problema persiste y, si es así, proceda con estas soluciones:
- Determinar si el documento está en modo de compatibilidad
- Convierte tu documento de Word o Excel a un formato más nuevo
- Utilice puntos de edición del cuadro de texto
- Ajuste manualmente la altura y el ancho del cuadro de texto
- Ajustar las opciones de diseño
- Reparar la aplicación de Office
Exploremos estas soluciones en detalle.
1] Verificar el modo de compatibilidad
Independientemente de si tiene un archivo DOC o DOCX, abrirlo en modo de compatibilidad puede dificultar el cambio de tamaño del cuadro de texto y deshabilitar las funciones avanzadas de Word. Para confirmar si su documento está en modo de compatibilidad, utilice uno de los siguientes métodos:
- Observe la barra de título de su documento de Word; la presencia de [Modo de compatibilidad] junto al nombre del archivo indica el modo.
- Vaya a Archivo > Información. Si aparece un botón Convertir, su documento está en modo de compatibilidad.
- Acceda a las Opciones de Word (Archivo > Más… > Opciones), seleccione la categoría Avanzadas y desplácese hasta las opciones de Compatibilidad. Una lista larga aquí significa que el Modo de compatibilidad está activo.
2] Convierte tu documento
Si confirma que el documento está en modo de compatibilidad, deberá convertir el documento de Word o el libro de Excel a un formato más reciente para resolver el problema. A continuación, se indican varias formas de hacerlo:
- Vaya a Archivo > Información y haga clic en el botón Convertir . A continuación, haga clic en Aceptar en el cuadro resultante. Esto convertirá su archivo al formato más reciente y saldrá del modo de compatibilidad. Tenga en cuenta que esta conversión no guarda el documento; debe hacerlo manualmente.
- Seleccione el menú Archivo, haga clic en Guardar como y elija una ubicación. Establezca el tipo de Guardar como en *.docx o *.xlsx según la aplicación para desactivar el modo de compatibilidad y guardar una nueva copia en el formato actualizado.
- Alternativamente, puede utilizar herramientas de conversión gratuitas como CloudConvert, FreeConvert o AVS Document Converter para cambiar los formatos DOC a DOCX y XLS a XLSX.
3] Editar puntos de control del cuadro de texto
Si no es posible cambiar el tamaño mediante los controles tradicionales, intente ajustar el cuadro de texto editando sus puntos de control. Para este procedimiento:
- Seleccione el cuadro de texto.
- Haga clic derecho en el borde del cuadro.
- Seleccione la opción Editar puntos .
- Aparecerán pequeños puntos o cuadrados negros. Úsalos para arrastrar y ajustar la forma del cuadro de texto según sea necesario.
Manipule con cuidado las líneas o puntos para evitar distorsionar la forma del cuadro.
4] Ajuste la altura y el ancho manualmente
Para configurar manualmente la altura y el ancho de un cuadro de texto en Word o Excel, siga estos pasos:
- Seleccione el cuadro de texto.
- Vaya a la pestaña Formato de forma en la Cinta. Tenga en cuenta que si abrió un archivo DOC en el modo de compatibilidad, es posible que deba acceder al menú Cuadro de texto.
- Localice el grupo Tamaño en el lado derecho.
- Aquí encontrará las opciones de Altura y Ancho de la Forma . Ingrese los valores nuevos que desee y el tamaño se actualizará de inmediato.
5] Utilice las opciones de diseño
Las opciones de diseño pueden ayudar a ajustar la posición, el tamaño, la rotación, la escala y el ajuste del texto del cuadro de texto. Si tiene dificultades para cambiar el tamaño o la posición mediante los métodos estándar, pruebe estas opciones:
- Seleccione el cuadro de texto dentro de su documento.
- Cambie al menú Formato de forma; si es un formato antiguo, utilice el menú Cuadro de texto.
- Haga clic en el icono del iniciador de diálogo (la flecha pequeña) en el grupo Tamaño.
- Se abrirá un cuadro de diálogo Opciones de diseño en el que podrá modificar las opciones de Posición, Ajuste de texto y Tamaño. Aquí podrá bloquear o desbloquear la relación de aspecto para ajustar las dimensiones de forma independiente, escalar el tamaño, reposicionar el cuadro de texto y aplicar otras opciones de personalización.
Tenga en cuenta que es posible que no aparezcan vistas previas de los cambios en tiempo real, así que asegúrese de hacer clic en Aceptar después de realizar las personalizaciones para aplicarlas.
6] Reparar Microsoft Office
Si las soluciones anteriores fallan y el programa Office en sí parece tener problemas, considere reparar la instalación de Office.
Confío en que estas sugerencias resulten útiles.
¿Cómo puedo cambiar el tamaño de un cuadro de texto para que se ajuste a su texto?
Para cambiar automáticamente el tamaño de un cuadro de texto para que se ajuste al texto dentro de él en Word, seleccione el cuadro de texto, navegue hasta el menú Formato de forma y haga clic en el icono del iniciador de diálogo en el grupo Estilos de forma . Esto abre una barra lateral Formato de forma a la derecha. Vaya a Opciones de forma y haga clic en el icono Diseño y propiedades. Expanda la sección Cuadro de texto y marque la opción Cambiar el tamaño de la forma para ajustar el texto . Después de hacer esto, el cuadro de texto ajustará su tamaño automáticamente a medida que ingrese texto.



Deja una respuesta