Cómo solucionar el error de conexión perdida temporalmente en la aplicación EA
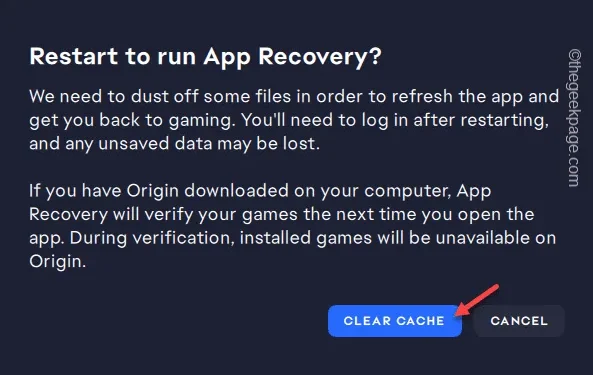
El error más molesto al que te puedes enfrentar en la aplicación EA es el mensaje «Conexión perdida temporalmente» cuando el resto de Internet- Las cosas basadas están funcionando bien. Este problema se ha convertido en la principal fuente de problemas para muchos jugadores. Por eso, hemos enumerado estas soluciones muy sencillas para resolver este problema. Así que deja de perder el tiempo y sigue estas soluciones.
Debe probar soluciones alternativas –
” en la página de error de la aplicación EA. A medida que la aplicación se actualice, cargará allí la página de inicio predeterminada.Reiniciar
2. Cierra la aplicación EA por completo. Desconecte y vuelva a conectarse al enrutador. Reinicie la aplicación EA y verifique nuevamente.
Solución 1: ejecute la aplicación EA como administrador
La falta de privilegios adecuados puede provocar este problema. Entonces, ejecute la aplicación EA con privilegios administrativos.
Paso 1 – Presione el botón ⊞ y comience a escribir “EA” en ese cuadro de búsqueda.
Paso 2 – Cuando vea “EA” en los resultados de búsqueda, haga clic derecho eso y toca “Ejecutar como administrador“.
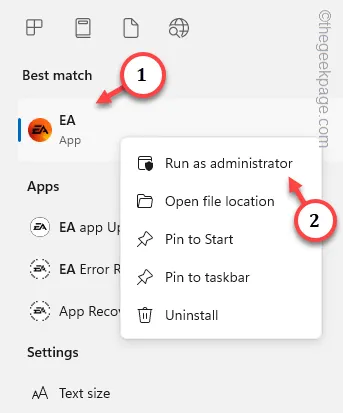
Deje que la aplicación EA se ejecute con derechos administrativos. Como la aplicación se ejecuta con derechos administrativos, no aparecerá el mensaje «Conexión perdida temporalmente».
Solución 2: utilice la herramienta de recuperación de la aplicación EA
Existe una herramienta de recuperación de aplicaciones que puede reparar la aplicación EA en su computadora.
Paso 1: Busque la aplicación “EA” una vez más.
Paso 2 – Esta vez, haz clic derecho y toca “Abrir ubicación del archivo“.
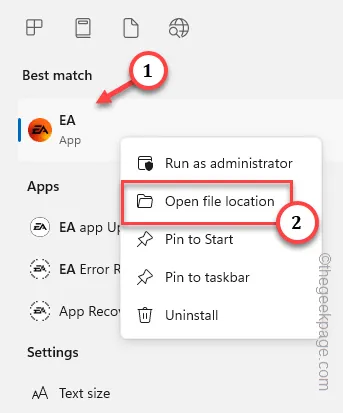
Esto lo redirigirá a la ubicación de instalación real de la aplicación EA.
O puede llegar a la ubicación de la aplicación EA directamente siguiendo la ruta de instalación predeterminada:
Paso 3: Al llegar allí, busque y ejecute la herramienta “Recuperación de aplicaciones” para ejecutar eso.
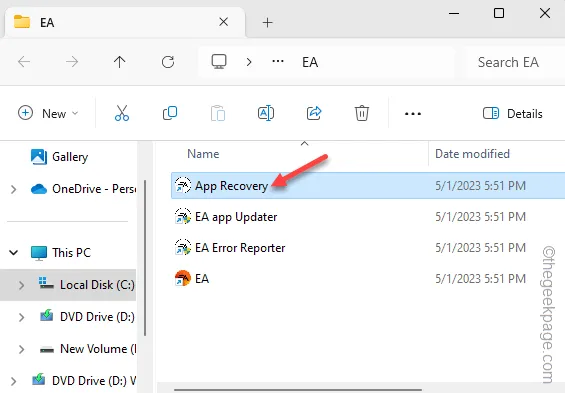
Déjelo ejecutar y escanee la aplicación EA en busca de errores.
Paso 4 – Recomendará automáticamente una solución según el problema. Entonces, toca la función “Borrar caché” para borrar el caché de la aplicación.
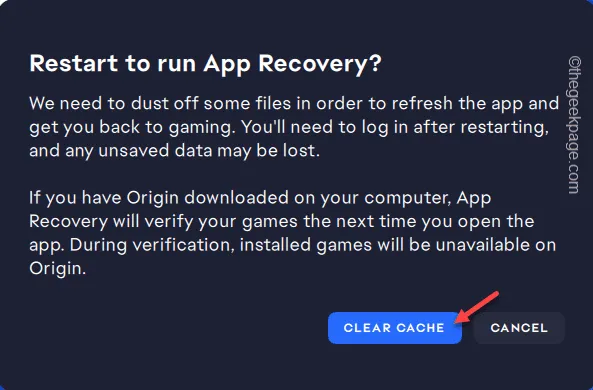
Después de aplicar la solución recomendada, ejecute la aplicación EA y pruébela nuevamente.
Solución 3: ejecute los códigos de restablecimiento de la red
Si ejecutar la herramienta EA App Recovery no es suficiente, ejecute estos comandos de restablecimiento de red.
Paso 1: Simplemente escribe “cmd” en el cuadro de búsqueda.
Paso 2: A continuación, haga clic con el botón derecho en “Símbolo del sistema” en el resultado de la búsqueda y toque “Ejecutar como administrador“.
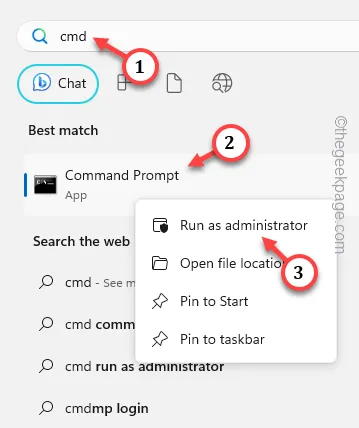
Paso 3: Ejecute estos códigos uno tras otro para restablecer la configuración de red.
ipconfig /flushdns
ipconfig/liberación
ipconfig /renovar
reinicio de netsh winsock
restablecimiento de ip netsh int
restablecimiento de ipv4 de la interfaz netsh
restablecimiento de ipv6 de la interfaz netsh
reinicio tcp de la interfaz netsh
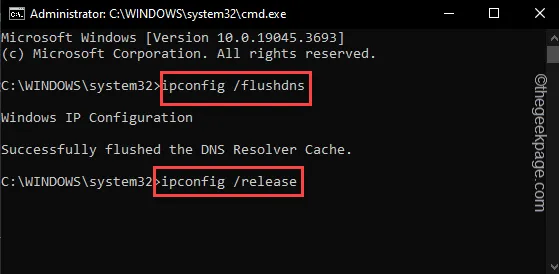
Después de ejecutar todos los comandos en la terminal, ciérrela.
Asegúrate de reiniciar el sistema.



Deja una respuesta