Cómo arreglar los iconos de la barra de tareas que faltan en Windows
¿Faltan los íconos de la barra de tareas de Windows después de reiniciar la PC? Dado que contiene la barra de búsqueda, la bandeja del sistema y el menú Inicio, que son muy importantes en Windows, es posible que se sienta atascado al no poder abrir sus archivos y aplicaciones existentes. Esta guía incluye algunas soluciones sencillas para solucionar el problema de la falta de iconos de la barra de tareas en Windows.
Si su barra de tareas es invisible y faltan los íconos de la barra de tareas, no puede usar el menú de búsqueda o las ventanas del Explorador de archivos. Para todos los métodos enumerados, utilice los métodos abreviados de teclado o el comando Ejecutar de Windows, Win+ R.
1. Reiniciar después de CTRL + ALT + DEL
Un nuevo reinicio es el primer remedio que debe probar una vez que se encuentra con una barra de tareas que no responde o que falta. Puede usar presionar Ctrl++ para ver la ventana de la pantalla de bloqueo Alt. DelReinicie su computadora haciendo clic en el botón de medio círculo en la esquina inferior derecha. Si se trata de un error temporal, la barra de tareas debería volver después de un reinicio posterior.
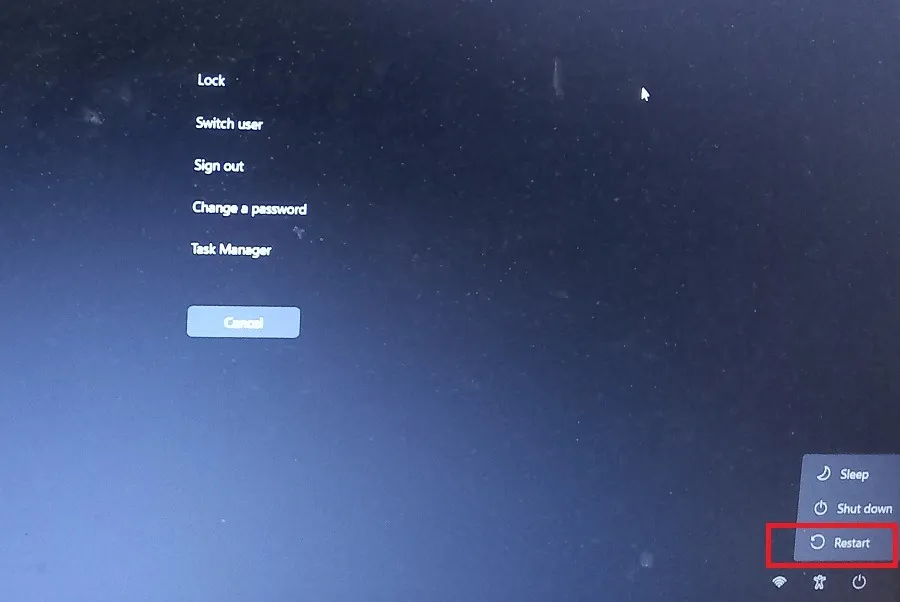
2. Realice un inicio limpio
Si hay una aplicación de terceros que causa algún problema después de un reinicio, generalmente debe quitarla del camino. Un inicio limpio es el mejor método para tratar los conflictos de software durante una sesión de inicio de sesión anterior.
- Presione Win+ Rpara abrir el comando Ejecutar de Windows y escriba
msconfig. - Se abrirá una nueva ventana emergente de configuración del sistema.
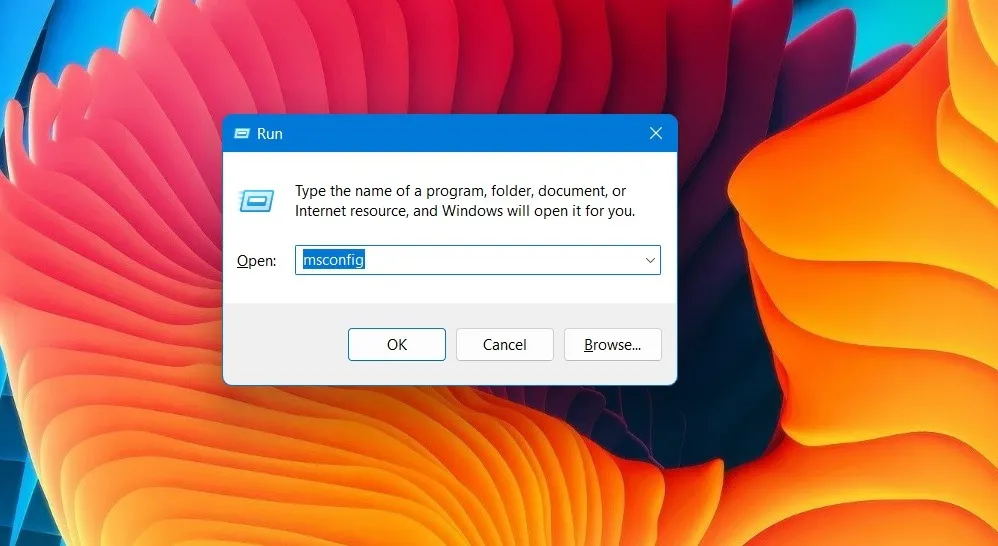
- En la ventana «Configuración del sistema», vaya a la pestaña «Servicios».
- Marque la casilla junto a «Ocultar todos los servicios de Microsoft».
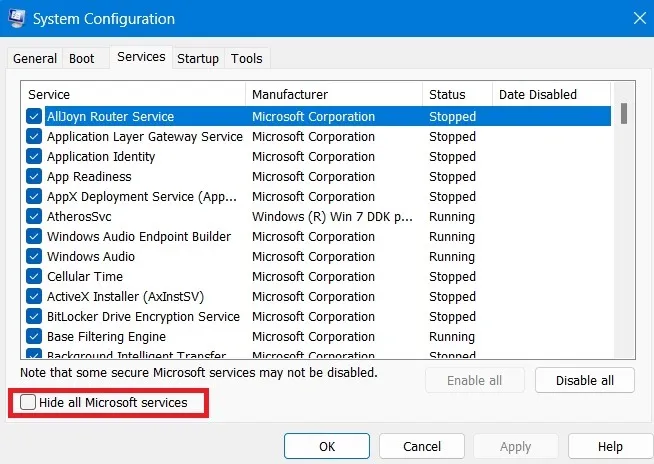
- Haga clic en «Deshabilitar todo» para deshabilitar todos los servicios que no sean de Microsoft.
- Haga clic en «Aplicar -> Aceptar». Esto iniciará un reinicio limpio en su PC con Windows.

3. Mostrar la barra de tareas de los comportamientos de la barra de tareas
Ocasionalmente, un usuario habrá ocultado la barra de tareas en una sesión anterior para que permanezca completamente invisible incluso después de actualizar la pantalla del escritorio. Debe ocultarse del submenú «Comportamientos de la barra de tareas».
- Haga clic derecho en cualquier parte de la pantalla del escritorio y seleccione «Personalizar». Si está utilizando un editor de menú contextual , seleccione la opción «Personalizar».
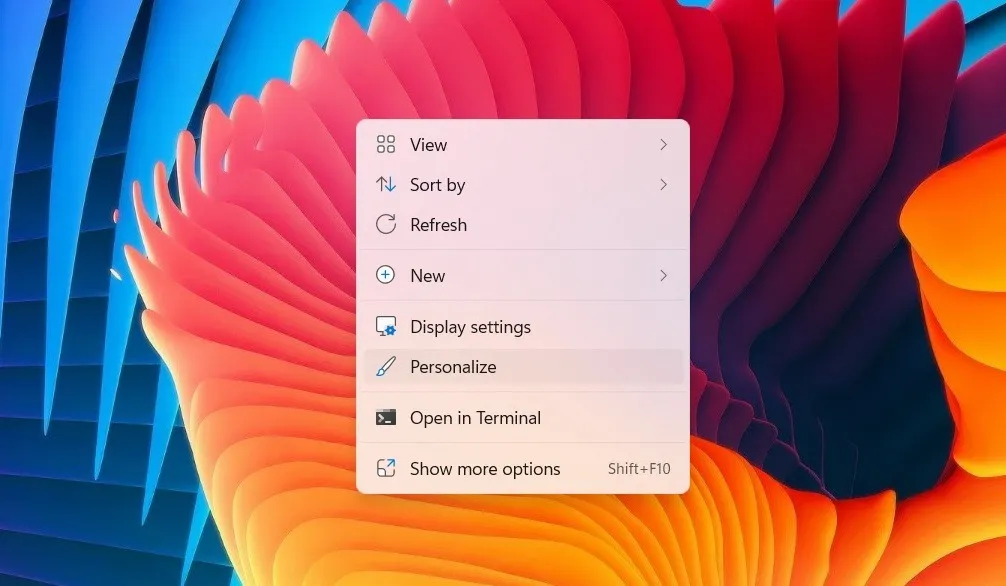
- Vaya a «Configuración -> Personalización -> Barra de tareas» o busque «Ocultar automáticamente la barra de tareas».
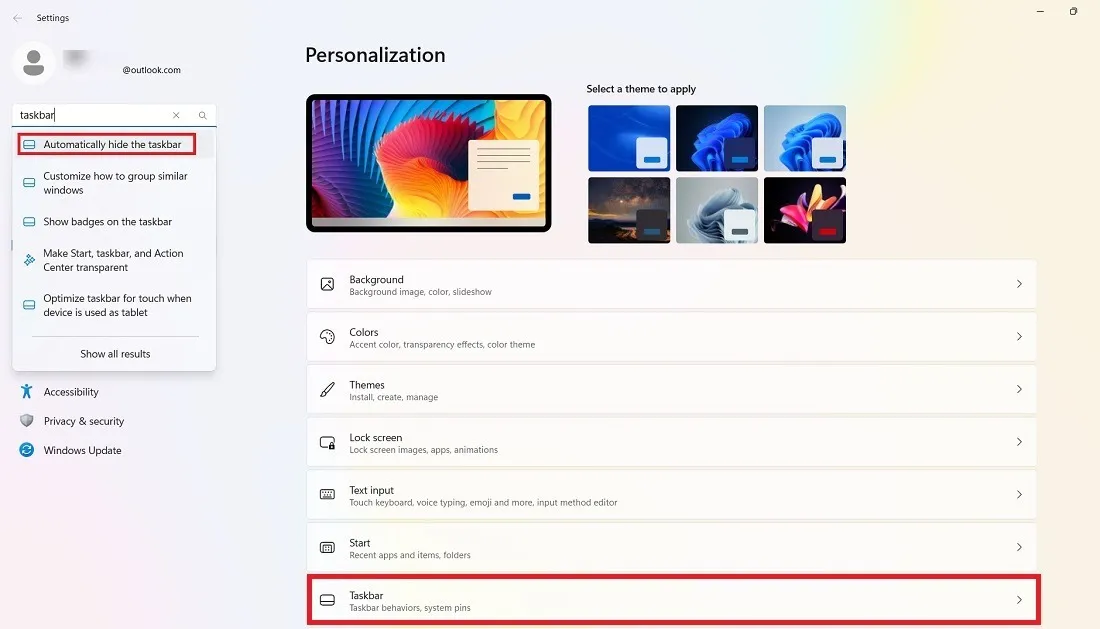
- Busque en «Comportamientos de la barra de tareas». Si el submenú «Ocultar automáticamente la barra de tareas» tiene una marca al lado, desmárcala primero.
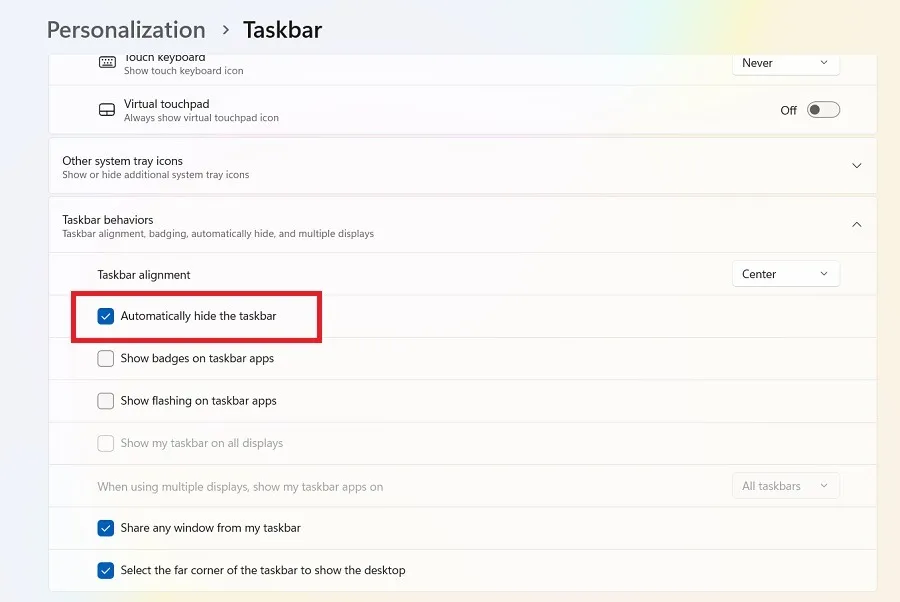
- Reinicie su computadora para guardar la configuración de la barra de tareas no oculta.
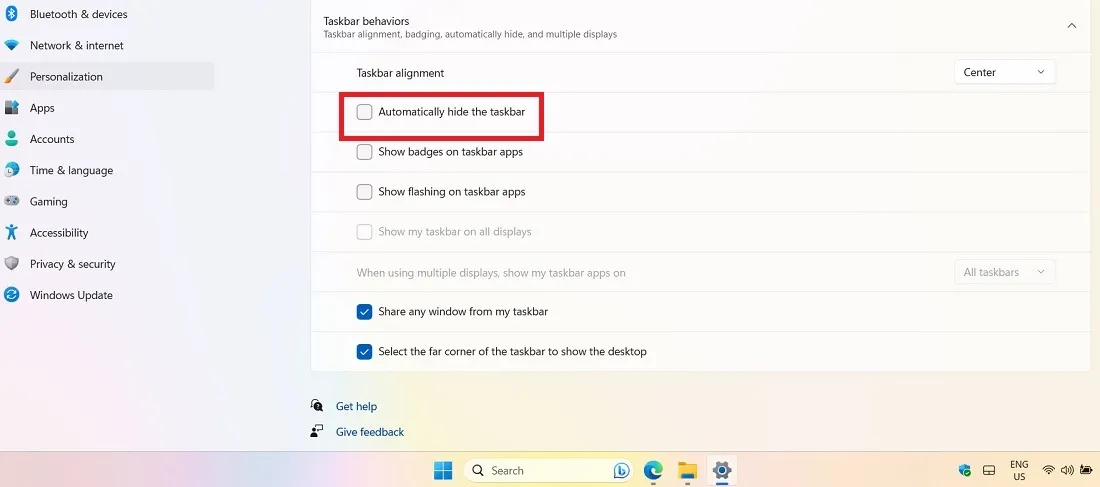
4. Finalice la tarea del Explorador de archivos de Windows
- Presione Ctrl++ para abrir el Administrador de tareas Alt.Del
- Navegue hasta el archivo del Explorador de Windows en «Procesos». Haga clic derecho para finalizar la tarea.
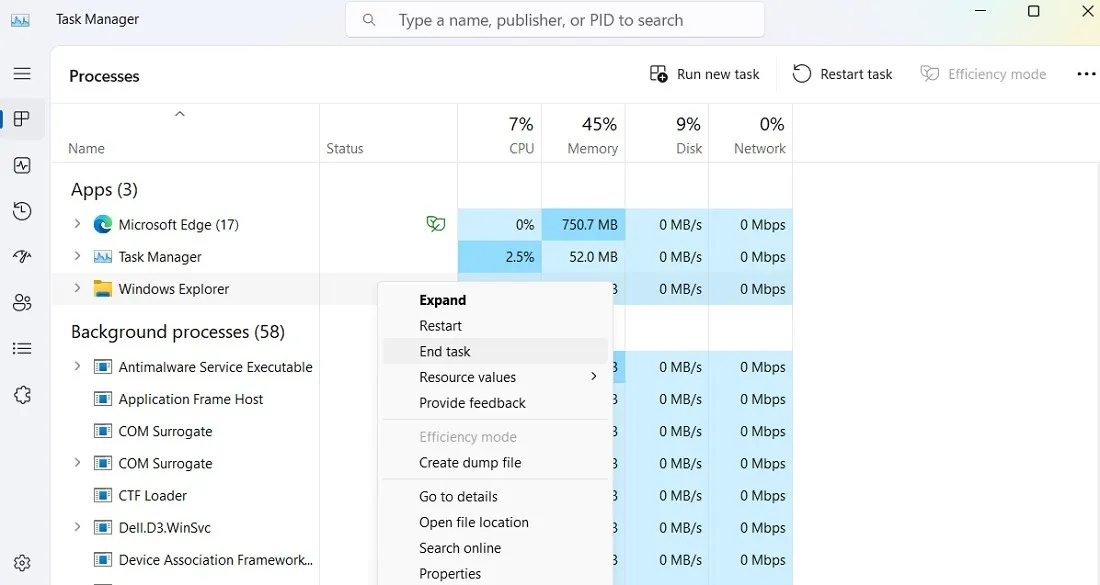
- Haga clic en «Ejecutar nueva tarea» en la esquina superior para abrir una nueva ventana de creación de tareas.
- En la ventana «Crear nueva tarea», ingrese «explorer.exe» para reiniciar el Explorador de archivos en su dispositivo.
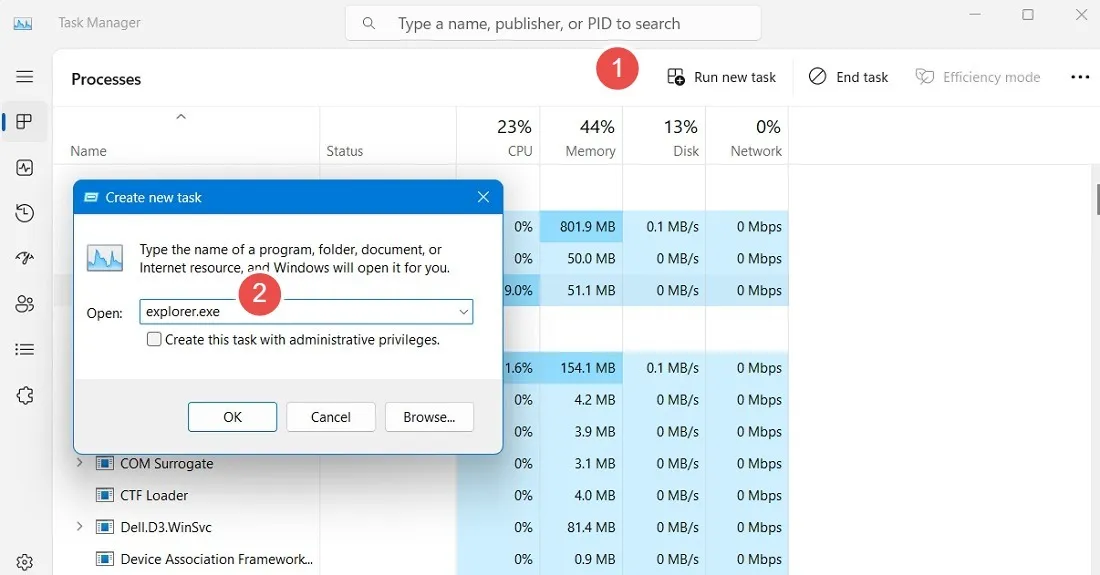
5. Agregue el script de restauración de DISM a PowerShell
Si el problema de la barra de tareas proviene de archivos corruptos del sistema, puede usar la herramienta Administración y mantenimiento de imágenes de implementación (DISM) en PowerShell para reparar la imagen del sistema actual y reemplazarla por una que no tenga errores.
- Presione Win+ Rpara abrir el comando Ejecutar y escriba
powershell. - En lugar de presionar Enter, presione Ctrl++ Shift. EnterEsto iniciará PowerShell en modo administrador.
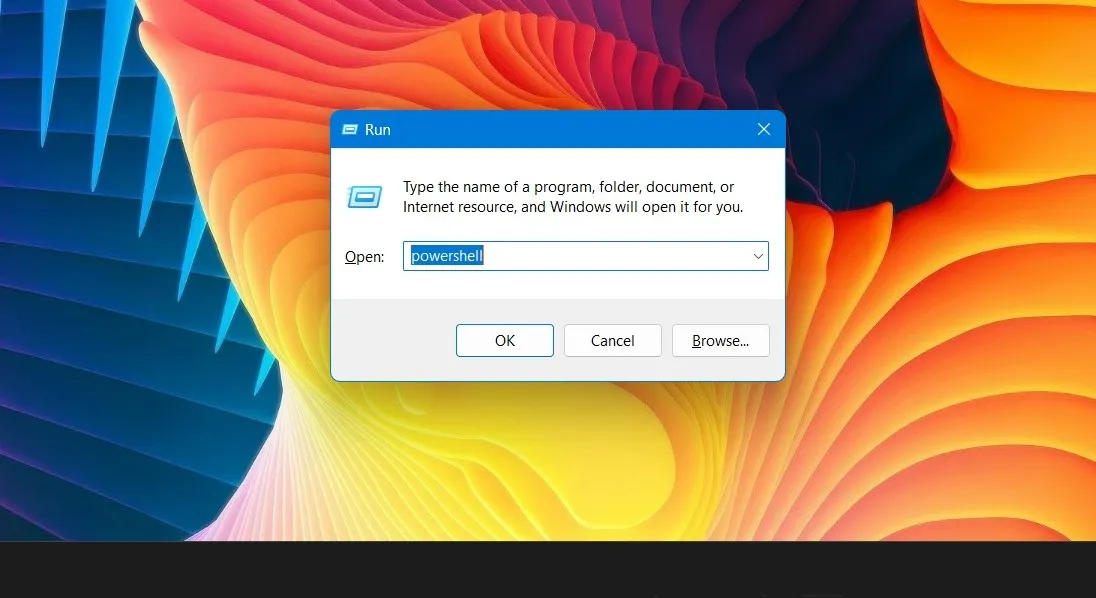
- Cuando aparezca la ventana de PowerShell, ejecute el siguiente código:
DISM /Online /Cleanup-Image /RestoreHealth
- Los procesos pueden tomar un tiempo, pero espere pacientemente a que se completen.
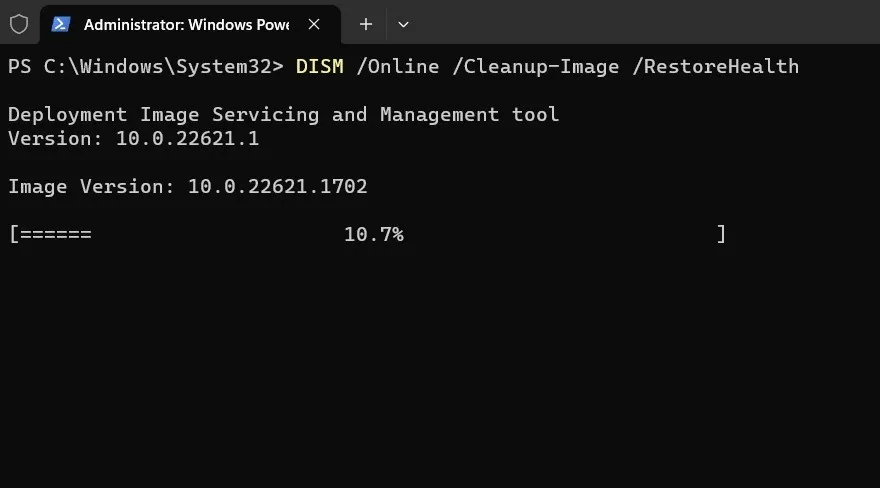
- Al final del proceso, el indicador mostrará un mensaje que indica que el proceso se completó con éxito.
- Reinicie su dispositivo. Después de agregar el script de restauración de DISM, el problema de los iconos de la barra de tareas de Windows que falta debe resolverse.
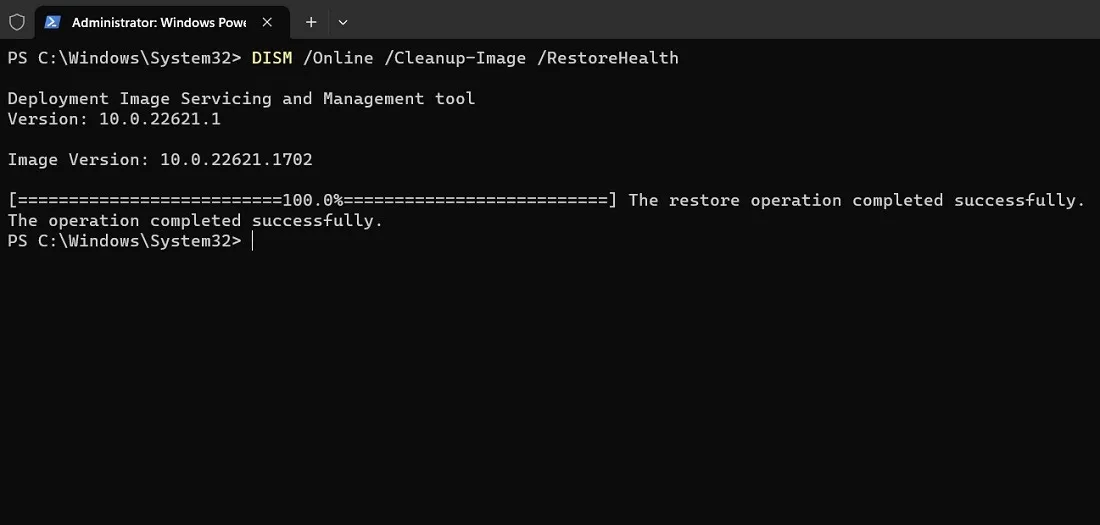
6. Ejecute el análisis del Comprobador de archivos del sistema
Al igual que con DISM, el Comprobador de archivos del sistema (SFC) es una forma efectiva de reparar archivos corruptos a través del símbolo del sistema. Use esta opción tan pronto como vea un problema en la barra de tareas.
Una vez que finaliza el escaneo SFC, debería corregir cualquier violación de la integridad de la memoria . Si no hay ninguno, reinicie su dispositivo.
7. Ejecute el Solucionador de problemas de aplicaciones de la Tienda Windows
Las últimas versiones de Windows tienen un solucionador de problemas para cada problema. Para solucionar los problemas de la barra de tareas, ejecute una comprobación sencilla con el solucionador de problemas de aplicaciones de la Tienda Windows.
- Presione Win+ Ipara abrir Configuración.
- Vaya a «Configuración -> Sistema -> Solucionar problemas -> Otros solucionadores de problemas».
- Desplácese hacia abajo hasta Aplicaciones de la Tienda Windows y haga clic en «Ejecutar». Esto abrirá una nueva ventana del solucionador de problemas.
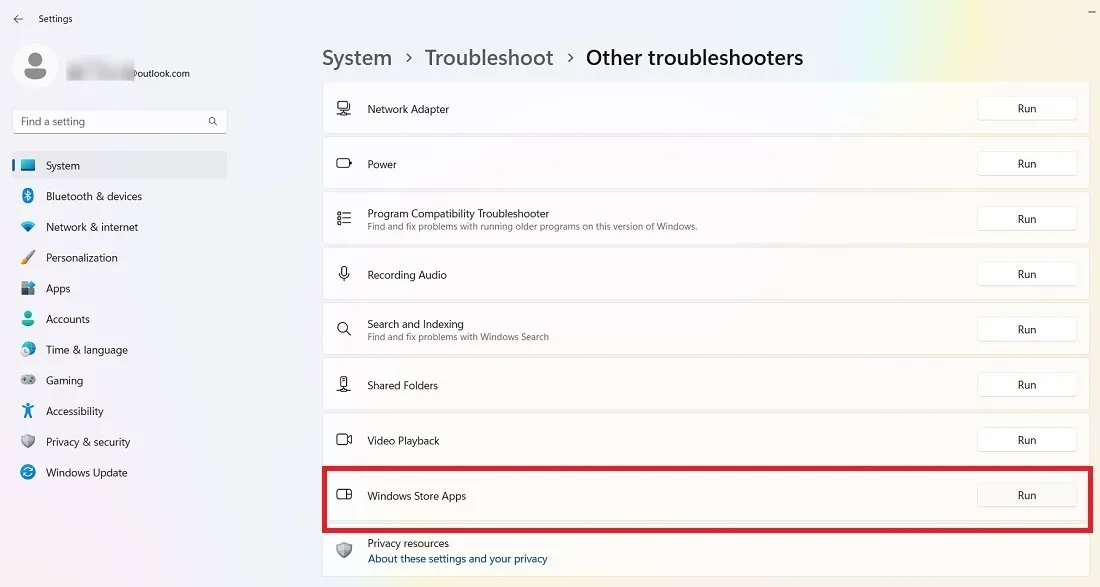
- Espere unos segundos para que el solucionador de problemas detecte cualquier problema en su dispositivo.
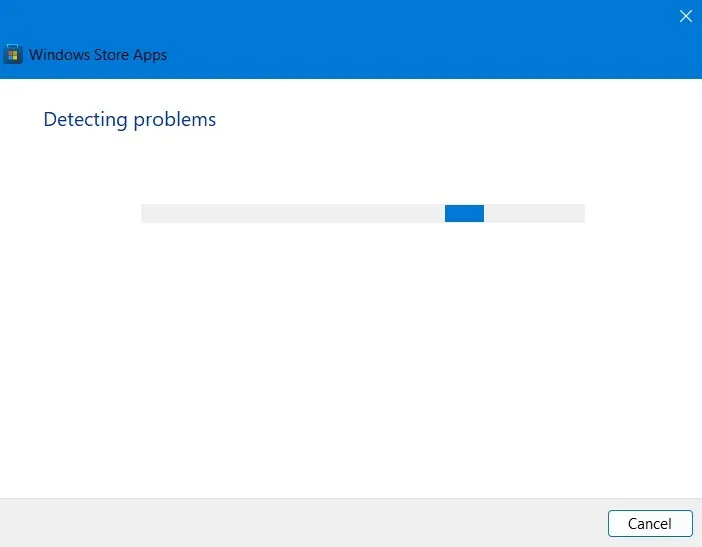
- Las aplicaciones de la tienda de Windows pueden pedirle que restablezca cualquier adición reciente de aplicaciones a su sistema. Si cree que no es necesario restablecer ninguna de sus aplicaciones, continúe con el siguiente paso.
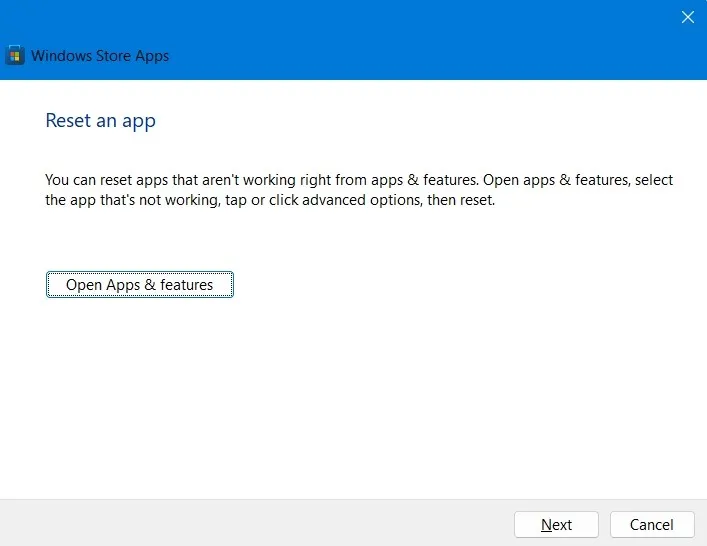
- El solucionador de problemas continuará buscando problemas adicionales.
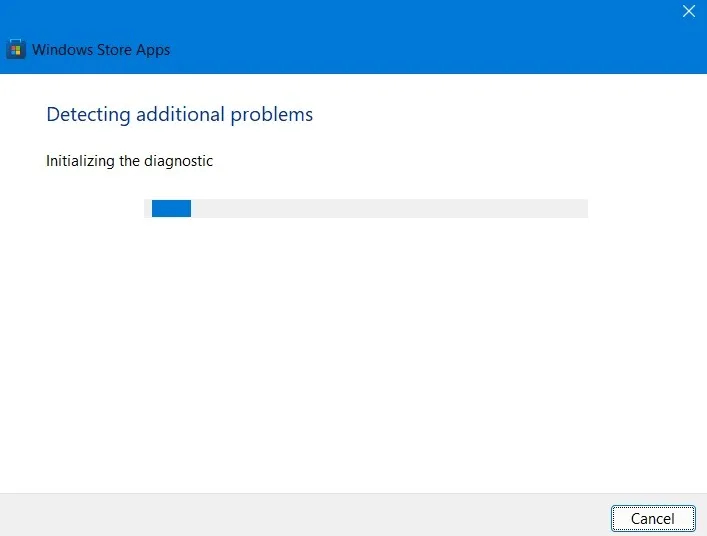
- Después de que el solucionador de problemas haya seguido su curso, mostrará los problemas pendientes en su dispositivo. La siguiente pantalla mostrará las aplicaciones que están causando que el sistema se cuelgue o bloquee.
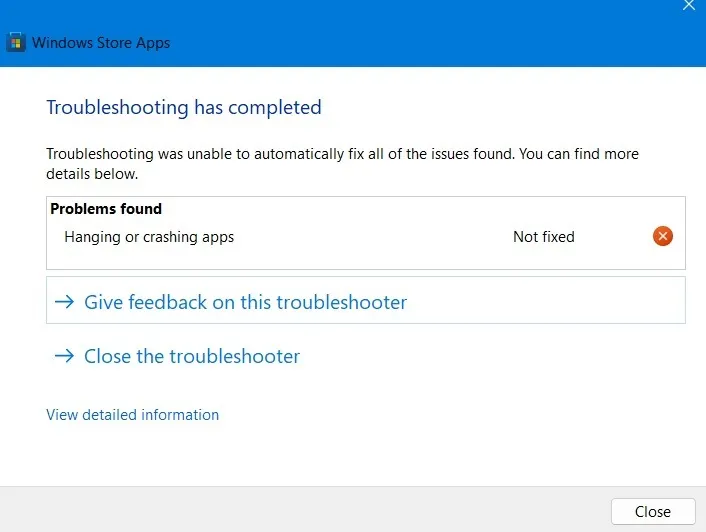
- Una vez que se genera un informe de solución de problemas adecuado, tendrá una mejor idea de lo que sucede dentro del dispositivo para ayudarlo a solucionar el problema.
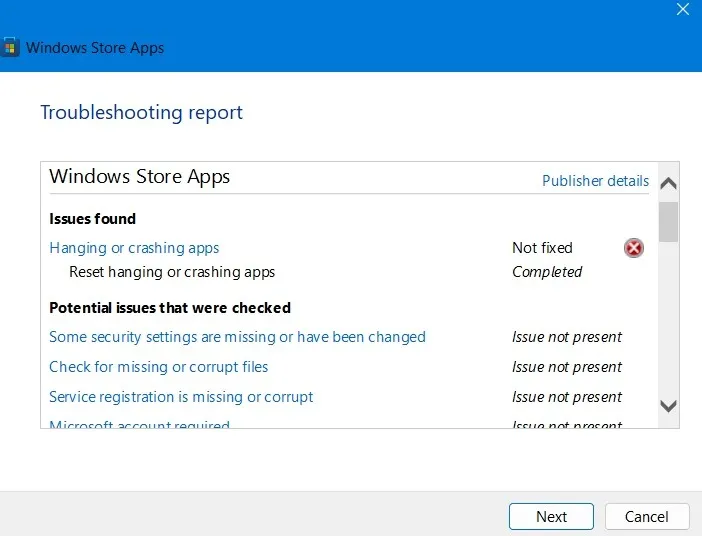
8. Desinstalar aplicaciones
Si el problema de los íconos faltantes en la barra de tareas apareció después de instalar una o más aplicaciones en su dispositivo Windows, sería útil desinstalarlos.
- Presione Win+ Ipara abrir Configuración.
- Vaya a «Aplicaciones -> Aplicaciones instaladas». Contiene la lista completa de aplicaciones en su dispositivo.
- En la esquina derecha, seleccione «Fecha de instalación» para ordenar todas sus aplicaciones según la fecha de instalación.
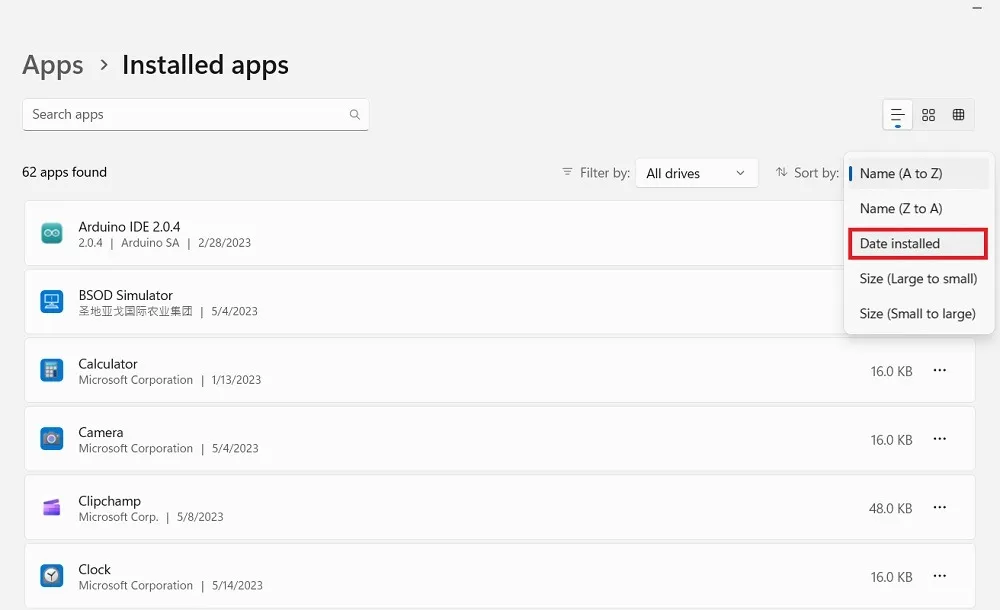
- Desinstale cualquier aplicación reciente para asegurarse de que no afecte la barra de tareas. Siempre puedes reinstalarlos más tarde.
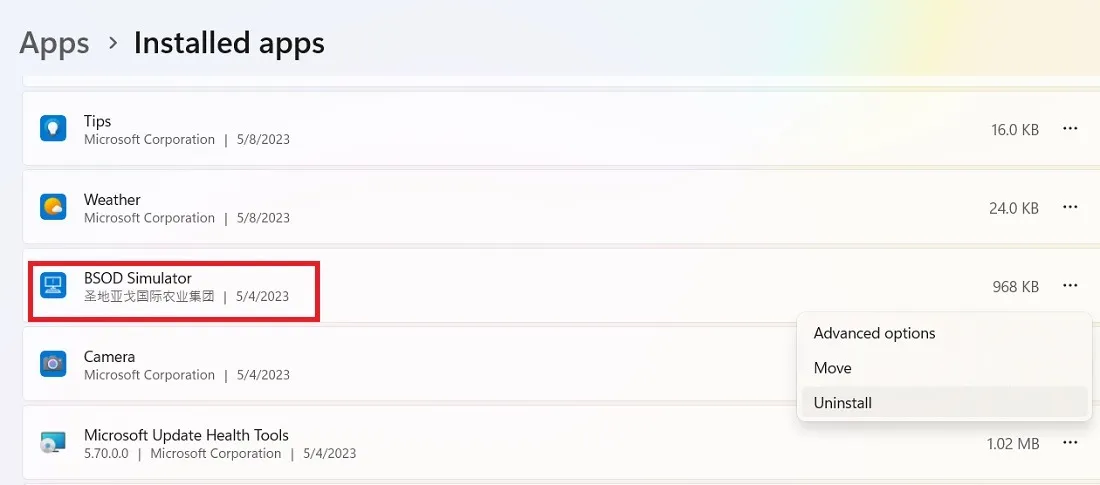
9. Desinstalar las últimas actualizaciones
Con cada actualización mensual de Windows, puede tener algunos problemas pendientes , y el problema de los iconos de la barra de tareas que faltan es bastante frecuente. Por lo general, Microsoft ejecuta una solución rápida tan pronto como se descubren los inconvenientes. Por parte del usuario, solo necesita desinstalar las actualizaciones más recientes.
- Presione Win+ Ipara abrir Configuración.
- En Windows 11, vaya a «Configuración -> Actualización de Windows -> Más opciones -> Historial de actualizaciones». Para Windows 10, la opción es «Configuración -> Actualización y seguridad -> Actualización de Windows -> Ver historial de actualizaciones».
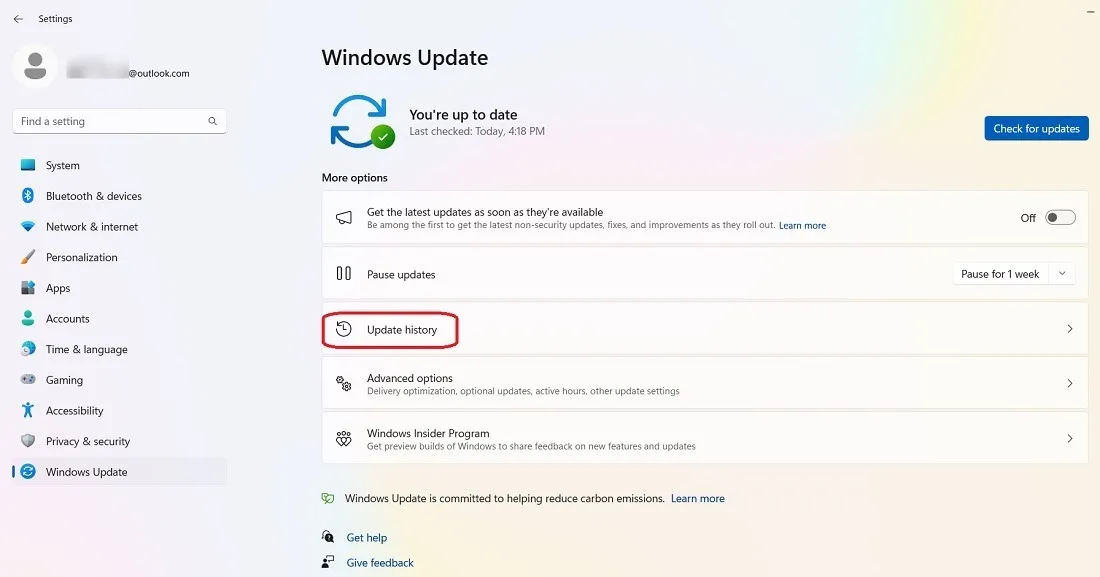
- Haga clic en el botón «Desinstalar actualizaciones».
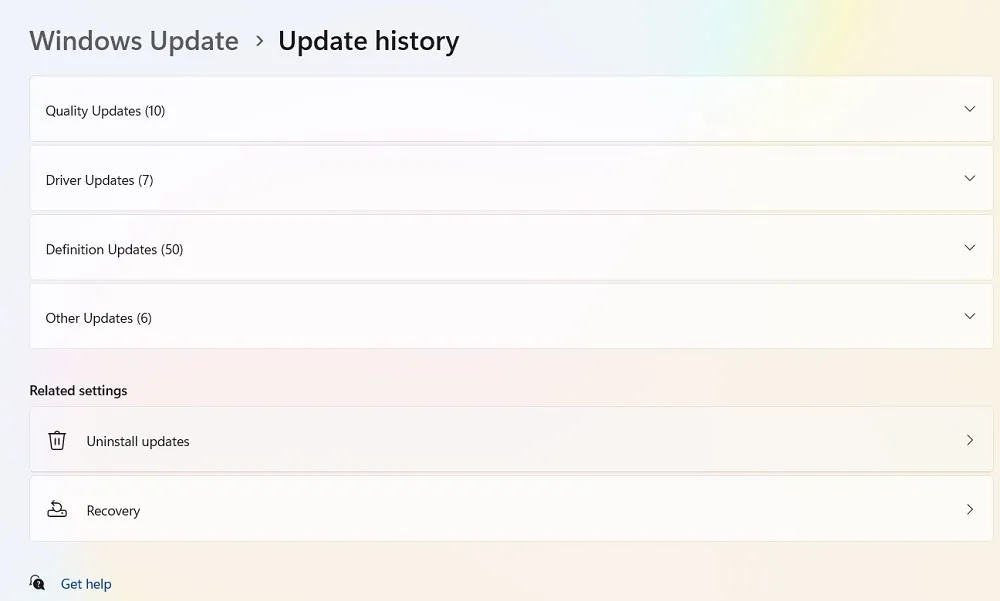
- Seleccione las actualizaciones más recientes para desinstalarlas de su dispositivo. Reinicie su PC para verificar si la barra de tareas está visible nuevamente.
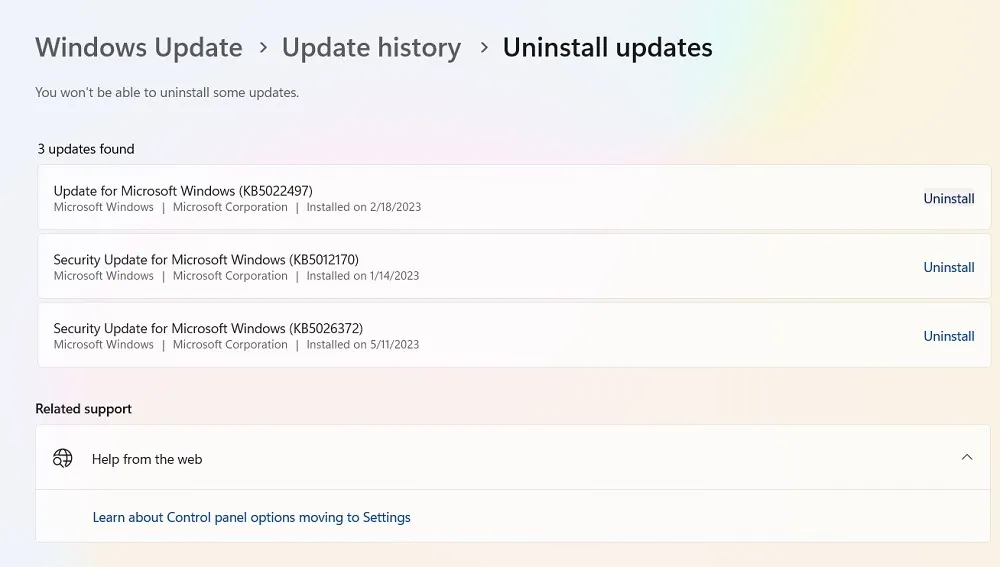
10. Vuelva a instalar todas las aplicaciones para todas las cuentas de Windows
Puede reinstalar la mayoría de las aplicaciones en su dispositivo Windows. Las utilidades como la barra de tareas no permiten una opción de desinstalación directamente desde sus Propiedades. Solo puede desinstalar dichas aplicaciones con un cmdlet de PowerShell .
- Cierra todas las aplicaciones, incluido «Explorer.exe». Abra el Administrador de tareas para asegurarse de que no haya ventanas de aplicaciones que no sean PowerShell abiertas.
- Copie y pegue o escriba el siguiente comando en su shell y haga clic en Enter:
Get-AppXPackage -AllUsers | Foreach {Add-AppxPackage -DisableDevelopmentMode -Register "$($_.InstallLocation)\AppXManifest.xml"}
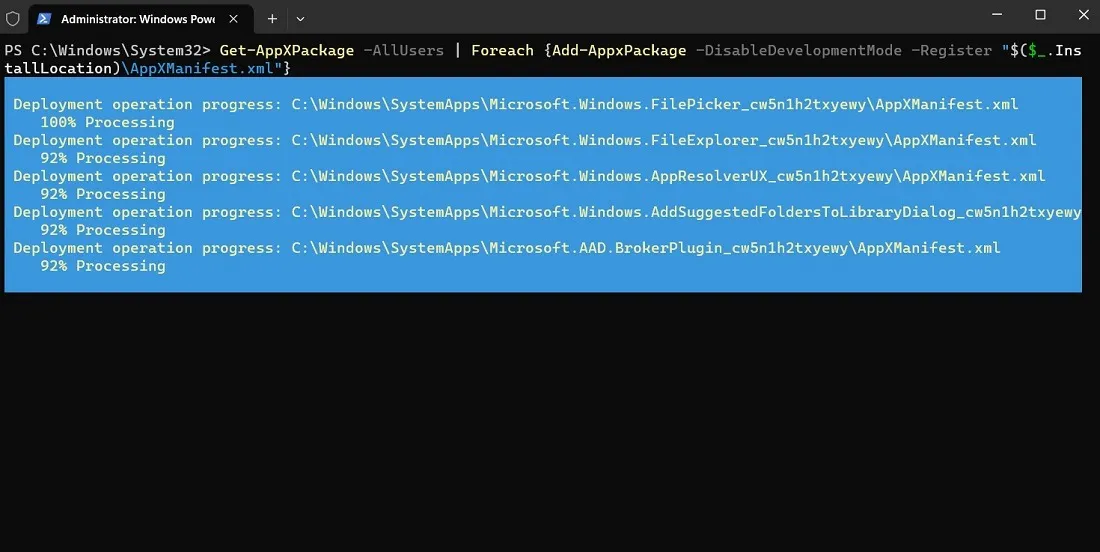
El cmdlet de PowerShell reinstalará todas las aplicaciones integradas.
- Reinicie su computadora y verifique si el problema se ha solucionado.
11. Eliminar IconCache
Su PC con Windows tiene un archivo de base de datos llamado «IconCache», en el que se almacenan todos sus archivos e íconos de aplicaciones. Es seguro eliminar este archivo para dar un nuevo comienzo a los íconos de la barra de tareas. El caché se puede reconstruir con el tiempo.
- Presione Win+ Rpara abrir el comando Ejecutar y escriba
%appdata%.
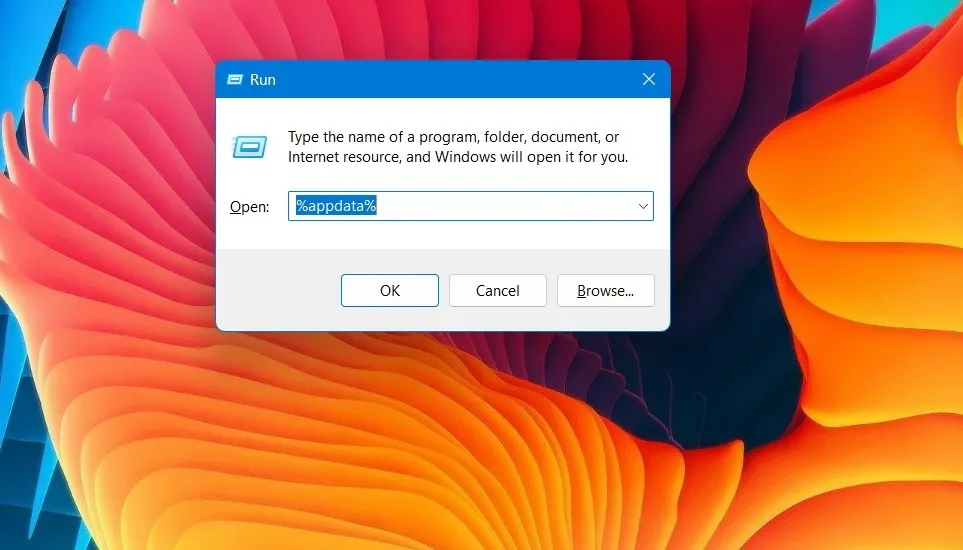
- La carpeta AppData se abrirá en «Roaming». Pulse el botón Atrás para ir a la subcarpeta «Local».
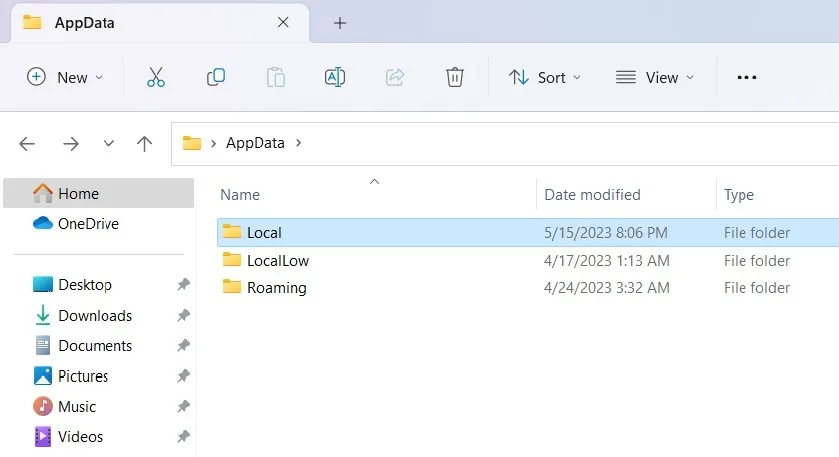
- El archivo de la base de datos IconCache se encuentra en la parte inferior de la subcarpeta «Local». Selecciónelo para eliminarlo de su computadora.
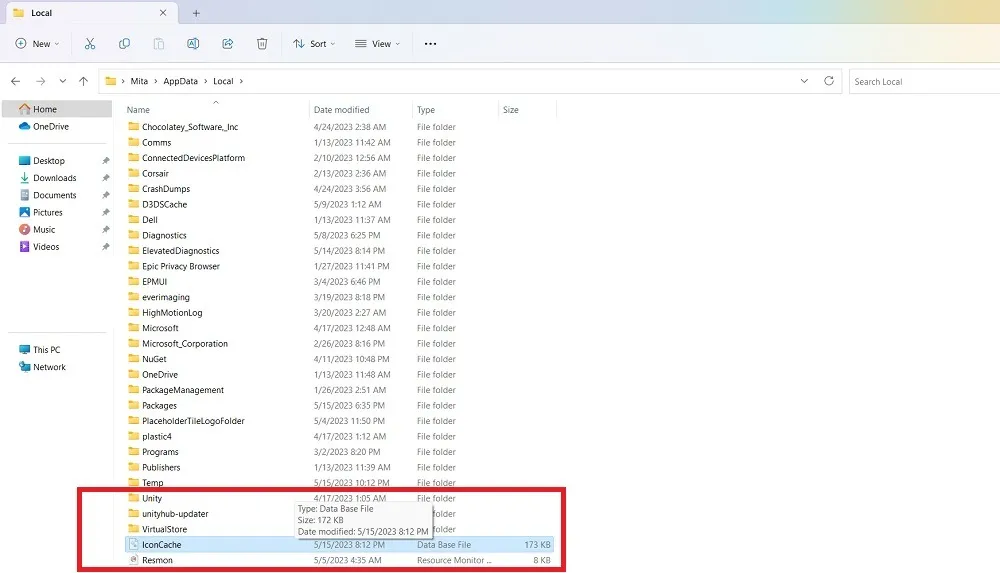
12. Realice una limpieza de disco
La acumulación de archivos temporales puede causar retrasos e inconsistencias en varias aplicaciones de Windows, incluida la barra de tareas. Eliminar la información excedente a través de un Liberador de espacio en disco es la mejor manera de hacerlo.
- Escriba tipo
cleanmgren la ventana de comando Ejecutar. - La ventana Liberador de espacio en disco se abrirá lentamente después de seleccionar una unidad, como la unidad C:\.
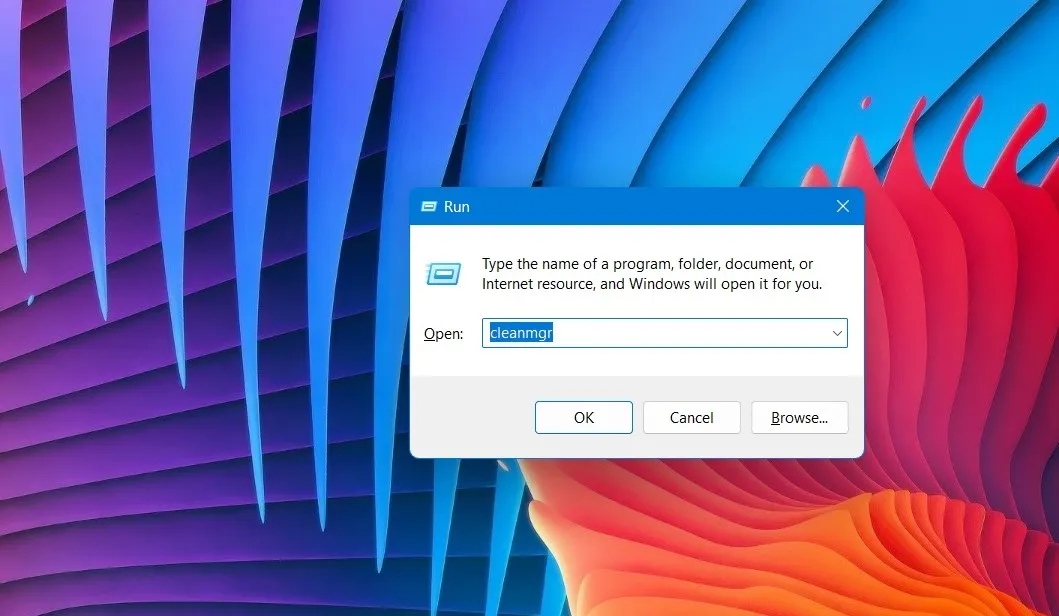
- El resumen del Liberador de espacio en disco mostrará una lista de archivos de programa descargados, archivos temporales de Internet, archivos de optimización de entrega y más. También le mostrará la cantidad de espacio en disco que ganará.
- Haga clic en «Limpiar archivos del sistema» para obtener más opciones.
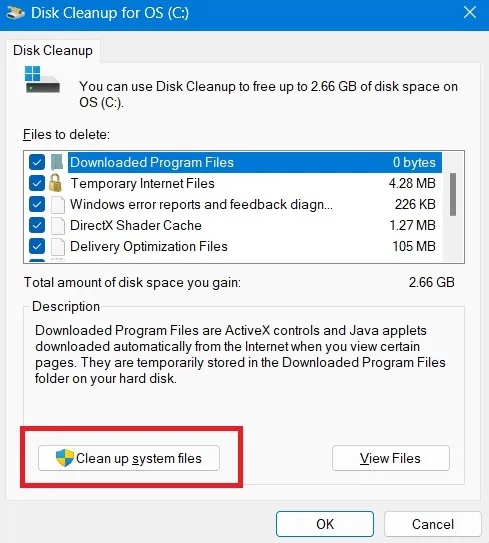
- Tendrá que hacer una limpieza del disco para Windows Defender, actualizar los archivos de registro y más, ahorrando mucho espacio.
- Tan pronto como haga clic en «Aceptar», verá una notificación: «¿Está seguro de que desea eliminar estos archivos de forma permanente?» Después de hacer clic en «Sí», el sistema eliminará los archivos adicionales y se reiniciará.
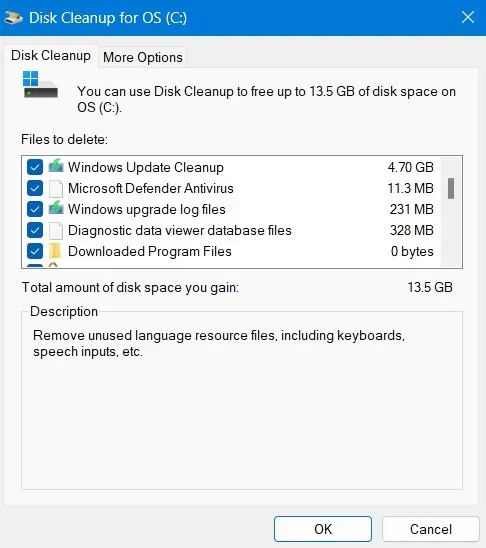
13. Habilite Explorer como aplicaciones permitidas en la seguridad de Windows
El Explorador de archivos (explorer.exe) a veces puede ser bloqueado por Windows Defender u otro antivirus que tenga en su computadora. Haga excepciones para esto en Defender para permitir que la aplicación sea una entrada permitida.
- Presione Win+ Ipara abrir Configuración.
- Vaya a «Seguridad de Windows» desde «Privacidad y seguridad».
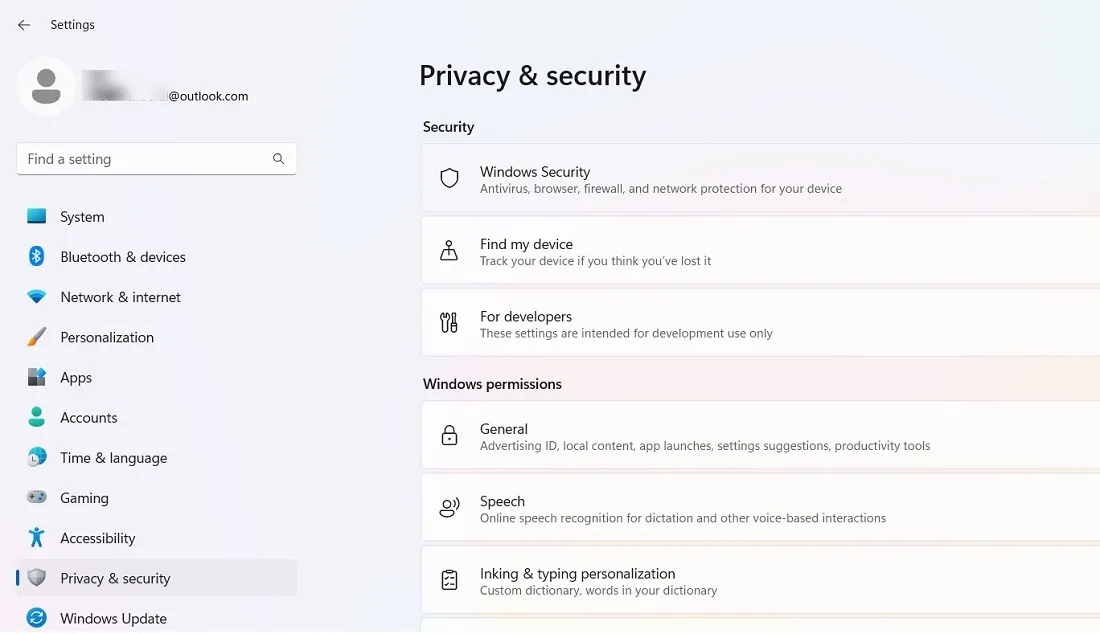
- Haga clic en «Abrir seguridad de Windows».
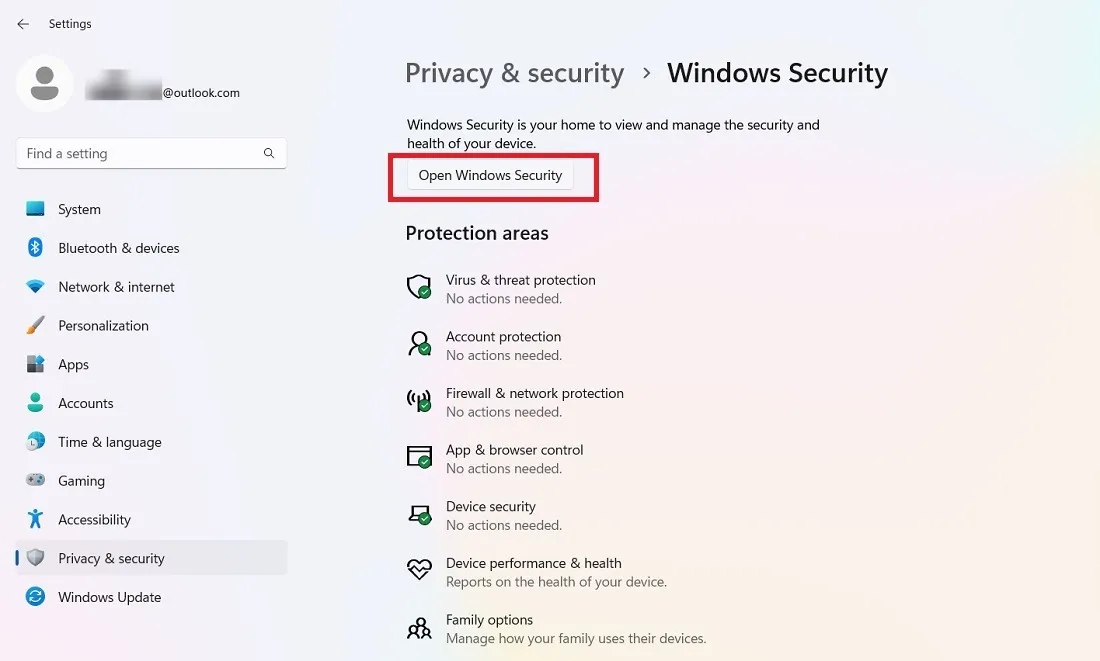
- En «Protección contra virus y amenazas», elija «Protección contra ransomware» y seleccione «Permitir una aplicación a través del acceso controlado a la carpeta».
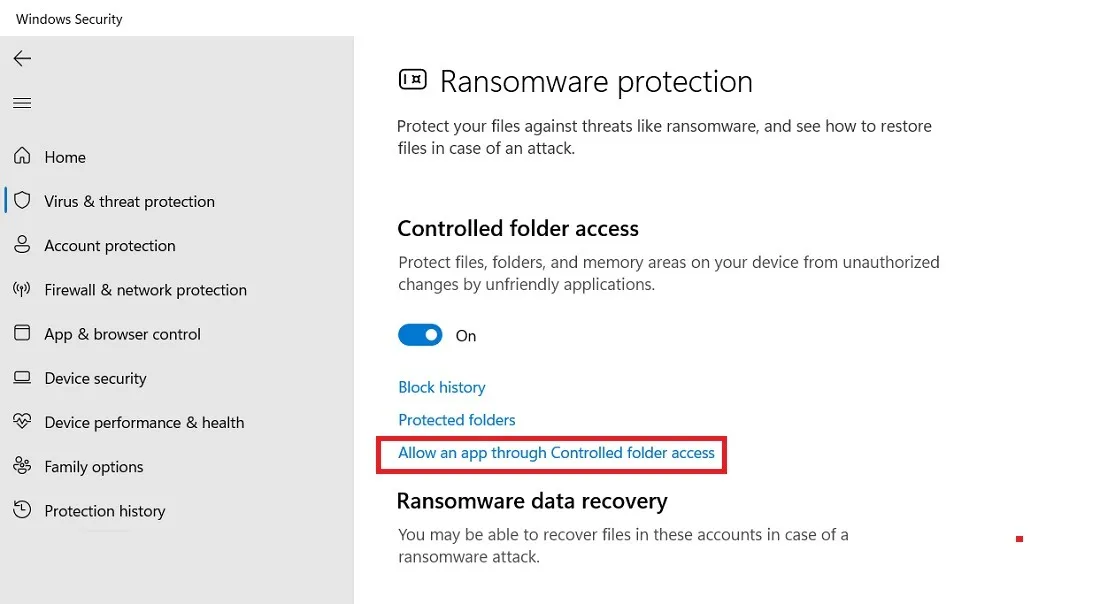
- Seleccione «Examinar todas las aplicaciones» en «Agregar una aplicación permitida».
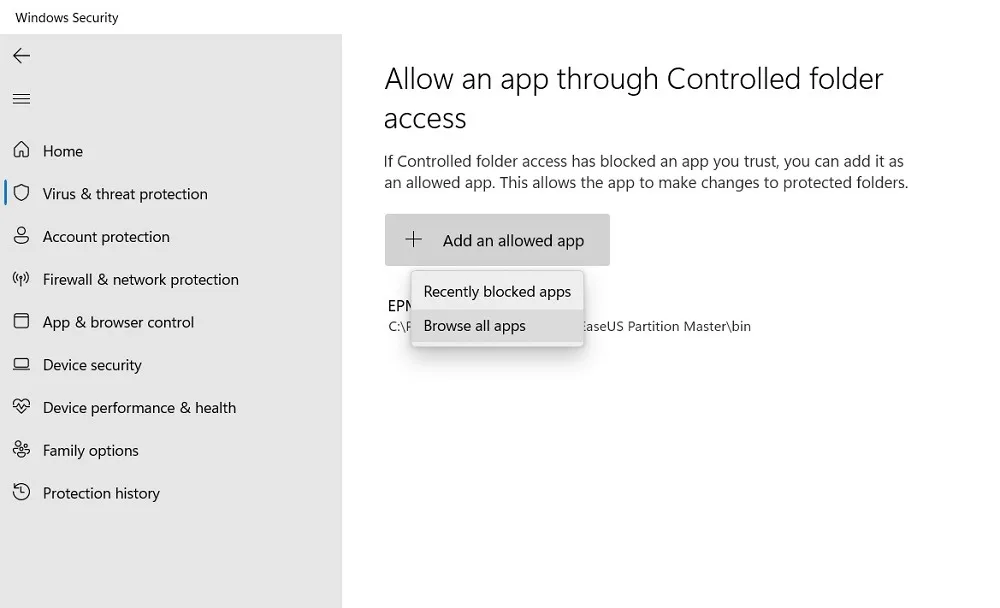
- Abra el archivo «explorer.exe» para que se agregue como una excepción en la carpeta controlada.
- Reinicie su PC.
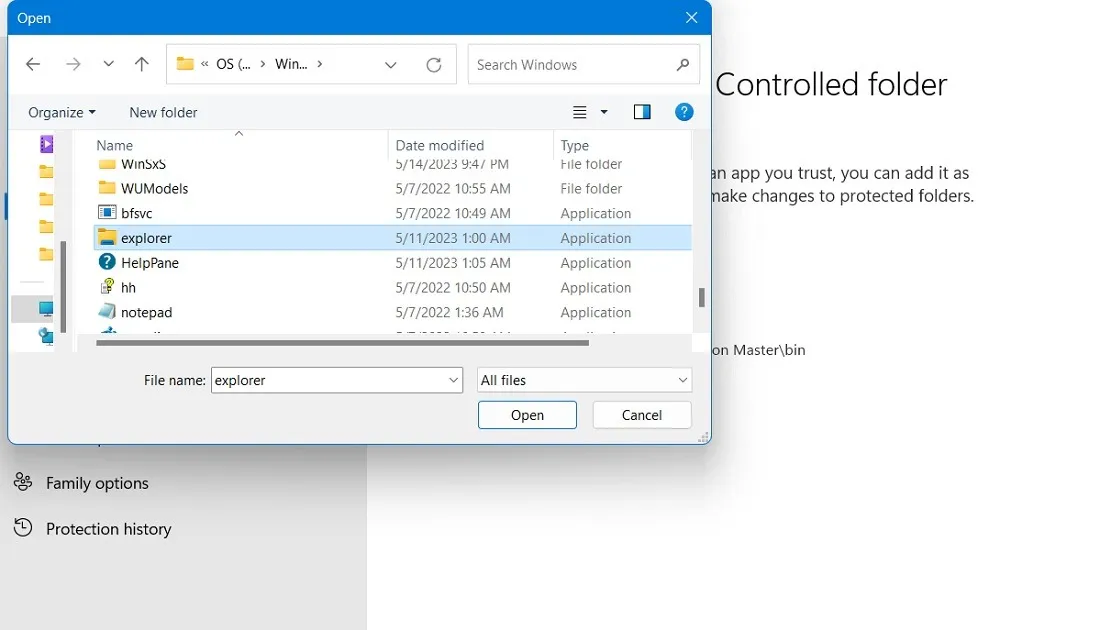
14. Reiniciar la PC
Restablecer su dispositivo Windows es una apuesta segura contra cualquier problema y error sin solución. Lleva mucho tiempo, pero es la mejor manera de hacerlo, y no perderá sus datos.
15. Crear nuevo usuario
Este es el último recurso para resolver el problema de los iconos que faltan en la barra de tareas. Podría ser una alternativa muy inconveniente, pero a menudo resulta bastante eficaz para remediar este problema.
- Para crear un nuevo usuario, abra el comando Ejecutar y escriba
netplwizen la ventana dada. Haga clic en Aceptar.»
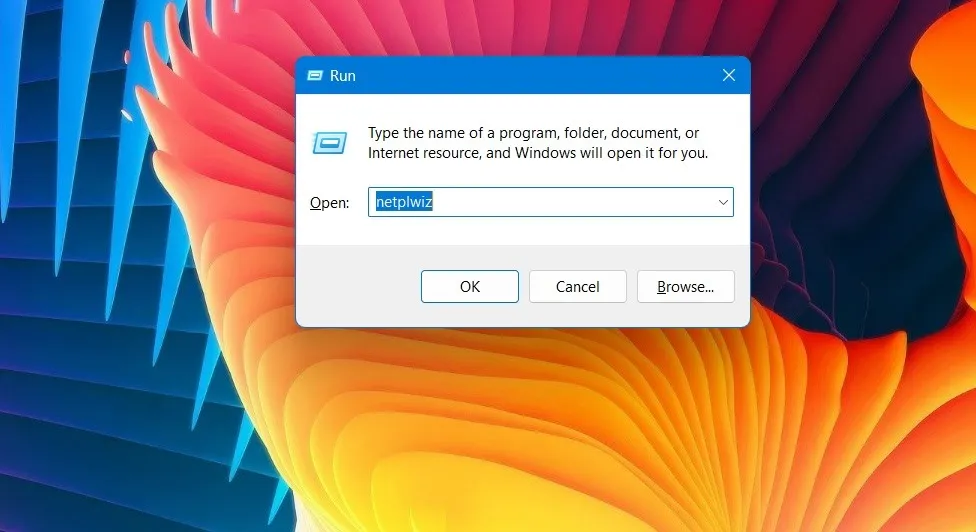
- En la ventana «Cuentas de usuario», haga clic en «Agregar» para habilitar un nuevo usuario en su dispositivo.
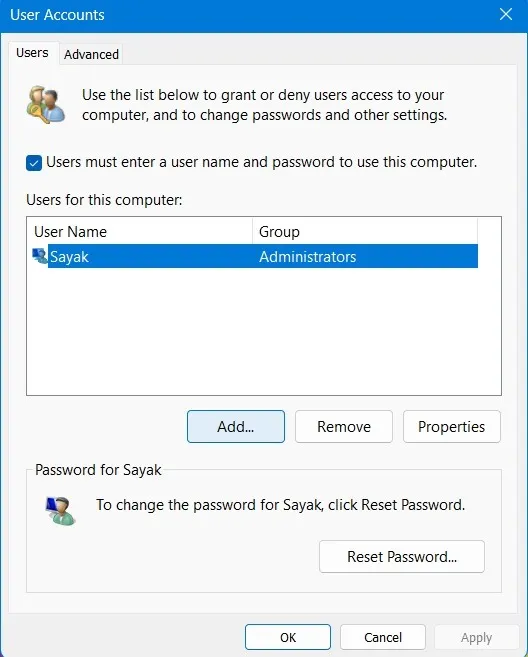
- Siga las instrucciones en pantalla para crear un nuevo usuario.
- Presione Win+ Lpara ingresar al modo de pantalla de bloqueo e ingrese la cuenta de usuario recién creada. No debería tener el problema de los iconos que faltan en la barra de tareas.
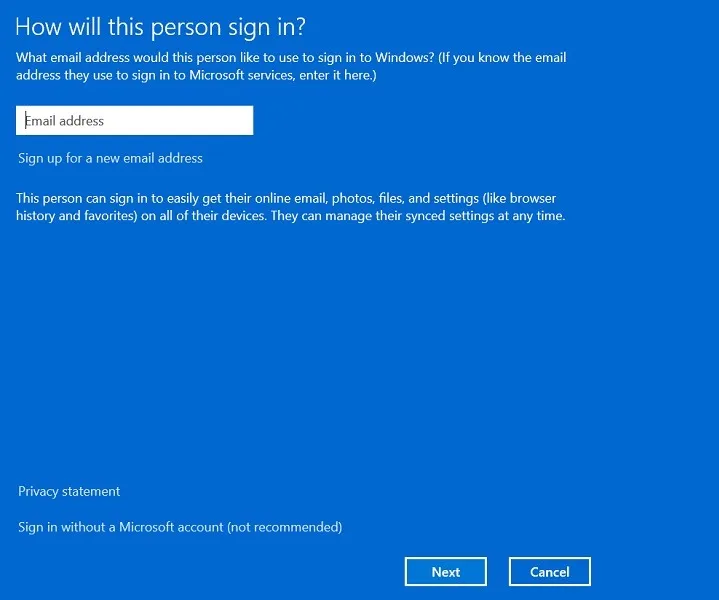
Preguntas frecuentes
¿Por qué mi barra de tareas no responde?
Hay muchas otras razones por las que una barra de tareas puede no funcionar correctamente . Puede encontrar que no se puede hacer clic, no se puede arrastrar y simplemente no responde. Instalar actualizaciones a tiempo es una de las mejores maneras de evitar cualquier problema con la barra de tareas en su dispositivo.
Puedo ver la barra de tareas, pero aún faltan los íconos. ¿Qué puedo hacer?
Si su barra de tareas se muestra bien, pero los íconos no aparecen, es posible que haya deshabilitado algunos de los íconos. Vaya a Configuración usando Win+ I, seguido de «Personalización -> Barra de tareas» y habilite los diversos íconos de la barra de tareas y la bandeja del sistema.
Crédito de la imagen: Freepik . Todas las capturas de pantalla por Sayak Boral.



Deja una respuesta