Cómo reparar el error de falla de secuencia de tareas 0x8007000f en Windows
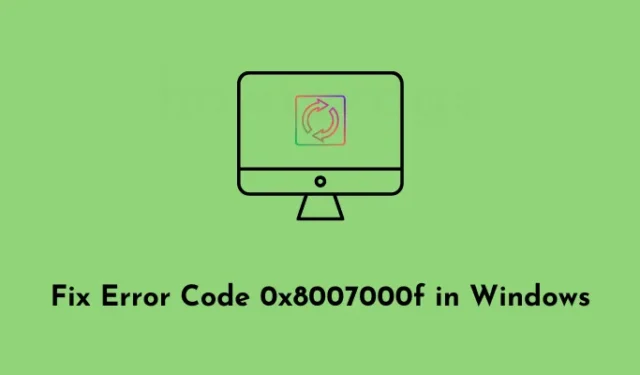
¿Encontró un error 0x8007000f mientras realizaba algunas operaciones básicas en Windows? Bueno, esto sucede cuando ocurre una falla en la secuencia de tareas y Windows no pudo encontrar el archivo SMSTS.log en él. Esto podría deberse a diferentes razones y las hemos incluido todas. Además, también hemos discutido cinco soluciones mediante las cuales puede resolver este error en Windows. Analicemos primero qué es este error y por qué ocurre.
Cómo cambiar las asociaciones de archivos predeterminadas en Windows 10
¿Qué es el error de falla de secuencia de tareas 0x8007000f?
Un código de error 0x8007000F significa una falla en la secuencia de tareas en Microsoft System Center Configuration Manager (SCCM) o Microsoft Endpoint Configuration Manager (MECM). Este error suele ocurrir cuando los usuarios implementan o actualizan secuencias de tareas en sus equipos.
Cuando ocurre este problema, también puede recibir un mensaje de error que dice lo siguiente:
Failed to Run Task Sequence
An error occurred while starting the task sequence (0x8007000F). For more information, contact your system administrator or helpdesk operator.
¿Qué causa este error en Windows?
Una falla de comunicación entre la computadora cliente y el servidor SCCM/MECM es la causa principal detrás de esta aparición de error. Cuando esto ocurre, significa que hay un problema al copiar datos del servidor SCCM o MECM al dispositivo. Si vuelve a leer el mensaje de error asociado, encontrará que la secuencia de tareas no puede encontrar la ruta porque la unidad RAW no puede formatear la unidad.
Aparte de esto, también puede ocurrir un error 0x8007000F cuando hay un problema de conectividad de red, el firewall no está configurado correctamente o problemas de resolución de nombres DNS. Ahora que sabe cuál es este código de error y las razones detrás de él, echemos un vistazo a las posibles soluciones para esto.
Solución: DirectX no se instala en Windows 11/10
¿Cómo soluciono el error de falla de secuencia de tareas 0x8007000f?
Si una secuencia de tareas falla en algún código de error aleatorio 0x8007000f y no sabe cómo solucionar este problema, intente las siguientes soluciones una tras otra. Solo asegúrese de aplicar estos consejos en el mismo orden en que se introdujeron.
1] Verifique y corrija su conexión de red
Antes de probar cualquier método, es esencial verificar si su conexión de red es estable y accesible. De lo contrario, debe restablecer el mismo ejecutando algunos códigos en la consola elevada.
Puede verificar los problemas de conectividad de la red simplemente abriendo Google Chrome y escribiendo «Prueba de velocidad de Internet» en el campo de texto. Haga clic en Ejecutar prueba de velocidad y espere a que aparezcan los resultados. Si ve una caída en la velocidad de Internet de su banda ancha por la que está pagando, haga lo siguiente:
- Presione Windows + X y elija Terminal (Administrador).
- La ventana de UAC aparecerá a continuación, presione Sí para autorizar el acceso a la Terminal como administrador.
- En el indicador elevado, ejecute estos códigos uno tras otro:
netsh winsock reset
netsh advfirewall reset
netsh int ip reset
ipconfig /release
ipconfig /renew
ipconfig /flushdns
- Los comandos anteriores restablecerán los componentes de la red, incluido el catálogo de Winsock, la configuración de TCP/IP y la caché de resolución de DNS.
- Después de ejecutar todos estos códigos con éxito en su computadora, cierre la terminal.
Reinicie su computadora y verifique si el código de error 0x8007000F se resuelve ahora.
2] Inspeccione el archivo SMSTS.log
Si ya verificó la conexión de red y la encontró bien, vaya y verifique el archivo SMSTS.log en el dispositivo afectado. Este archivo de registro contiene toda la información detallada sobre el proceso de secuencia de tareas y puede ayudar a identificar la causa raíz del error.
Aquí se explica cómo verificar el archivo SMSTS.log en SCCM o MECM en Windows:
- Abra el cuadro de diálogo Ejecutar presionando Windows + R.
- Escriba «smsts.log» sin comillas y presione Aceptar . Esto abrirá el archivo SMSTS.log en su editor de texto predeterminado.
Ahora que puede ver el archivo SMSTS.log, busque un código de error 0x8007000F en él. El archivo de registro identificará este código de error y mencionará las razones por las que ocurrió en primer lugar. Suponiendo que sabía qué causa este código de error, ahora puede tomar las medidas adecuadas para resolver este problema.
¿Cómo abro el archivo SMSTS.log en el Explorador de archivos?
Alternativamente, también se puede abrir este archivo de registro en SCCM y MECM navegando a la siguiente ruta en el Explorador de archivos.
SCCM: %windir%\System32\CCM\Logs\SMSTSLog\
MECM: %windir%\ccm\logs\SMSTSLog\
Ahora que ha accedido al archivo SMSTS.log, haga clic derecho sobre él y elija abrirlo con el Bloc de notas o cualquier otro programa instalado. Este archivo de registro contiene información detallada sobre el proceso de la secuencia de tareas, incluidos los errores o advertencias que puedan haber ocurrido.
3] Formatee su disco duro usando DiskPart
La secuencia de tareas también puede fallar con un código de error 0x8007000F cuando hay algunos sectores defectuosos en su disco duro. Uno puede solucionar este problema formateando su disco duro manualmente usando los códigos de Diskpart. Aquí se explica cómo realizar esta tarea en Windows:
- Abra el símbolo del sistema como administrador primero.
- Cuando la ventana de UAC le indique, presione Sí para autorizar el acceso.
- En la consola elevada, ejecute estos códigos uno tras otro:
Diskpart
Select disk 0
Clean
Convert gpt
Create partition efi size=300
Assign letter=k (or any letter you want)
Format quick fs=FAT32
Create partition msr size=128
Create partition primary
Assign letter=c (if the C letter is not available, check if you have a USB key mounted)
Format quick fs=NTFS
Exit
- Al final, cierre el símbolo del sistema y reinicie su PC con Windows.
Vuelva a iniciar sesión en su dispositivo y verifique si el error 0x8007000f se resuelve ahora.
4] Cambiar al modo de arranque del BIOS heredado
Si recibe este código de error 0x8007000F en Windows 10, puede resolverlo cambiando al modo Legacy BIOS. Varios usuarios informaron que solucionaron este problema cuando cambiaron del modo UEFI al modo heredado. Entonces, pruebe este método y verifique si el problema se resuelve de esta manera. Así es como se hace el cambio:
- Reinicie su computadora y presione la tecla F2 o Supr durante el inicio de Windows.
- Hacer esto invocará el menú de configuración del BIOS.
- Busque una opción para cambiar el modo BIOS de UEFI a Legacy.
- Puede encontrar esta opción en «Arranque UEFI/Legacy», «Modo de arranque» o algo similar.
- Seleccione la opción Legacy desde aquí y salga de este menú de configuración del BIOS.
Reinicie su computadora a continuación y verifique si el error 0x8007000F se resuelve ahora.
5] Restaurar BIOS a sus valores predeterminados
Cualquier corrupción dentro de su BIOS también puede causar una falla en la secuencia de tareas en un código de error 0x8007000F. Por lo tanto, uno debe restaurar el BIOS a sus valores predeterminados y verificar si esto resuelve el problema anterior en su computadora.
Para restaurar su BIOS a sus valores predeterminados, debe acceder al menú de configuración del BIOS. Este proceso varía según el fabricante y el modelo de su computadora. Aquí hay una idea básica de cómo realizar esta tarea:
- Reinicie su computadora y mientras se carga, presione la tecla F2 o Supr . El menú de configuración del BIOS se abrirá a continuación.
- Busque una opción para restablecer el BIOS, como Cargar configuración predeterminada , Restaurar valores predeterminados o algo similar.
- Cuando lo encuentre, haga clic en esta opción, presione F10 para guardar los cambios y salga del menú de configuración del BIOS.
Asegúrese de reiniciar su computadora y cuando lo haga, verifique si supera el código de error 0x8007000F en Windows.
Con suerte, ha resuelto el código de error 0x8007000F en su PC con Windows. Sin embargo, si aún enfrenta el mismo código de error, puede consultar la documentación oficial de Microsoft o buscar ayuda de su equipo de soporte para obtener más pasos para la solución de problemas.



Deja una respuesta