Cómo solucionar el error «Excepción de subproceso del sistema no gestionada» en Windows
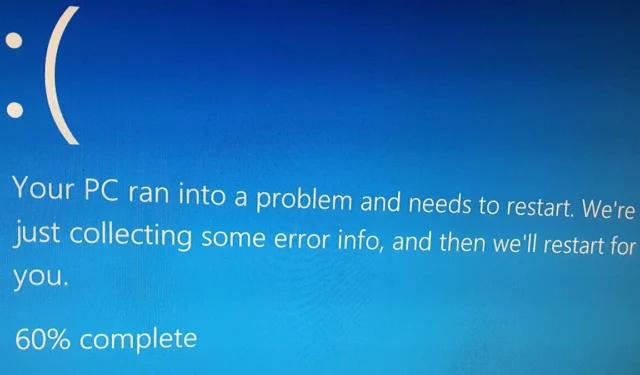
La «Excepción del hilo del sistema no manejada» es un error de pantalla azul que puede deberse a controladores incompatibles u obsoletos, archivos del sistema dañados o problemas de hardware. Este tutorial detalla métodos para eliminar el error de su sistema Windows.
1. Inicie Windows en modo seguro
El modo seguro es un modo de diagnóstico que carga solo los controladores y archivos del sistema esenciales, evitando controladores y programas de inicio de terceros innecesarios. Esto puede ayudar a aislar e identificar si un controlador y software defectuosos son la causa del BSOD.
Mientras estás en Modo seguro, aún puedes acceder a herramientas críticas del sistema, como el Administrador de dispositivos y el Visor de eventos. Estas herramientas se pueden utilizar para buscar problemas de hardware, problemas de controladores y ver registros de errores que pueden proporcionar más información sobre el BSOD. Dependiendo de si puede iniciar su PC en la pantalla de inicio de sesión, existen varias opciones para acceder al Modo seguro en su PC .
2. Identificar los controladores defectuosos
Para corregir el error «Excepción del subproceso del sistema no manejada», primero debe intentar identificar los controladores defectuosos (si los hay).
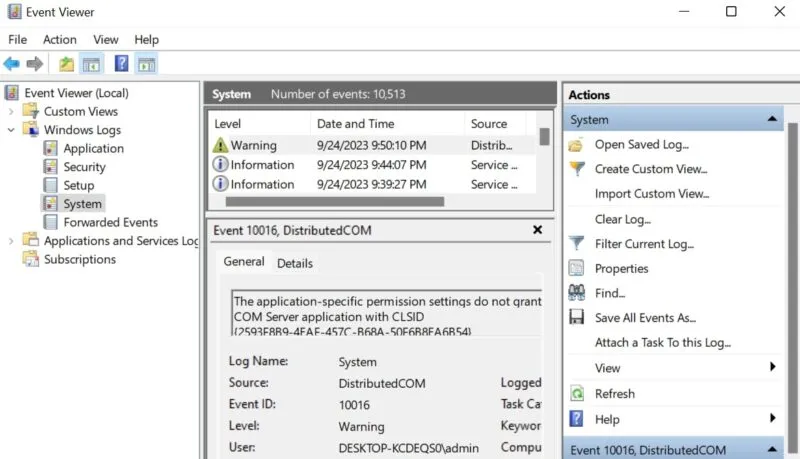
Conociendo el nombre del controlador defectuoso, vea si se puede actualizar . De lo contrario, revierta el controlador a la versión anterior para deshacer una actualización dañada.
3. Cambie el nombre del archivo dañado
Si un archivo dañado (controlador) está causando el error de pantalla azul, cambiarle el nombre puede ser todo lo que se necesita para resolver el problema. Windows creará una nueva copia del archivo y reemplazará la versión dañada por una funcional.
Presione Win+ Epara abrir el Explorador de archivos y pegue la siguiente ruta en la barra de direcciones: C:\Windows\System32\drivers . Alternativamente, navegue manualmente hasta la ubicación. Haga clic derecho en el controlador defectuoso y seleccione el icono de cambio de nombre en el menú contextual.
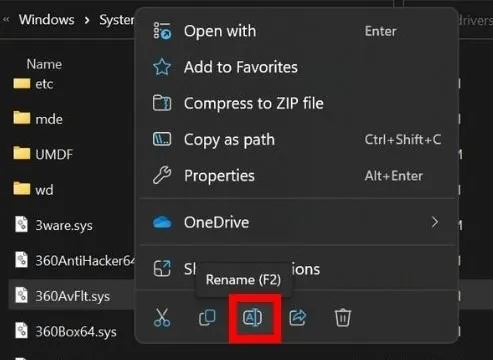
Presione F2y reemplace el. Extensión SYS con. ANTIGUO y luego presione Enter.
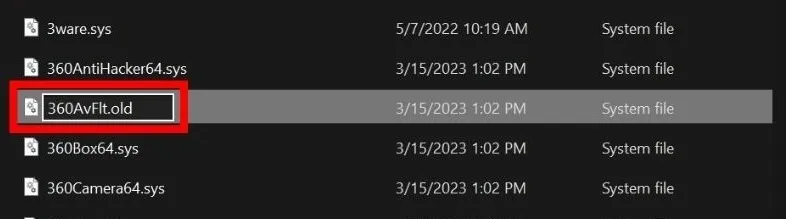
Deberá proporcionar detalles administrativos para continuar. Seleccione Continuar e ingrese su contraseña de administrador si se le solicita, luego reinicie su dispositivo.
Si no puede cambiar el nombre del archivo del controlador porque está utilizando una cuenta local en su dispositivo, habilite una cuenta de superadministrador en Windows y luego siga los pasos mencionados anteriormente.
4. Utilice la herramienta de diagnóstico de memoria de Windows
Presione Win+ Rpara abrir el cuadro Ejecutar, escriba mdsched.exey presione Enterpara iniciar la herramienta de diagnóstico. Seleccione Reiniciar ahora y verifique si hay problemas (recomendado) en la ventana emergente.
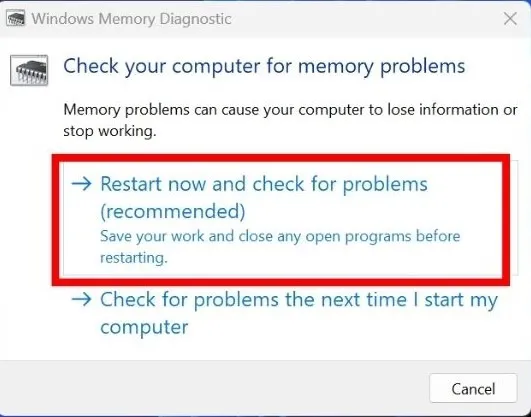
Espere hasta que la herramienta termine de escanear la memoria de su computadora, luego reinicie su PC.
De forma predeterminada, la herramienta se ejecuta en modo Estándar y debería corregir el error de pantalla azul en la mayoría de los casos. Si desea ejecutar una prueba avanzada para inspeccionar la memoria de su computadora, presione el F1botón tan pronto como se encienda su PC. Luego, seleccione una de las opciones: Básico, Estándar o Extendido. Lea más sobre cada modo en nuestra publicación que muestra cómo utilizar la herramienta de diagnóstico de Windows en todo su potencial.
5. Realice escaneos SFC y DISM
Si aún enfrenta el error, puede ser útil ejecutar un escaneo SFC seguido de un escaneo DISM. SFC (System File Checker) analiza y reemplaza archivos corruptos del sistema, mientras que DISM (Deployment Image Service and Management) es una herramienta avanzada que puede detectar y reparar archivos corruptos en el almacén de componentes de la imagen del sistema de Windows.
6. Realice una restauración del sistema
Restaurar sistema es una herramienta que le permite revertir su sistema a un estado estable anterior. Puede deshacer cambios del sistema, como instalaciones de software, actualizaciones e instalaciones de controladores que pueden estar causando problemas.
En este caso, Restaurar sistema debería devolver su sistema a un estado funcional antes del error. Sin embargo, para utilizar esta herramienta ahora, será necesario haber creado previamente un punto de restauración.
7. Actualice el BIOS de Windows
Si nada ha funcionado hasta ahora, intenta actualizar la BIOS de tu dispositivo . Es una forma confiable de garantizar que su hardware se comunique de manera efectiva con el sistema operativo. Actualizar el BIOS de Windows no sólo ayuda a prevenir el error «Excepción de subproceso del sistema no manejada», sino que también agiliza el funcionamiento general del sistema.
8. Reinstale Windows
La mayoría de las veces, soluciones como volver a un punto de restauración anterior o actualizar el BIOS deberían resolver el error de pantalla azul. Pero si el error «Excepción del subproceso del sistema no manejada» sigue apareciendo, restablecer o reinstalar Windows puede ser el siguiente paso que debe seguir. Puedes hacerlo sin perder tus archivos .
Dile adiós a los errores de pantalla azul
Los errores BSOD son relativamente comunes en Windows, particularmente en versiones anteriores como Windows 7 u 8. Sin embargo, con cada nueva versión de Windows, Microsoft ha realizado importantes esfuerzos para mejorar la estabilidad del sistema y reducir la frecuencia de BSOD. A pesar de eso, aún pueden aparecer errores como “Programador de video interno” o “Excepción de verificación de la máquina” . Lea estas guías detalladas para saber qué hacer para eliminar cada problema.
Crédito de la imagen: Flickr . Todas las capturas de pantalla son de Khizer Kaleem.



Deja una respuesta