Cómo arreglar la restauración del sistema que no funciona en Windows
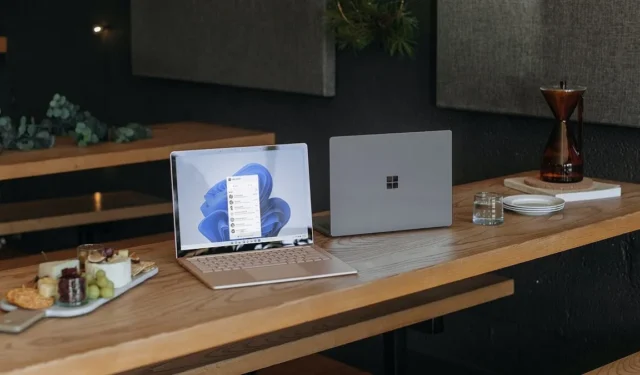
Restaurar sistema es una herramienta útil de Windows para crear un estado seguro al que regresar antes de realizar cambios significativos en su sistema. Restaurar sistema toma una instantánea de los archivos y registros críticos del sistema, lo que le permite volver a un estado estable si algo sale mal. Pero cuando Restaurar sistema no funciona según lo previsto y no puede crear puntos de restauración, las cosas pueden volverse frustrantes rápidamente. Esta guía incluye algunas correcciones simples para resolver que Restaurar sistema no funcione en Windows.
1. Verifique la política de grupo
Esto puede parecer obvio, pero la razón por la que Restaurar sistema no funciona podría ser que se haya desactivado en el Editor de directivas de grupo. Es posible que se esté rascando la cabeza tratando de hacer que funcione, sin saber que estaba deshabilitado en la configuración. Siga estos pasos para volver a encenderlo.
- Escriba «Política de grupo» en la barra de búsqueda de Windows y haga clic en «Editar política de grupo».
- Vaya a «Configuración de la computadora -> Plantillas administrativas -> Sistema -> Restaurar sistema».
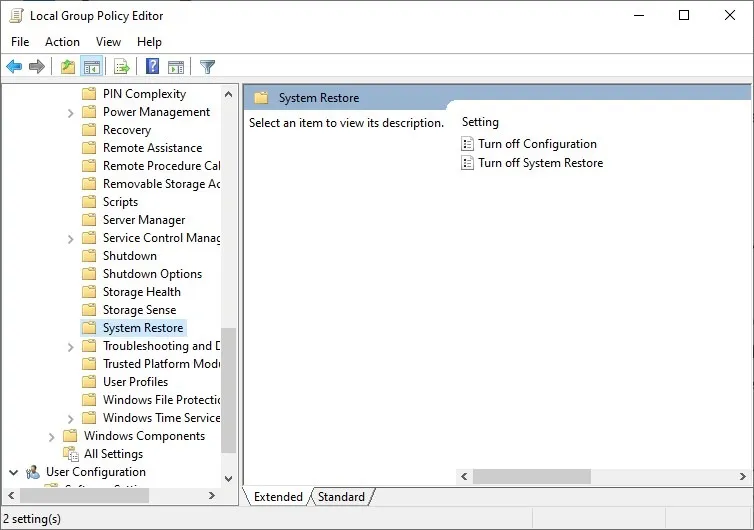
- Haga doble clic en «Desactivar configuración» y verifique si la opción «Deshabilitado» está seleccionada. En caso afirmativo, cámbielo a «No configurado». Haga clic en «Aplicar», luego en «Aceptar».
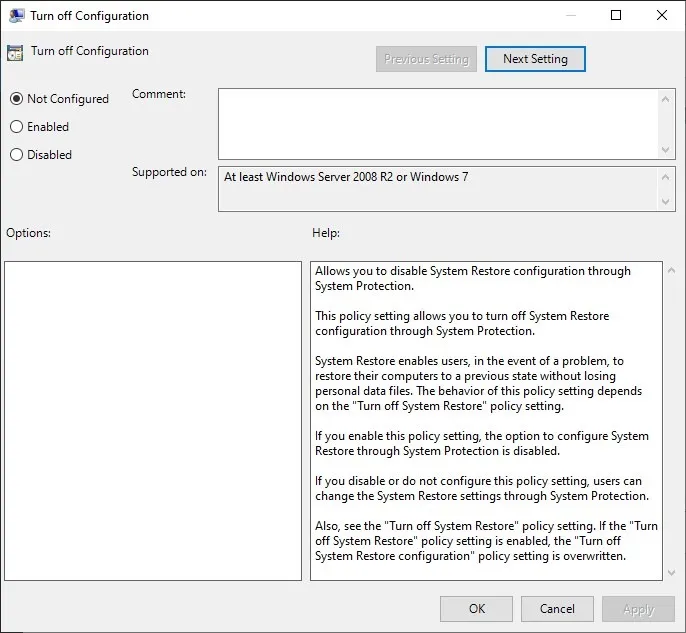
- Realice la misma verificación para la entrada «Desactivar restauración del sistema».
- Compruebe si Restaurar sistema funciona y si puede crear un nuevo punto de restauración.
2. Compruebe el servicio de instantáneas de volumen
El servicio Volume Shadow Copy (VSS) permite que System Restore cree instantáneas de los archivos que necesita para crear puntos de restauración. Si este servicio no se está ejecutando o está deshabilitado por algún motivo, Restaurar sistema no podrá crear un punto de restauración.
Asegúrese de que el servicio Volume Shadow Copy se esté ejecutando correctamente con los siguientes pasos:
- Escriba «services.msc» en la barra de búsqueda de Windows y seleccione «Servicios» en los resultados de búsqueda.
- Busque «Copia de sombra de volumen» en la lista y haga doble clic en él.
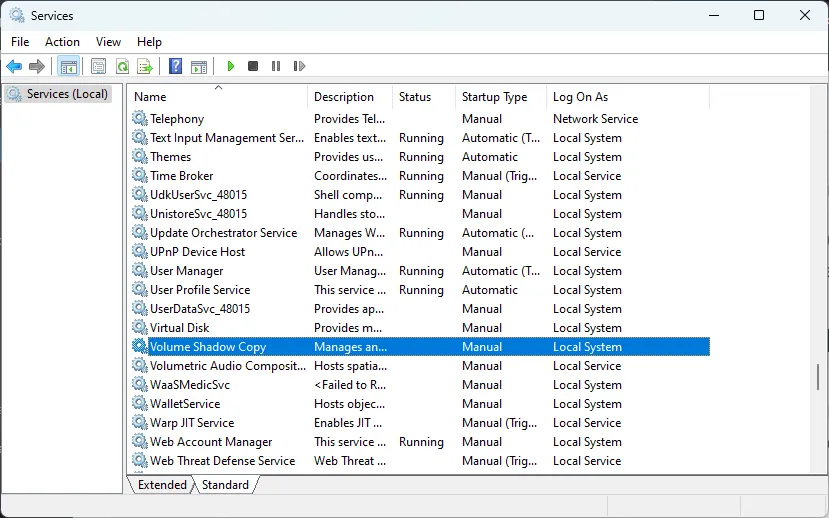
- Si el «Tipo de inicio» aún no está configurado en «Automático», hágalo. Además, presione «Detener» para detener el servicio, luego «Iniciar» para reiniciarlo.
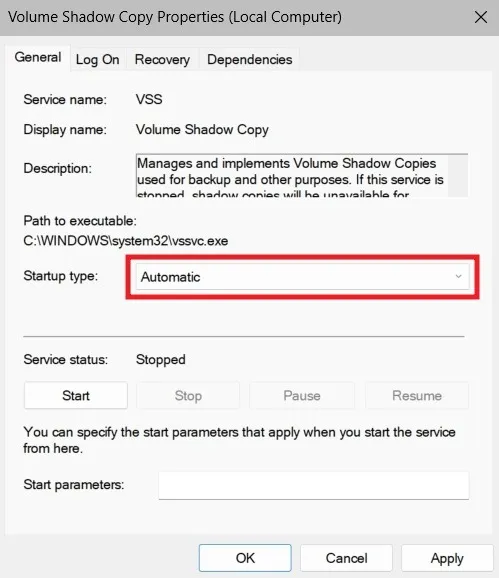
- Haga clic en «Aplicar» y luego en «Aceptar» para guardar los cambios.
- Compruebe si puede crear un punto de restauración.
3. Vuelva a registrar los componentes de VSS
Si aún enfrenta el error después de reiniciar el servicio Volume Shadow Copy, intente volver a registrar los componentes de VSS para solucionar el problema. Estos componentes permiten que VSS funcione normalmente. Siga los pasos a continuación para volver a registrar estos componentes:
- Escriba «cmd» en la barra de búsqueda de Windows, haga clic con el botón derecho en «Símbolo del sistema» y seleccione «Ejecutar como administrador».
- Ejecute los siguientes comandos uno por uno y presione Enterdespués de cada uno:
cd /d %windir%\system32
Net stop vss
Net stop swprv
regsvr32 /s ole32.dll
regsvr32 /s oleaut32.dll
regsvr32 /s vss_ps.dll
vssvc /register
regsvr32 /s /i swprv.dll
regsvr32 /s /i eventcls.dll
regsvr32 /s es.dll
regsvr32 /s stdprov.dll
regsvr32 /s msxml.dll
regsvr32 /s msxml3.dll
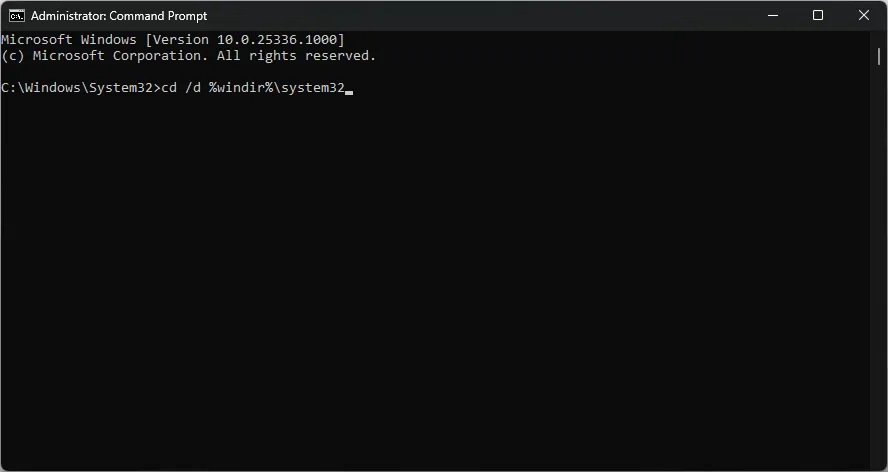
- Una vez que haya vuelto a registrar los componentes de VSS, intente crear un punto de restauración nuevamente.
4. Asegúrese de haber asignado suficiente espacio
Restaurar sistema necesita espacio en su disco para almacenar puntos de restauración. Si no ha asignado suficiente espacio para una unidad en particular en la configuración de Protección del sistema, puede encontrar un error al crear un punto de restauración.
Siga los pasos a continuación para confirmar que ha asignado suficiente espacio para Restaurar sistema:
- Escriba «restaurar» en la barra de búsqueda de Windows y haga clic en «Crear un punto de restauración».
- En la ventana «Propiedades del sistema», cambie a la pestaña «Protección del sistema». En «Configuración de protección», seleccione la unidad en la que desea cambiar la configuración y haga clic en «Configurar».
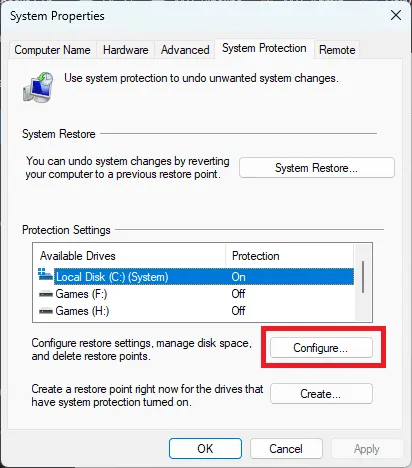
- Usando el control deslizante «Uso máximo», asigne la cantidad deseada de espacio.
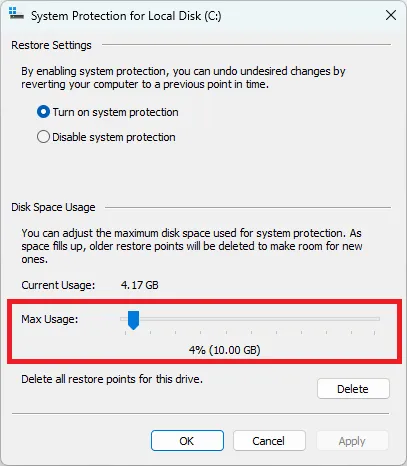
- Haga clic en «Aplicar -> Aceptar».
- Compruebe si el error de restauración del sistema que estaba encontrando se ha resuelto.
5. Reparación de archivos dañados
Restaurar sistema requiere acceso a algunos archivos del sistema para funcionar correctamente. Si algunos archivos esenciales del sistema se corrompen, es probable que experimente errores al crear puntos de restauración. Para solucionar este problema, ejecute un escaneo SFC para permitir que Windows identifique y repare automáticamente cualquier archivo dañado en su computadora.
Una vez que finaliza el análisis y el símbolo del sistema informa que se repararon algunos archivos, vuelva a Restaurar sistema y verifique si puede crear un punto de restauración.
6. Reparar imagen de Windows
- Escriba «cmd» en la barra de búsqueda de Windows, haga clic con el botón derecho en «Símbolo del sistema» y seleccione «Ejecutar como administrador».
- Ingrese los siguientes comandos en la ventana del símbolo del sistema uno a la vez y presione Enterdespués de cada uno:
DISM /online /Cleanup-Image / ScanHealth
DISM /online /Cleanup-Image /RestoreHealth
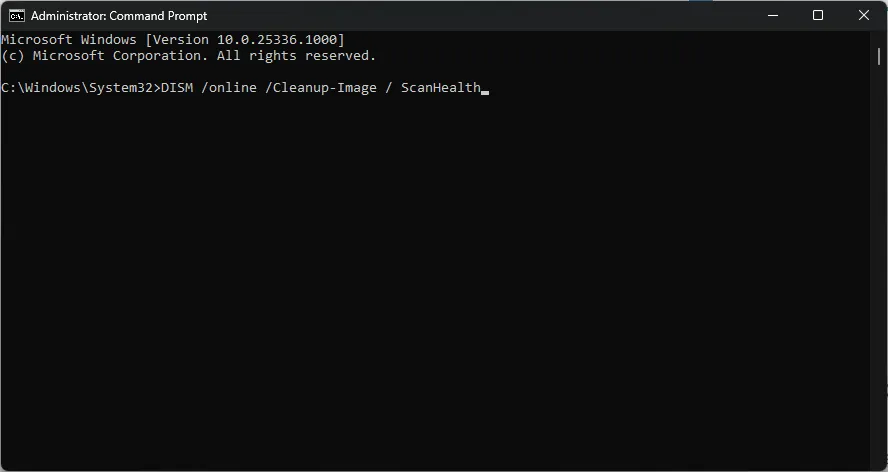
- Una vez que finalice el escaneo, reinicie su computadora.
- Compruebe si el error se ha resuelto.
7. Crear punto de restauración en modo seguro
Si ninguna de las soluciones anteriores funcionó para usted, intente crear un punto de restauración en modo seguro. En este entorno, Windows se carga solo con los servicios y controladores más esenciales, y se eliminan los conflictos de los procesos en segundo plano.
- Escriba «sysconfig» en la barra de búsqueda de Windows y seleccione «Configuración del sistema».
- En la pestaña «Arranque», seleccione «Arranque seguro» en «Opciones de arranque», luego «Mínimo» debajo de eso.
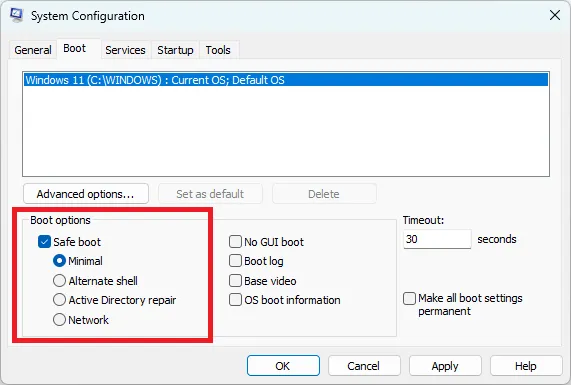
- Haga clic en «Aplicar -> Aceptar».
- Reinicie su computadora y arranque en modo seguro automáticamente. Compruebe si puede crear un punto de restauración.
8. Restablecer Windows
Su último recurso para reparar Restaurar sistema es restablecer su instalación de Windows. Esto debería resolver todos los problemas subyacentes que impiden que Restaurar sistema funcione correctamente.
Una vez completado, compruebe si puede crear un punto de restauración. De lo contrario, también puede intentar reinstalar Windows desde cero utilizando la misma guía.
Preguntas frecuentes
¿Es seguro usar Restaurar sistema?
Sí, es perfectamente seguro usar Restaurar sistema, ya que no elimina ninguno de sus datos, como documentos, archivos multimedia u otras aplicaciones. Restaurará los archivos centrales del sistema, la configuración del registro, las actualizaciones de Windows, etc. Siempre que no haya creado nuevas cuentas de usuario o claves de programa después de crear el punto de restauración, puede continuar y restaurar su sistema de manera segura.
¿Es seguro interrumpir la restauración del sistema?
La interrupción de una restauración del sistema en curso puede causar entradas de registro dañadas o archivos de copia de seguridad incompletos, lo que puede provocar que Windows no arranque. Es posible que se vea obligado a restablecer Windows a la configuración de fábrica o reinstalar Windows desde cero. Por lo tanto, se recomienda crear una copia de seguridad del sistema antes de restaurar su sistema a un punto de restauración.
Crédito de la imagen: Unsplash . Todas las capturas de pantalla por Tanveer Singh .



Deja una respuesta