Cómo reparar el código de error de la tienda o Xbox 0x80073cf6

Varios usuarios se quejaron de recibir un código de error 0x80073cf6 mientras jugaban en una consola Xbox o una PC con Windows 11/10. Algunos de ellos incluso informaron haber recibido este código de error justo después de actualizar sus aplicaciones o juegos existentes a sus últimas actualizaciones.
Si también enfrenta este error y se pregunta cómo solucionarlo, lea esta guía hasta el final. En esta publicación, discutiremos qué salió mal exactamente en la consola de juegos o en la PC con Windows, y sus respectivas soluciones. Sin más preámbulos, aprendamos qué significa este error y por qué ocurre:
¿Qué significa el código de error 0x80073cf6?
Dependiendo de su lugar de ocurrencia, esto puede resolverse de manera diferente. Por lo tanto, reconozca primero dónde está obteniendo este código de error y aplique las correcciones mencionadas en sus encabezados.
- Error de la consola Xbox : cuando está jugando juegos en la consola Xbox y este error ocurrió por primera vez.
- Microsoft Store : si descargó juegos de Xbox a través de Windows Store y obtuvo este código de error en su PC con Windows 11 o 10.
Código de error de Xbox 0x80073cf6 Soluciones
Si encuentra un código de error 0x80073cf6 al iniciar o jugar juegos en Xbox, intente las soluciones a continuación y vea si alguna resuelve este problema.
1] Comprobar el estado de Xbox Server Live
Antes de aplicar cualquier solución, debe confirmar si los servidores de Xbox están funcionando correctamente. Para hacerlo, simplemente visite la página de estado de Xbox Live . Verifique el color de cada servicio y solo cuando cada uno de ellos muestre el color verde, continúe con la siguiente solución.
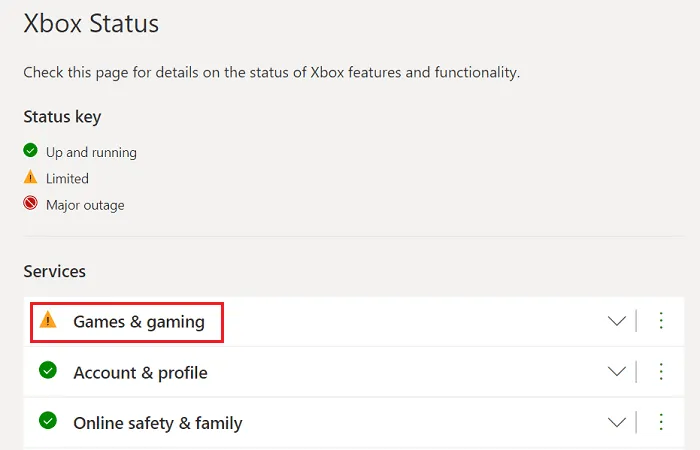
En su mayoría, verá un error limitado (signo naranja) junto a Juegos y juegos. Haga clic en él una vez y vea lo que está escrito dentro. Si el nombre de su juego se muestra allí, debe esperar hasta que la parte de Resolución se borre. Cuando hay un problema con la otra sección, puede expandirla y ver qué puede hacer por su parte.

2] Apague y encienda su consola Xbox
Si todos los servidores de Xbox funcionan correctamente, debe apagar y encender su consola de juegos una vez. Si lo hace, se resolverán los problemas internos o la corrupción de archivos. Así es como se realiza esta tarea:
- Mantenga presionado el botón Xbox hasta que la consola se apague. Esto suele tardar 10 segundos, sin embargo, también puede tardar unos segundos más en algunos casos.
- De todos modos, después de apagarlo con éxito, retire el cable de alimentación conectado y espere los próximos 2-3 minutos.
- Vuelva a conectar los cables de alimentación a sus puertos y presione el botón Xbox .
- Cuando comience, intente abrir el mismo juego en el que estaba obteniendo el código de error 0x80073cf6.
Espero que el problema ya esté resuelto. De lo contrario, siga el siguiente conjunto de soluciones:
3] Borrar almacenamiento persistente en su consola de juegos
Si obtiene este código de error 0x80073cf6 mientras instala un nuevo juego desde su disco, debe purgar el almacenamiento persistente en su consola Xbox. Borrar este almacenamiento persistente solo se aplica cuando está instalando un nuevo juego usando los discos Blu-ray. Los pasos para borrar el almacenamiento persistente se describen a continuación:
- Inicie su consola Xbox e ingrese a su sección de Guía .
- Seleccione Dispositivos y conexiones y luego Blu-ray .
- Seleccione Almacenamiento persistente y, cuando se expanda, presione Borrar almacenamiento persistente .
Después de presionar este botón, Xbox se deshará automáticamente de cualquier memoria basura sobrante o archivos de caché almacenados internamente.
4] Espacios de almacenamiento gratuitos al eliminar juegos no utilizados
El error 0x80073cf6 también puede aparecer cuando le falta espacio en su consola de juegos. En tales escenarios, uno debe deshacerse de aquellas aplicaciones o juegos que rara vez usan o juegan.
- Presiona el botón Xbox para iniciar la Guía .
- Vaya a Biblioteca y vea si aparece algún juego o aplicación que rara vez usa.
- Deshágase de las aplicaciones de juegos no esenciales para liberar algunos espacios de almacenamiento.
Reinicie su consola de juegos y verifique si el problema se resuelve.
5] Restablecimiento completo de su consola Xbox
Si ninguna de las soluciones anteriores resuelve este código de error 0x80073cf6 en Xbox, debe restablecer la configuración de fábrica de su consola de juegos. Hacer esto restaurará su consola Xbox a su configuración predeterminada y, por lo tanto, resolverá los errores que ocurren debido a fallas internas. Asegúrate de conservar tus datos mientras reinicias tu consola. Aquí se explica cómo proceder con este restablecimiento completo de la consola Xbox:
- Inicie Xbox primero e ingrese a su sección de Guía .
- A continuación, navegue hasta la siguiente ruta:
Profile & System > Settings > System > Console info
- Cuando esté dentro de la información de la consola, haga clic en Restablecer consola.
- Se le proporcionan dos opciones diferentes y son:
- Restablecer y eliminar todo
- Restablecer y conservar mis juegos y aplicaciones
- Vaya con la segunda opción, es decir, guarde sus datos y esto reiniciará su consola de juegos.
Una vez que termine, inicie su consola nuevamente y verifique si el problema se resuelve. Lo más probable es que el código de error 0x80073cf6 ya se haya resuelto.
Microsoft Store Error 0x80073cf6 Soluciones
Si encuentra un código de error 0x80073cf6 mientras juega juegos de Xbox en su PC con Windows 11/10, esto debe deberse a la tienda corrupta. Hay algunas herramientas integradas con las que se pueden solucionar problemas de Microsoft Store o restablecer su configuración predeterminada. Si nada funciona, puede proceder con su reinstalación. Exploremos qué solución, la aplicación Store requirió más:
1] Solucionar problemas de aplicaciones de la Tienda Windows
En caso de que el error 0x80073cf6 comience a aparecer justo después de actualizar un juego o instalar una nueva aplicación de juegos en Xbox, definitivamente debería solucionarlo. Aquí se explica cómo realizar esta tarea en una PC con Windows 11 o 10:
ventanas 11 :
- Vaya a Configuración (Win + I)> Sistema> Solucionar problemas primero.
- Dirígete al panel derecho y haz clic en Otros solucionadores de problemas .
- Cuando esto se expanda, desplácese hacia abajo hasta Aplicaciones de la Tienda Windows (última opción) y presione Ejecutar disponible en él.
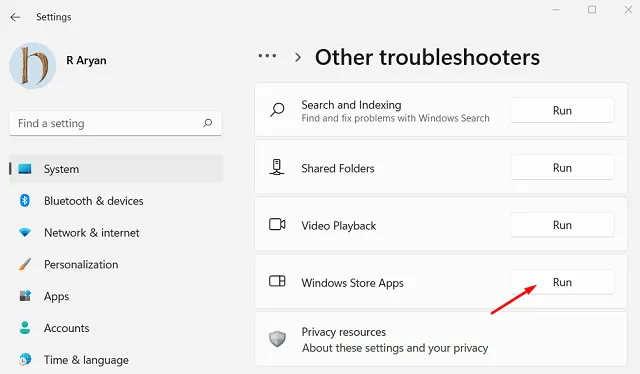
- Cuando aparezca la ventana de solución de problemas, presione Siguiente y siga las instrucciones en pantalla.
ventanas 10 :
- Presione Win + I para iniciar Configuración.
- Seleccione Actualización y seguridad seguido de Solución de problemas en el panel izquierdo.
- Muévase a su panel derecho adyacente y presione el enlace – Solucionadores de problemas adicionales .
- Desplácese hacia abajo nuevamente hasta la parte inferior y ubique las aplicaciones de la Tienda Windows.
- Cuando lo encuentre, haga clic una vez en él. Deje que esta sección se expanda y presione Ejecutar el solucionador de problemas .
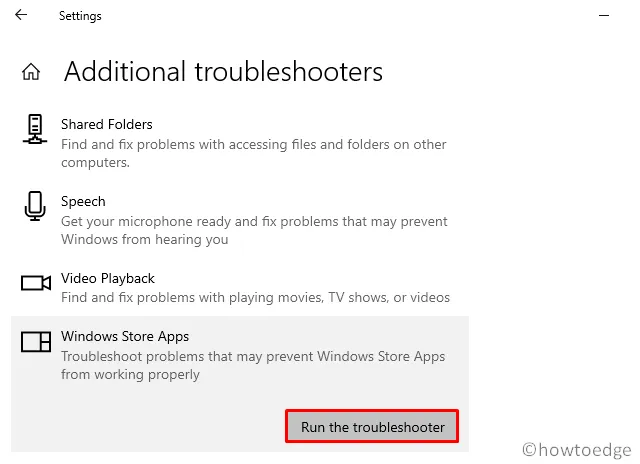
- La ventana de solución de problemas aparecerá posteriormente.
- Presiona Siguiente y sigue las instrucciones en pantalla.
Cuando se complete la solución de problemas, reinicie su PC y verifique si el error 0x80073cf6 se resolvió o no.
2] Pruebe WSReset
Varios usuarios afirmaron que pudieron resolver este código de error 0x80073cf6 después de restablecer sus aplicaciones de la Tienda. Hazlo y comprueba si el problema se resuelve de esta manera. Aunque también puede restablecer las aplicaciones de la Tienda Windows a través de la Configuración, siga el método CMD. Este proceso es fácil de seguir y es así:
- Presione Win + R para iniciar el cuadro de diálogo Ejecutar .
- Escriba “
WSReset.exe” y presione Aceptar .

- CMD comenzará a ejecutar este código.
- Una vez que esto termine, Microsoft Store se iniciará de la nada indicando que se ha reiniciado.
El único problema con esta solución es que todos sus datos serán eliminados de su sistema. En caso de que no desee perder sus datos, navegue hasta la siguiente ruta y presione el botón Reparar.
Win + X > Apps and Features > Microsoft Store
- Haga clic en los tres puntos verticales disponibles junto a Microsoft Store y seleccione Opciones avanzadas .
- En la ventana siguiente, desplácese hacia abajo hasta la sección Restablecer y presione primero el botón Reparar .
- Solo cuando el error 0x80073cf6 aún persista, vaya al botón Restablecer .
Ahora que ha reiniciado Microsoft Store, verifique si puede jugar juegos en Xbox normalmente.
3] Reinstale Microsoft Store usando PowerShell (Administrador)
Si el error 0x80073cf6 aún ocurre, la aplicación Store debe haberse dañado. Para solucionarlo, desinstale y luego vuelva a instalar Windows Store y verifique si el problema se resuelve de esta manera. Así es como se busca esta solución:
- Inicie PowerShell (Administrador) en su dispositivo y ejecute este código:
Get-AppXPackage | Foreach {Add-AppxPackage -DisableDevelopmentMode -Register "$($_.InstallLocation)\AppXManifest.xml"}
¿Cómo soluciono el código de error 0x80073cf6?
Dependiendo del lugar de su ocurrencia, las soluciones variarán. Supongamos que obtiene este código de error en su consola de juegos, entonces las soluciones que debe probar son: reiniciar Xbox , purgar el almacenamiento persistente y eliminar los juegos no utilizados. En caso de que el problema persista incluso después de esto, realice el restablecimiento completo de la consola Xbox.
Del mismo modo, si este error se produce en una PC con Windows 11/10, busque las soluciones: solucionar problemas de Microsoft Store , repararlo o restablecerlo y desinstalar/reinstalar Windows Store.
Tenga en cuenta verificar los servidores de Xbox de antemano en ambos casos, de lo contrario, estará perdiendo el tiempo. Espero que el código de error 0x80073cf6 se resuelva después de aplicar las soluciones discutidas en esta publicación. Háganos saber en la sección de comentarios si tiene alguna dificultad para seguir esta guía.



Deja una respuesta