Cómo solucionar el error de tienda 0x8D050003 en Windows 11/10
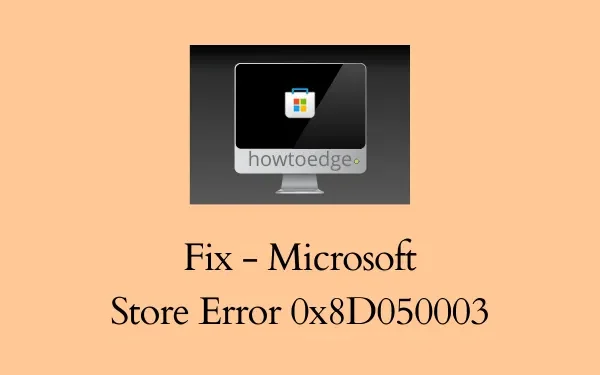
Muchos usuarios se quejaron de recibir un error 0x8D050003 cuando instalaban/actualizaban aplicaciones de Microsoft Store. Algunos de ellos ni siquiera pudieron iniciar la aplicación Store. Si usted es uno de esos usuarios y se pregunta cómo solucionarlo, lea esta guía hasta el final.
Cuando encuentre este problema, es posible que también vea el siguiente mensaje de error:
Something unexpected happened
Reporting this problem will help us understand it better. You can wait a bit and try again or restart your device. That may help.
Code: 0x8D050003
¿Qué causa el error de tienda 0x8D050003 en Windows?
Este error normalmente ocurre cuando intentas instalar nuevas aplicaciones o actualizar las existentes en Microsoft Store. Las razones más probables detrás de este problema se enumeran a continuación:
- VPN o proxy habilitado
- Problemas de red
- Debido a la presencia de caché defectuoso o corrupción dentro de la propia aplicación Store
Formas de reparar el error 0x8D050003 de Microsoft Store
Estas son algunas de las soluciones básicas que debe probar para resolver el error de tienda 0x8D050003 en Windows 11/10:
1]Solucionar problemas de aplicaciones de la Tienda Windows
Antes de solucionar problemas de Windows Update, asegúrese de desactivar su programa antivirus de terceros (si tiene alguno). Esto es necesario ya que se sabe que varias aplicaciones de seguridad interfieren con los archivos y carpetas del sistema y los corrompen. Entonces, deshabilite cualquier aplicación de seguridad y luego siga estos pasos:
- Presione Win + I para iniciar Configuración.
- Navegue hasta la ruta a continuación –
System > Troubleshoot > Other troubleshooters
- En Otros, desplácese hacia abajo hasta Aplicaciones de la Tienda Windows .
- Es posible que vea el botón Ejecutar disponible al lado. Bueno, haz clic en él.
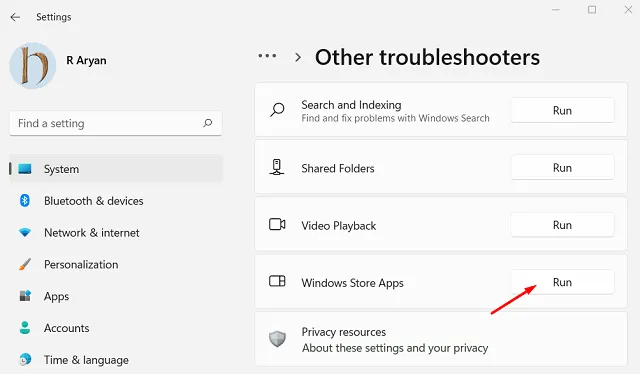
- Ahora, sigue las instrucciones en pantalla y deja que esta herramienta identifique y repare la aplicación Store.
- Cuando proporcione una opción: «Aplicar esta solución», haga clic en ella.
|
Configuración > Actualización y seguridad > Solucionar problemas > Solucionadores de problemas adicionales
 Los pasos restantes son idénticos a los de la PC con Windows 11. |
Incluso en los casos en los que no soluciona este código de error, esta herramienta sugerirá formas que pueden ayudar a superar este problema.
2]Deshabilite VPN y Proxy
El uso de un proxy o VPN en su computadora también puede generar un código de error 0x8D050003. Para superar este problema, se deben desactivar tanto el proxy como la VPN. He aquí cómo hacer esto:
- Presione Win + I para iniciar Configuración.
- Seleccione Red e Internet en la navegación de la izquierda.
- Dirígete al panel derecho, desplázate hacia abajo y presiona Proxy .
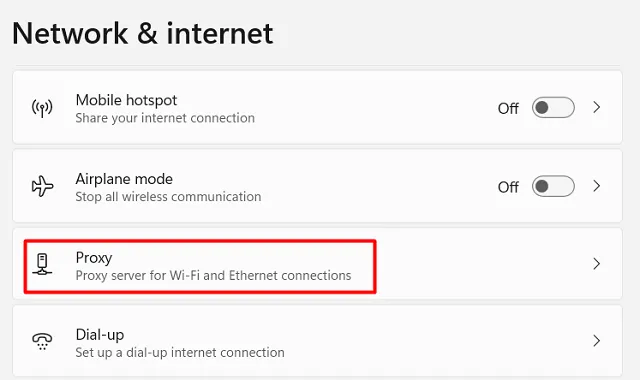
- Deslice el interruptor de palanca para encenderlo .

- La configuración manual del proxy se desactivará automáticamente.
Reinicie su PC y verifique si ahora puede instalar nuevas aplicaciones desde Microsoft Store o no.
3]Restablecer Microsoft Store
Restablecer la aplicación Store es otra forma útil de resolver el código de error 0x8D050003 en una PC con Windows. Para que esto suceda, puede probar Configuración o simplemente WSReset.exe.
Reparar/Restablecer Microsoft Store
- Inicie el Menú de energía (Win + X) y seleccione Aplicaciones y funciones.
- Cuando aparezca una lista de aplicaciones instaladas en su pantalla, desplácese hacia abajo hasta Microsoft Store y haga clic en los tres puntos disponibles en el extremo derecho.
- Seleccione Opciones avanzadas a continuación.
- Desplácese hacia abajo hasta la sección Restablecer y presione primero el botón de reparación. Proceder de esta manera no afectará los datos de la aplicación ni ninguna información personal.
- En caso de que el error persista, presione el botón Restablecer . Todos los datos de tu aplicación se perderán de esta manera.
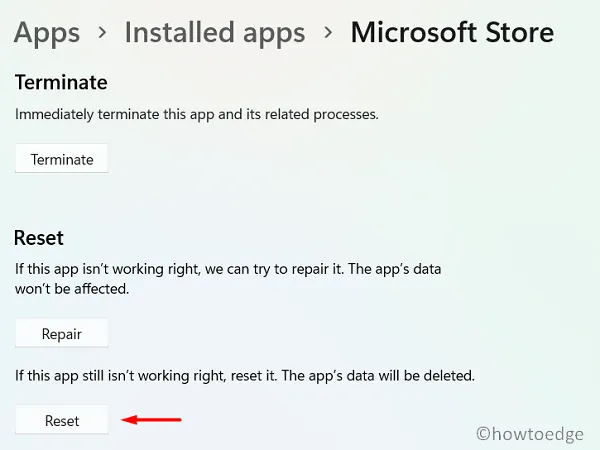
Pruebe WSReset.exe
Si no tiene datos importantes en su aplicación Store, puede restablecerla usando el símbolo del sistema (administrador). Todo lo que necesita es abrir CMD como administrador y ejecutar este código:
WSReset.exe
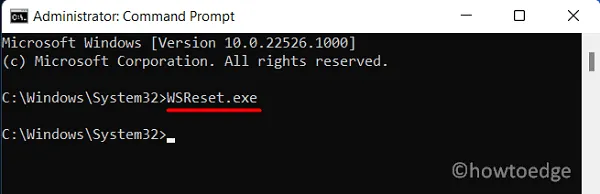
Espere mientras se ejecuta este comando. Después de que se detenga, se abrirá una nueva instancia de la aplicación Store sugiriendo que el problema está resuelto.
4]Reinstale la aplicación Microsoft Store
Existe la posibilidad de que la aplicación de tu Tienda esté dañada. Si ese es el caso, repararlo o restablecerlo no servirá de nada. En su lugar, debes reinstalar la aplicación Store.
Como no existe una forma directa de desinstalar o reinstalar Microsoft Store, sugerimos usar PowerShell (Admin) para realizar esta tarea. Estos son los pasos esenciales en los que trabajar:
- En primer lugar, abra Windows PowerShell (Administrador) .
- Cuando la ventana de UAC se lo indique, presione Sí .
- Escriba el siguiente código cerca del cursor parpadeante y presione Enter –
Get-AppXPackage *WindowsStore* -AllUsers | Foreach {Add-AppxPackage -DisableDevelopmentMode -Register "$($_.InstallLocation)\AppXManifest.xml"}
- Espere unos segundos mientras la aplicación de la tienda se desinstala y luego se reinstala automáticamente.
Reinicie su computadora y verifique si esto resuelve el error 0x8D050003.
¿Cómo soluciono el código 0x80004003 de Microsoft Store?
Si no puede descargar o actualizar aplicaciones en Microsoft Store debido a un código de error 0x80004003, consulte las soluciones que se analizan en este tutorial. Las tres correcciones elaboradas aquí también pueden ayudarle a resolver este código de error.



LO SOLUCIONÉ CON LA ÚLTIMA OPCIÓN. GRACIAS