Cómo solucionar el error de la tienda 0x8007064a en Windows 11/10
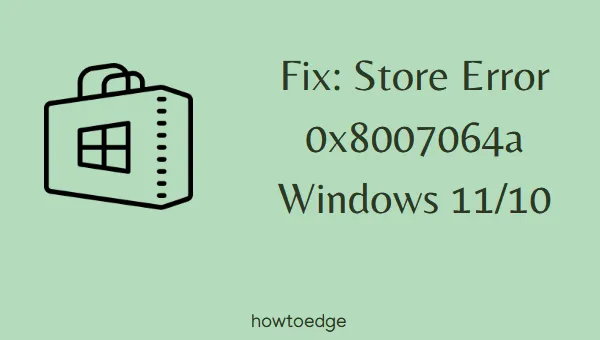
En esta publicación se explica qué podría haber provocado el error 0x8007064a de la Tienda en Windows 11/10 y cinco formas prácticas de resolverlo. Por lo tanto, si se encuentra con este error al iniciar Microsoft Store, descargar nuevas aplicaciones o actualizar las existentes, consulte las soluciones alternativas que se detallan en este artículo.
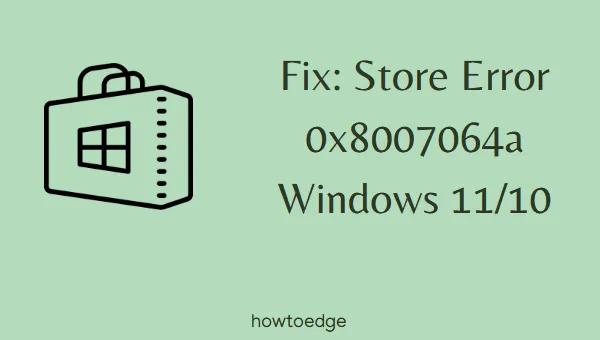
¿Qué causa el error de tienda 0x8007064a en Windows 11/10?
Este error puede ocurrir cuando su dispositivo presenta uno o una combinación de los siguientes problemas:
- Interferencias de aplicaciones de terceros
- Microsoft Store corrupto
- Archivos DLL faltantes o desactualizados
- Los servicios de red no funcionan
- Se detuvieron las actualizaciones, los servicios criptográficos, de Microsoft Install u otros
Soluciones para el error de almacenamiento 0x8007064a
Si recibe un código de error 0x8007064a al iniciar Microsoft Store o descargar/actualizar aplicaciones en él, pruebe las siguientes sugerencias y verifique si solucionan el problema:
1. Ejecute el solucionador de problemas de aplicaciones de la Tienda Windows
La mejor manera de resolver cualquier error en Microsoft Store es ejecutar el solucionador de problemas integrado. Para solucionar problemas de la aplicación Store, haga lo siguiente:
Ventanas 11 :
- Presione Win + X y elija la opción – Configuración .
- Vaya a Sistema > Solucionar problemas > Otros solucionadores de problemas .
- Localice Aplicaciones de la Tienda Windows en la próxima pantalla y presione el botón Ejecutar disponible allí.
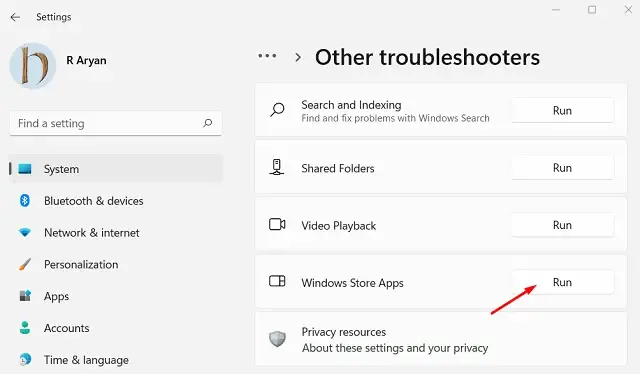
- Ahora, siga las instrucciones en pantalla para completar la solución de problemas.
- Esta herramienta resolverá el problema actual o proporcionará una solución.
- Haga clic en “Aplicar esta corrección” y reinicie su PC.
Ventanas 10 :
- Primero navegue a la siguiente ruta:
Configuración (Win + I) > Actualización y seguridad > Solucionar problemas > Solucionadores de problemas adicionales
- Busque y haga clic una vez en Aplicaciones de la Tienda Windows.
- Cuando esto se expanda, presione la opción – Ejecutar el solucionador de problemas .
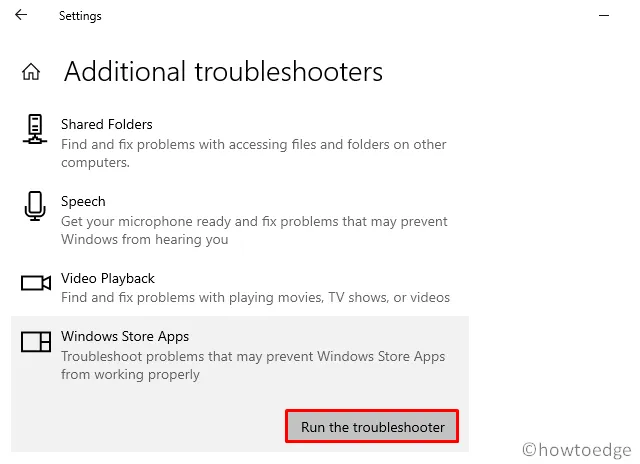
- Haga clic en Siguiente en la ventana de solución de problemas y siga las instrucciones en pantalla.
Espero que el error 0x8007064a se resuelva después de que esta herramienta complete la resolución de problemas. De lo contrario, siga el siguiente conjunto de soluciones que se describen a continuación.
2. Reparar/Restablecer Microsoft Store
En caso de que la solución de problemas no funcione, el problema puede estar dentro de la aplicación de la Tienda. Windows ofrece una opción para reparar o restablecer cualquier aplicación en su ecosistema. Intente hacer esto y verifique si el error 0x8007064a se resuelve después.
- Presione Win + I para iniciar Configuración.
- Haga clic en Aplicaciones > Aplicaciones y funciones .
- Desplácese hacia abajo y localice Microsoft Store.
- Cuando lo encuentre, haga clic en los tres puntos y seleccione – Opciones avanzadas .
- En la pantalla siguiente, vaya a la sección Restablecer y presione primero el botón Reparar.
- Comprueba si el error 0x8007064a se resuelve en tu ordenador.
- De lo contrario, acceda nuevamente a la sección Restablecer y, esta vez, presione el botón Restablecer .
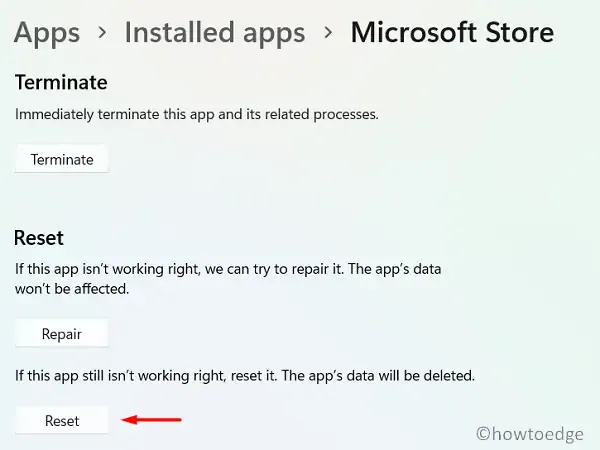
3. Vuelva a registrar los archivos DLL
Muchas veces, errores como 0x8007064a ocurren simplemente porque faltan algunos archivos DLL o porque se han dañado. Puede solucionar este problema simplemente volviendo a registrar todos los archivos DLL en su computadora. A continuación, le indicamos cómo hacerlo:
- Presione Win + X y elija la opción – Terminal de Windows (Administrador).
- La ventana de UAC le preguntará a continuación; haga clic en Sí para autorizar su apertura como administrador.
- Presione Ctrl + Shift + 2 para iniciar el Símbolo del sistema como administrador en la terminal.
- En la consola elevada, ejecute estos códigos uno tras otro. Solo asegúrese de presionar la tecla Enter después de cada comando.
regsvr32.exe atl.dll regsvr32.exe urlmon.dll regsvr32.exe mshtml.dll regsvr32.exe shdocvw.dll regsvr32.exe browseui.dll regsvr32.exe jscript.dll regsvr32.exe vbscript.dll regsvr32.exe scrrun.dll regsvr32.exe msxml.dll regsvr32.exe msxml3.dll regsvr32.exe msxml6.dll regsvr32.exe actxprxy.dll regsvr32.exe softpub.dll regsvr32.exe wintrust.dll regsvr32.exe dssenh.dll regsvr32.exe rsaenh.dll regsvr32.exe gpkcsp.dll regsvr32.exe sccbase.dll regsvr32.exe slbcsp.dll regsvr32.exe cryptdlg.dll regsvr32.exe oleaut32.dll regsvr32.exe ole32.dll regsvr32.exe shell32.dll regsvr32.exe initpki.dll regsvr32.exe wuapi.dll regsvr32.exe wuaueng.dll regsvr32.exe wuaueng1.dll regsvr32.exe wucltui.dll regsvr32.exe wups.dll regsvr32.exe wups2.dll regsvr32.exe wuweb.dll regsvr32.exe qmgr.dll regsvr32.exe qmgrprxy.dll regsvr32.exe wucltux.dll regsvr32.exe muweb.dll regsvr32.exe wuwebv.dll
- Después de volver a registrar con éxito los archivos DLL anteriores, restablezca también la red ejecutando este código:
netsh reset winsock
- Cierre CMD y reinicie su PC.
Con suerte, Microsoft Store comenzará a funcionar normalmente a partir del próximo inicio de sesión.
4. Compruebe y habilite los servicios de actualización de Windows
Ciertos servicios de actualización, cuando están deshabilitados, también pueden generar un código de error 0x8007064a al abrir la Tienda o actualizar aplicaciones en ella. Es posible que los servicios se hayan desactivado intencional o accidentalmente. Verifique todos los servicios relacionados con las actualizaciones y habilítelos (si se encuentran deshabilitados). Aquí se explica cómo verificar y habilitar los servicios detenidos:
- Presione Win + R para iniciar Ejecutar.
- Escribe “
services.msc” y pulsa Aceptar. - En la ventana de servicios, busque los siguientes servicios:
Application Identity
Background Intelligent Transfer service
Cryptographic Services
Microsoft Store Install Service
Windows Update
- Después de localizar un servicio mencionado anteriormente en la ventana Servicios, verifique lo que está escrito junto a él debajo de la columna Estado.
- Si encuentras alguna deshabilitada, haz clic derecho sobre ella y elige la opción – Iniciar .
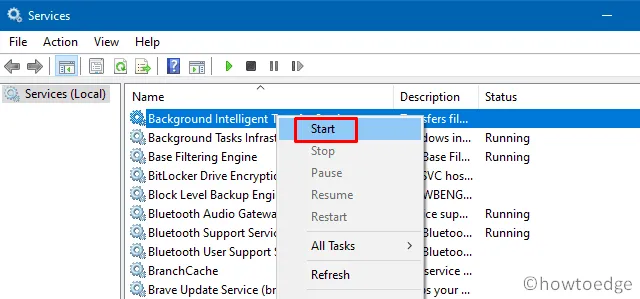
- De manera similar, si un servicio ya está en ejecución, haga clic derecho sobre él y seleccione la opción Reiniciar .
Cierra la ventana Servicios y reinicia tu PC. Comprueba si ahora puedes instalar nuevas aplicaciones o actualizar las existentes en Microsoft Store.
5. Revierte tu sistema a un punto de restauración anterior
Si ninguna de las soluciones alternativas anteriores soluciona el error de la tienda 0x8007064a y ya tiene un punto de restauración generado anteriormente, considere revertir el sistema a ese estado. Al aplicar una copia de seguridad en una PC con Windows, se eliminarán todas las aplicaciones y configuraciones que se hayan realizado después de la generación del punto de restauración.
Anota todas las aplicaciones que seguramente desaparecerán y procede a restaurar tu dispositivo al punto de copia de seguridad conocido. Una vez que sigas adelante con esta solución, no habrá vuelta atrás. Por lo tanto, asegúrate de transferir todos los datos, archivos y carpetas importantes a un disco duro.
¿Cómo encuentro la Microsoft Store en Windows 11?
De forma predeterminada, el icono de la Tienda está disponible en la barra de tareas. Puedes hacer clic en él y comenzar a usarlo. Sin embargo, si por algún motivo no encuentras esta aplicación en la barra de tareas, presiona Win + S y busca Microsoft Store. Dado que se trata de un programa integrado, verás esta aplicación en la consulta de búsqueda.
¿Cómo reinicio la Microsoft Store?
Restablecer la Microsoft Store suele resolver problemas complejos y códigos de error. Para ello, abre CMD como administrador y ejecuta este código: WSReset.exe. En cuanto termine este comando, la aplicación de la Tienda se iniciará automáticamente.



Deja una respuesta