Cómo arreglar las notas adhesivas que no funcionan en Windows
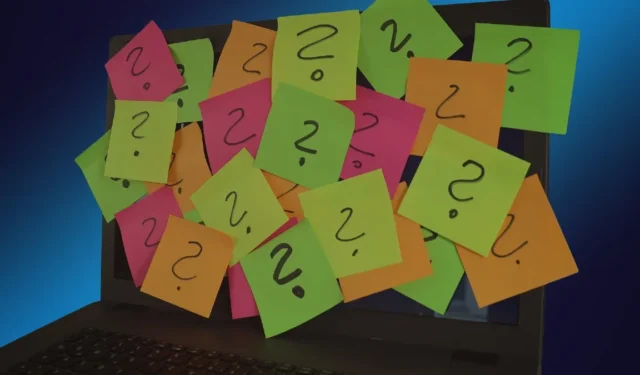
Sticky Notes es una aplicación integrada de Windows que ayuda a los usuarios a anotar fragmentos rápidos de información, como texto o enlaces, y también admite la adición de imágenes. Las notas se pueden sincronizar entre dispositivos, incluidos teléfonos y otras PC con Windows. Si ha tenido problemas con la aplicación que no se abre o no funciona correctamente, este tutorial ofrece consejos de solución de problemas para ayudar a resolver el problema.
Solución de problemas básicos
Antes de profundizar en los detalles, veamos algunos pasos básicos de solución de problemas que pueden resolver el problema de Sticky Notes sin necesidad de realizar pasos adicionales:
- Verifique su conexión a Internet : si bien puede escribir una nota adhesiva incluso si no está conectado, necesita una conexión de red para guardar y cargar las notas. Como resultado, primero debe verificar que su conexión a Internet funcione según lo previsto. Si su Wi-Fi no funciona por algún motivo, consulte nuestra publicación que incluye soluciones. Alternativamente, si su conexión Ethernet no funciona, eche un vistazo a nuestra publicación dedicada.
- Reinicie su computadora : reiniciar su PC puede ser una solución fácil para una serie de problemas. Al hacerlo, se finalizará cualquier proceso o software en segundo plano problemático que pueda estar ejecutándose y se permitirá un nuevo comienzo.
- Cierre otras aplicaciones para tomar notas : si utiliza aplicaciones adicionales para tomar notas de terceros, asegúrese de cerrarlas desde el Administrador de tareas y luego verifique si puede abrir Sticky Notes.
1. Deshabilitar la función de estadísticas
La aplicación Sticky Notes presenta una función Insights que permite a Cortana y Bing leer información de notas y realizar acciones, como convertir números de teléfono en enlaces de llamadas en los que se puede hacer clic. Sin embargo, esta característica puede interferir con la funcionalidad de la aplicación, por lo que es mejor desactivarla.
Haga clic en el ícono de tres puntos en la parte superior derecha de la aplicación Sticky Notes.
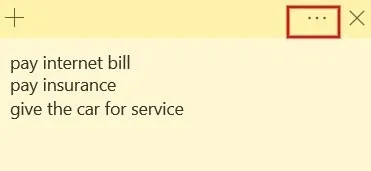
Haga clic en «Lista de notas».
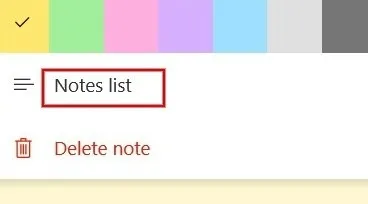
Presiona el ícono de ajustes en la parte superior derecha.
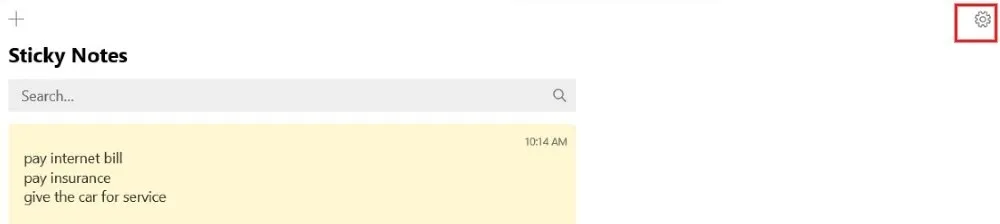
En la sección «General», desactive el campo «Habilitar información».
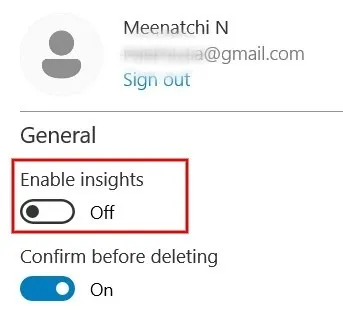
2. Reparar/restablecer notas adhesivas
Windows ofrece una opción integrada para reparar o restablecer la aplicación Sticky Notes. Aunque los datos de la aplicación no se verán afectados durante la reparación, se eliminarán si utiliza la opción de reinicio. Por lo tanto, es mejor hacer una copia de seguridad de sus notas antes de intentar esta solución.
Presione Win+ Rpara iniciar el cuadro de diálogo Ejecutar, escriba la siguiente ruta en el cuadro y haga clic en «Aceptar».
%LocalAppData%\Packages\Microsoft.MicrosoftStickyNotes_8wekyb3d8bbwe\LocalState
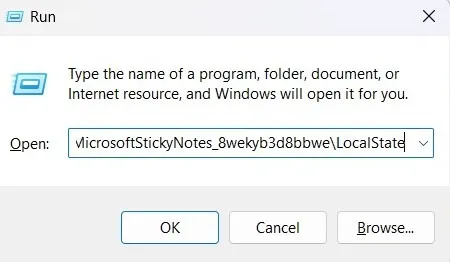
En el cuadro de diálogo del Explorador de archivos que se abre, seleccione el archivo titulado «plum.sqlite» y haga clic en el icono «Copiar» en la barra superior.
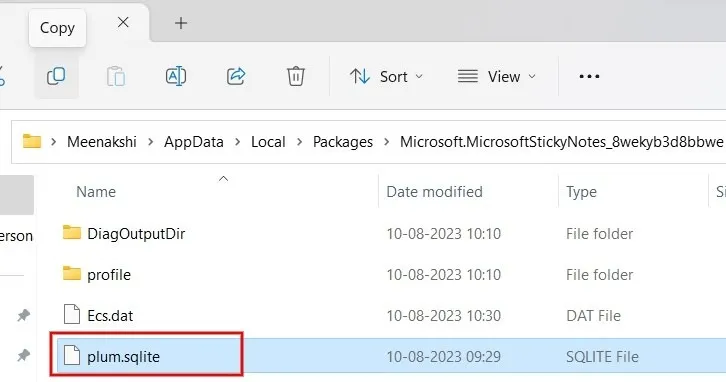
A continuación, pegue el archivo en una carpeta diferente o en un disco duro externo/unidad USB.
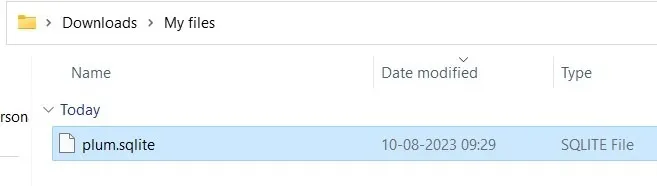
Repare o reinicie la aplicación Sticky Notes sin preocupaciones.
Escriba «Notas adhesivas» en la búsqueda de Windows y haga clic en «Configuración de la aplicación» en el panel derecho de los resultados.
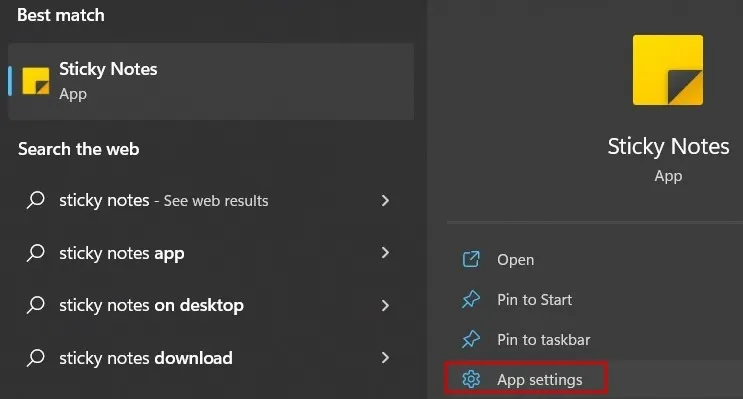
Primero, intentemos reparar la aplicación. Desplácese hacia abajo y haga clic en el botón «Reparar».
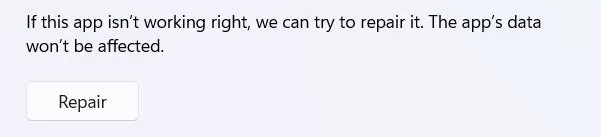
Si no ve ninguna mejora en la aplicación Sticky Notes, haga clic en el botón «Restablecer» debajo de la opción de reparación.

Finalmente, haga clic en «Restablecer» en la confirmación que aparece.
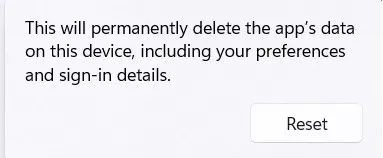
3. Reinstale las notas adhesivas
¿Sigues teniendo problemas con Sticky Notes, incluso después de reparar y/o restablecer la aplicación? Esta opción requiere que desinstales la aplicación y luego la reinstales desde Microsoft Store.
Vaya a la “Configuración de la aplicación” de la aplicación Sticky Notes, como se explica en la sección anterior.
Haga clic en el botón «Desinstalar» en la sección «Desinstalar».
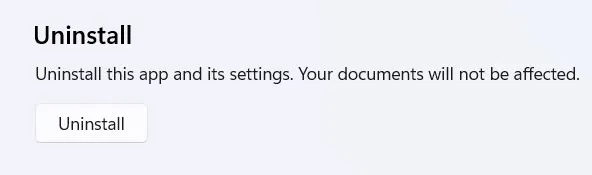
Haga clic en «Desinstalar» en la pequeña ventana emergente para eliminar la aplicación Sticky Notes.
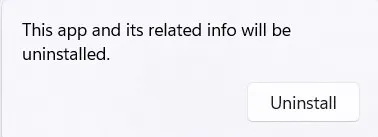
A continuación, haga clic en el menú Inicio en la barra de tareas e inicie Microsoft Store.
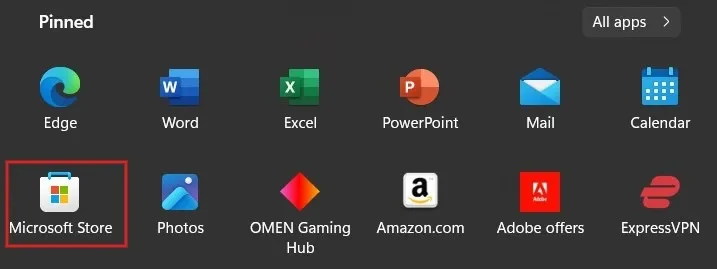
Utilice la barra de búsqueda para encontrar la aplicación Sticky Notes.
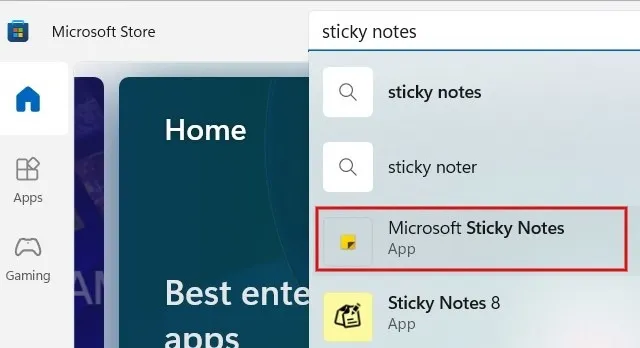
Haga clic en el botón «Obtener» para descargar e instalar la aplicación Sticky Notes.
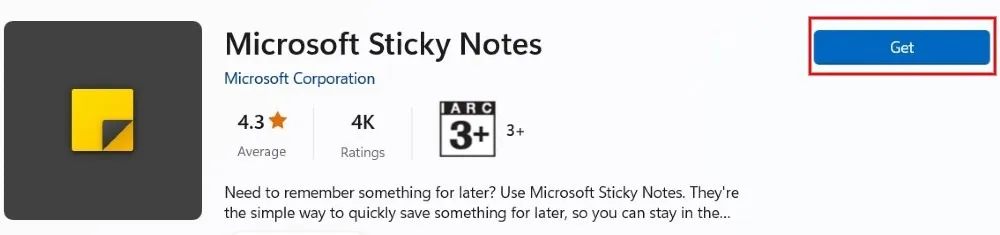
Una vez que se haya completado la instalación, inicie la aplicación Sticky Notes para ver si funciona correctamente. Reinstalar la aplicación no afectará las notas que creó anteriormente; puedes acceder a ellos como antes.
4. Solución de problemas de aplicaciones de Microsoft Store
Si el problema de Sticky Notes continúa, intente solucionar el problema de sus aplicaciones de Microsoft.
En Windows 11, existe una opción para actualizar Microsoft Store. Haga clic en el menú Inicio, inicie la aplicación Microsoft Store y luego haga clic en «Biblioteca» en la parte inferior.

Haga clic en «Obtener actualizaciones» en la parte superior. Si hay una actualización, se instalará automáticamente.
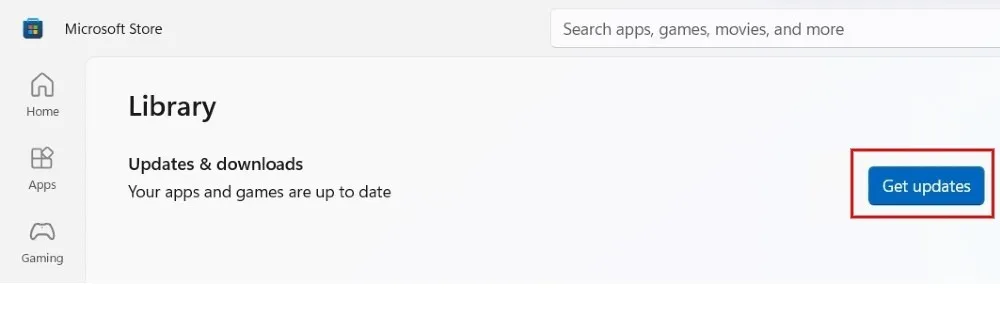
Verifique que haya instalado las últimas actualizaciones de Windows para asegurarse de que sus aplicaciones de Microsoft funcionen según lo previsto.
En Windows 10, Microsoft tiene una herramienta de resolución de problemas dedicada para solucionar problemas con las aplicaciones de Microsoft Store. Acceda a él yendo a «Configuración -> Actualización y seguridad -> Solucionar problemas -> Aplicaciones de la Tienda Windows». Haga clic en el botón «Ejecutar el solucionador de problemas» para iniciar la utilidad.
5. Vuelva a registrar la aplicación
A veces, volver a registrar Sticky Notes le ayudará a resolver problemas desconocidos. Utilice Microsoft PowerShell para volver a registrar la aplicación.
Presione Win+ Xen su teclado y haga clic en «Terminal (Admin)» para iniciar PowerShell. Haga clic en «Sí» si aparece alguna ventana emergente que permita que la aplicación esté en modo administrador.
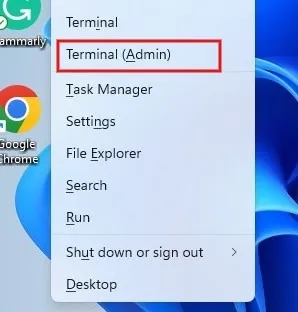
Cierre la aplicación Sticky Notes y todas las demás notas abiertas, escriba el siguiente comando en PowerShell y presione la Entertecla.
Get-AppXPackage -AllUsers -Name Microsoft.MicrosoftStickyNotes | Foreach {Add-AppxPackage -DisableDevelopmentMode -Register "$($_.InstallLocation)\AppXManifest.xml"-Verbose}
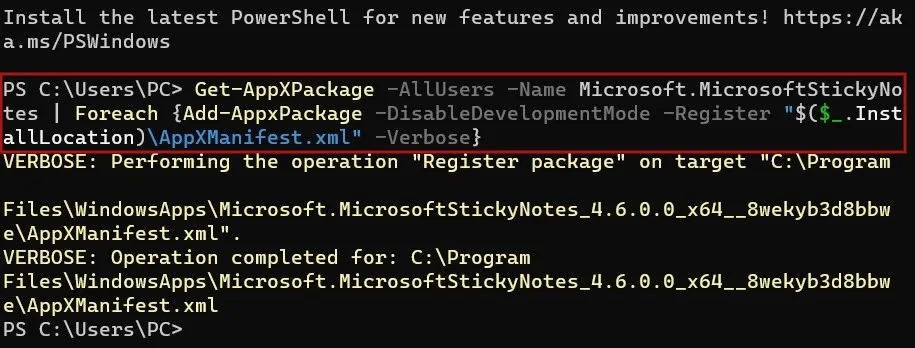
Una vez que el comando se ejecute correctamente, verifique si el problema se resolvió abriendo la aplicación Sticky Notes.
Recuperar la toma de notas
Si tiene problemas con Sticky Notes, considere usar notas físicas o aplicaciones de terceros para tomar notas como Obsidian en su computadora con Windows. Por supuesto, también puedes tomar notas en tu dispositivo móvil. Los usuarios de iOS pueden utilizar la aplicación de Notas predeterminada, que es bastante útil. Si usas Android, consulta las mejores opciones de aplicaciones para tomar notas .
Crédito de la imagen: Pixabay . Todas las capturas de pantalla son de Meenatchi Nagasubramanian.



Deja una respuesta