Cómo arreglar Steam Remote Play no funciona


Steam Remote Play es una bendición para los jugadores que buscan jugar juegos cooperativos o multijugador con sus amigos. También puedes usarlo para transmitir tus juegos de alta gama desde tu PC dedicada a tu dispositivo secundario. Pero, en los casos en los que Steam Remote Play no funciona, puedes confiar en las correcciones a continuación para ponerlo en funcionamiento en poco tiempo.
Actualizar vapor
Antes de hacer cualquier otra cosa para arreglar que Steam Remote Play no funcione, actualice su cliente Steam. La actualización de Steam suele resolver muchos de los problemas más comunes de Steam.
Para actualizar Steam, haga clic en Steam -> Buscar actualizaciones del cliente Steam (esquina superior izquierda de su cliente Steam).
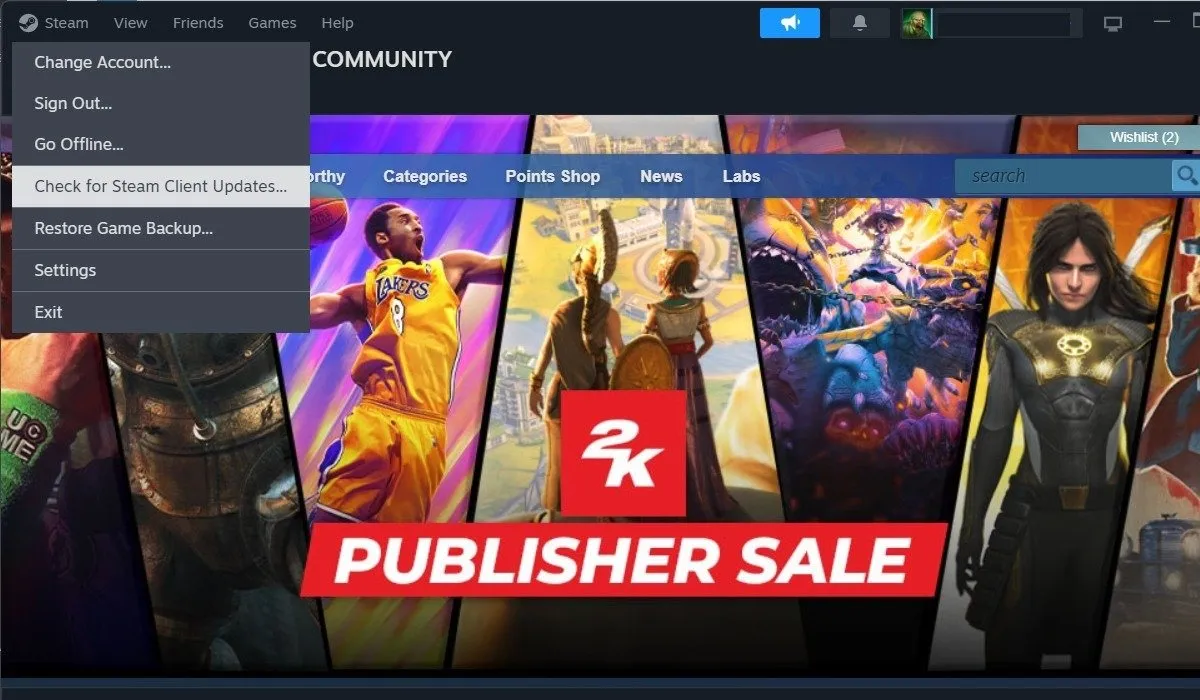
Steam buscará actualizaciones disponibles y actualizará el cliente automáticamente si es necesario. Comprueba si puedes jugar a tus juegos favoritos con Steam Remote Play .
Asegúrese de que Steam Remote Play esté habilitado
Esto puede parecer obvio, pero es posible que Steam Remote Play esté deshabilitado en la configuración de Steam.
Para asegurarse de que este no sea el caso, haga clic en Steam -> Configuración -> Uso a distancia y verifique que Activar uso a distancia esté activado en el panel de la derecha.
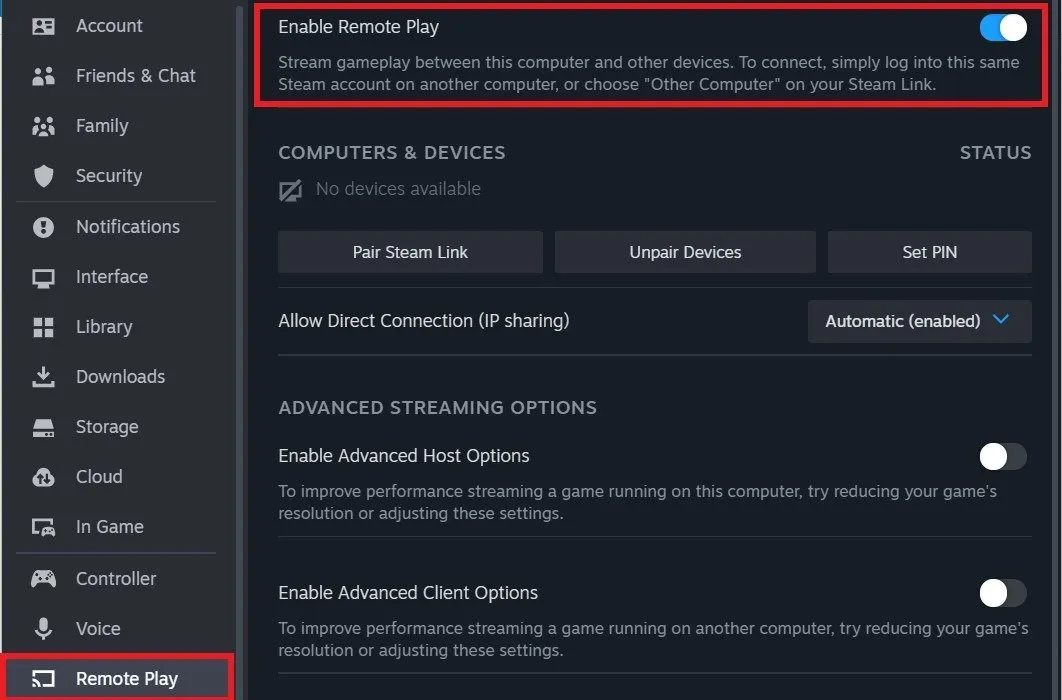
Deshabilitar el cliente Steam Beta
Steam ofrece participación en su programa de cliente beta si desea experimentar nuevas funciones antes de que se lancen al público. Sin embargo, el cliente beta de Steam a veces puede provocar el error Steam Remote Play.
Para verificar si está ejecutando la versión normal del cliente Steam, haga clic en Steam -> Configuración -> Interfaz y verifique si No se ha seleccionado ninguna versión beta en el menú desplegable Participación beta del cliente .
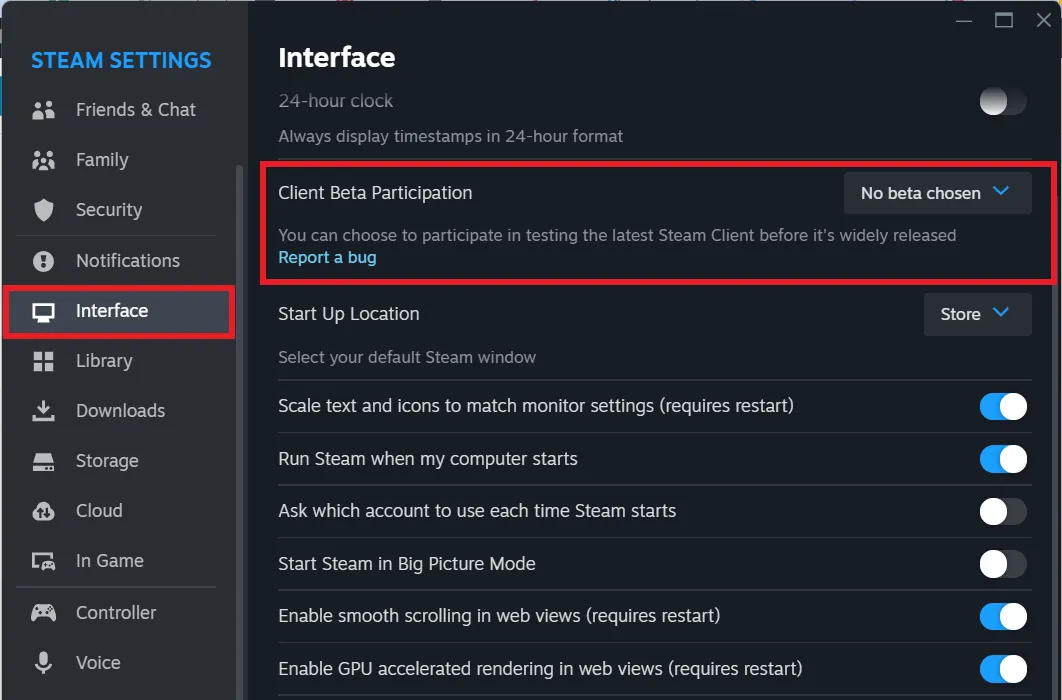
En este caso, no necesitas hacer nada más. Continúe con la siguiente solución a continuación. Pero si ves que eres parte del programa beta, puedes cancelar tu participación seleccionando la opción No beta elegida y reiniciando Steam.
Comprueba si Steam Remote Play está solucionado. De lo contrario, continúe con las correcciones a continuación.
¿No puedes iniciar sesión en Steam? Aprenda cómo corregir el código de error de inicio de sesión de Steam E87 en Windows .
Desvincular el dispositivo Steam Link
Steam Remote Play se utiliza a menudo para transmitir juegos multijugador en Steam en su dispositivo secundario o invitado. Este dispositivo emparejado podría no funcionar correctamente o el Steam Link entre su PC y el dispositivo podría estar defectuoso.
Para resolver el problema, desempareje el dispositivo secundario para poder volver a emparejarlo. Haga clic en Steam -> Configuración -> Uso remoto y seleccione Desvincular dispositivos en Computadoras y dispositivos . Haga clic en Confirmar en la ventana emergente.
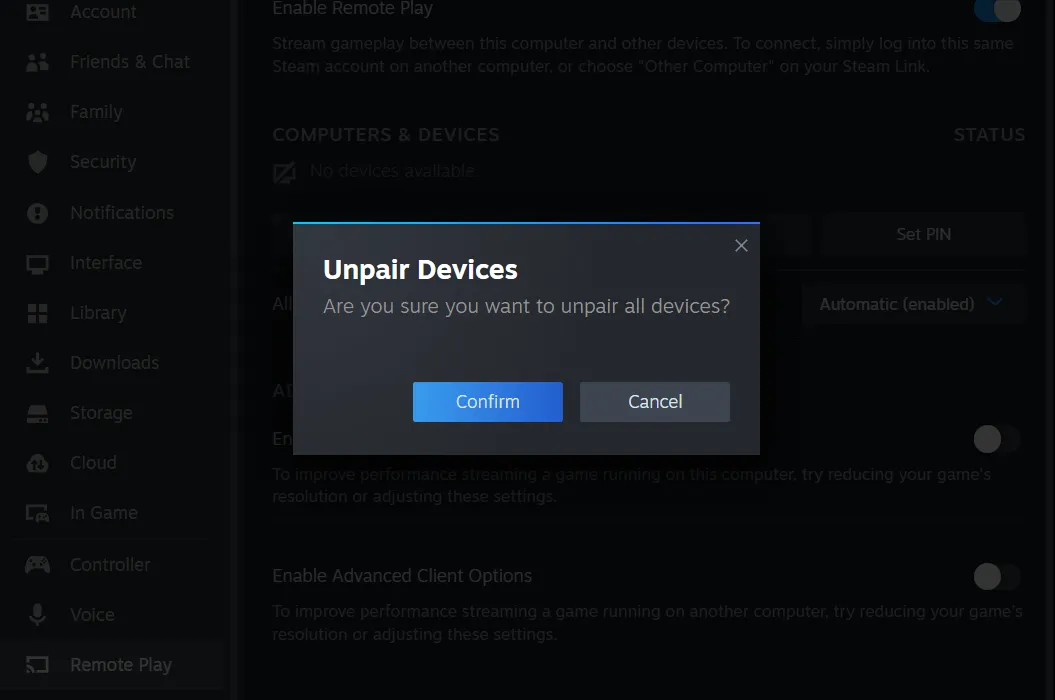
Configura Steam Remote Play nuevamente volviendo a emparejar el dispositivo e intentando Remote Play nuevamente.
Deshabilitar la decodificación de hardware dentro de Steam
La decodificación de hardware es útil cuando transmites tu juego usando Steam Remote Play. Pero en algunos sistemas, puede causar problemas de rendimiento y es mejor desactivarlo.
Para deshabilitar la decodificación de hardware en la configuración de Uso a distancia, haga clic en Steam -> Configuración -> Uso a distancia y active Habilitar opciones avanzadas de cliente .
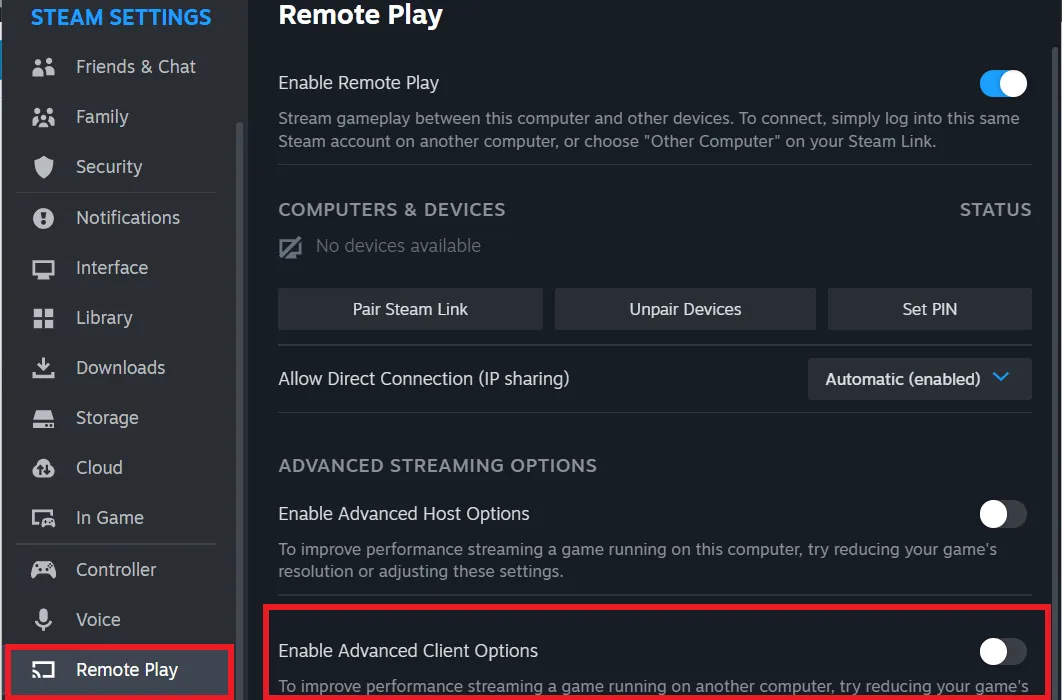
Deshabilite la decodificación de hardware en las opciones. Compruebe si esto soluciona el problema de que Steam Remote Play no funciona.
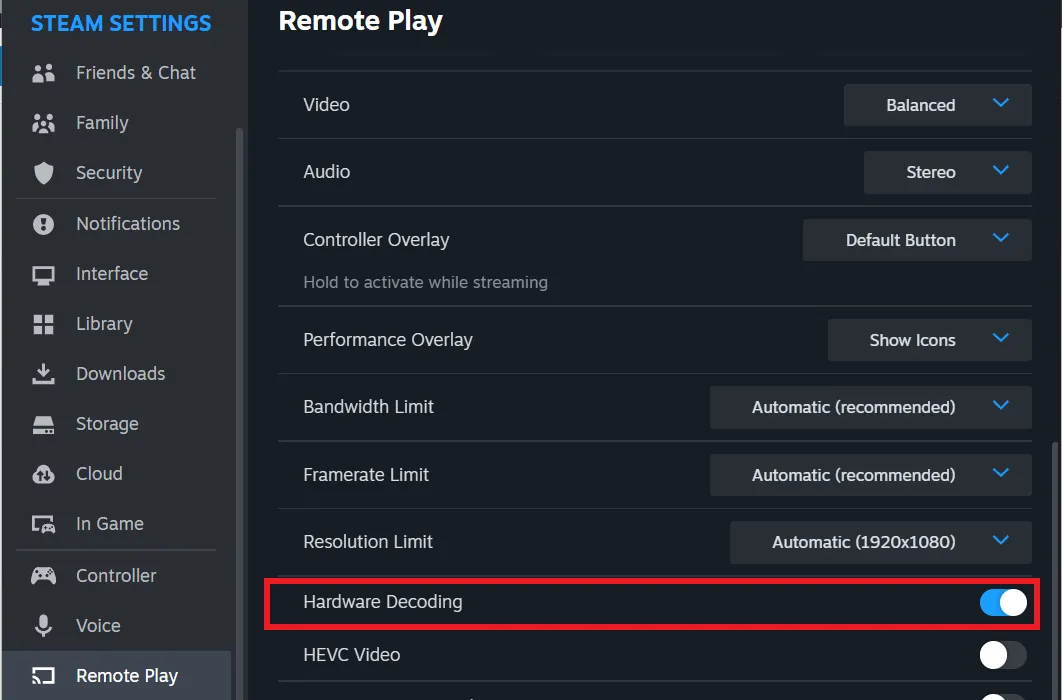
Deshabilitar o reconfigurar la configuración del firewall
Su firewall es responsable de permitir o bloquear el acceso de aplicaciones a sus redes. A veces puede bloquear por error el acceso de Steam Remote Play a Internet.
Incluso su antivirus de terceros puede bloquear el acceso a Internet a Remote Play. Si tiene un programa antivirus de terceros, verifique su configuración e intente deshabilitar el firewall temporalmente para ver si eso permite el acceso a la red para Remote Play.
Para desactivar su firewall integrado de Windows, abra Configuración presionando Win+ I. En la pestaña Privacidad y seguridad , haga clic en Seguridad de Windows -> Firewall y protección de red .
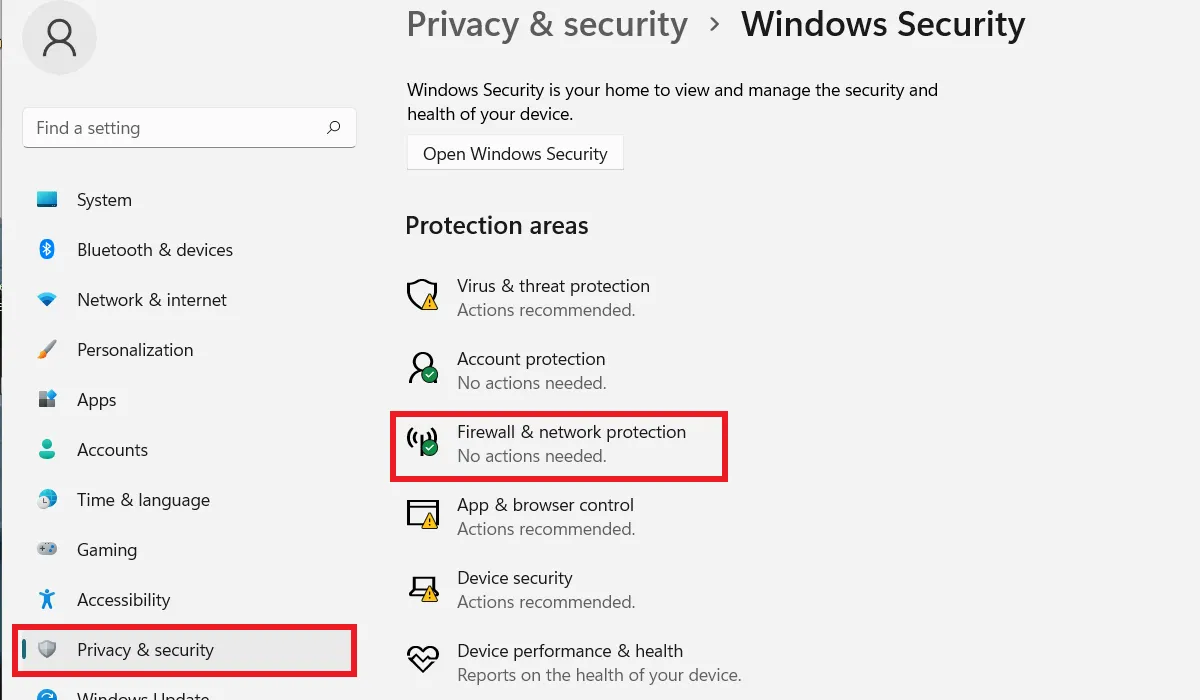
Haga clic en Red pública en la nueva ventana. Desactive Microsoft Defender Firewall para permitir todas las conexiones.
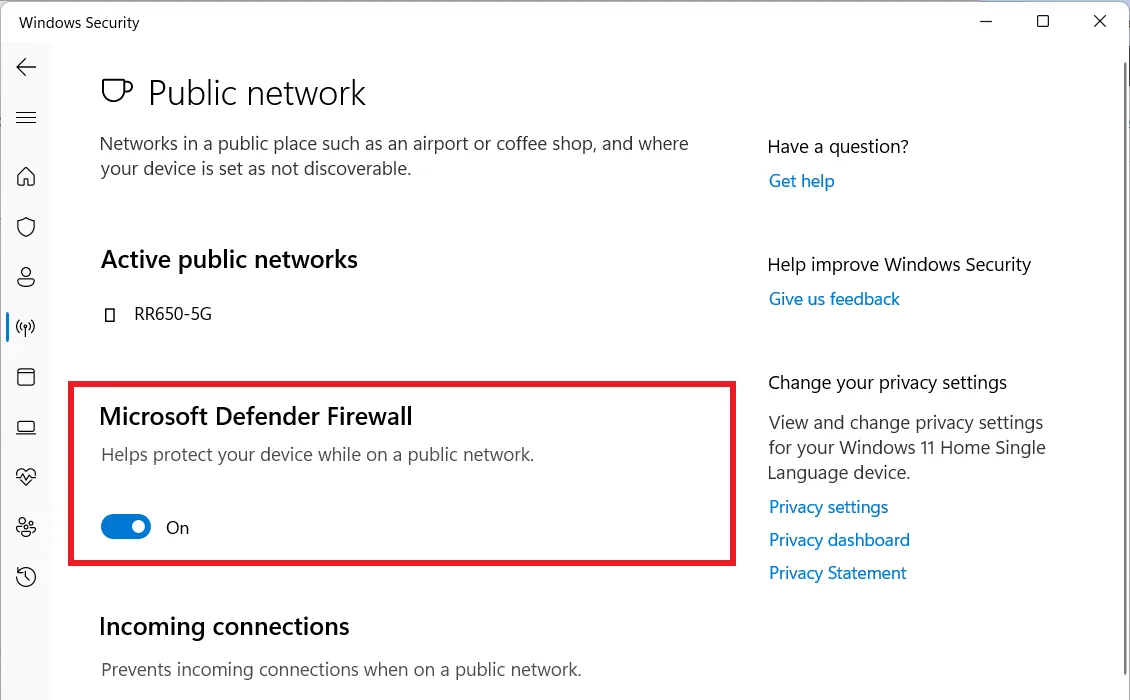
Esta es sólo una medida temporal para comprobar si el firewall realmente está bloqueando el acceso a Internet para Remote Play. Si aún no funciona, recuerde volver a activar su firewall.
Forzar un cambio de dirección IP
Es posible que Steam Remote Play no funcione si hay una actualización de la dirección IP en su dispositivo. Forzar un cambio de dirección IP puede solucionar el problema.
Escriba «cmd» en la barra de búsqueda de Windows y abra el símbolo del sistema . Ejecute los siguientes comandos uno por uno:
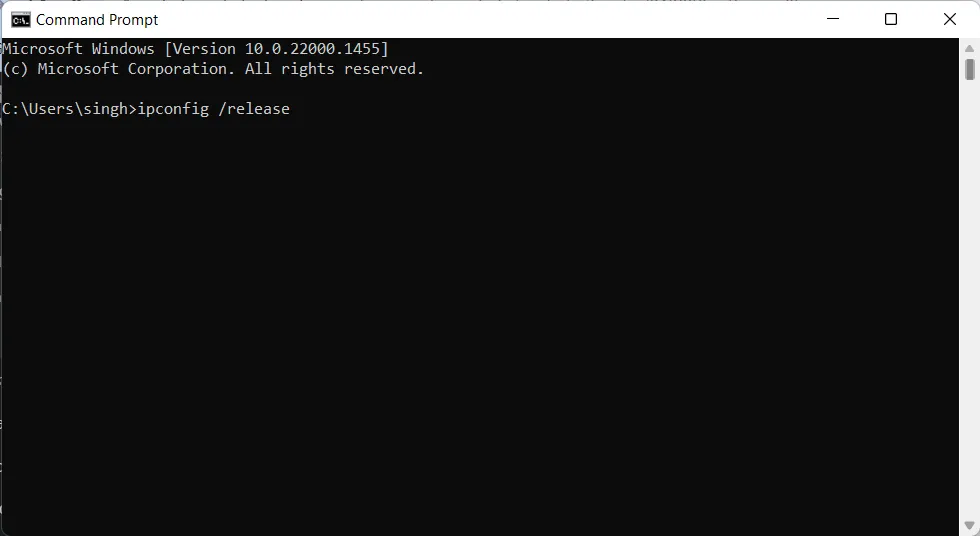
Compruebe si Steam Remote Play funciona normalmente.
Deshabilitar IPv6
IPv6 sucedió a IPv4 como el último estándar de protocolo de Internet y trajo consigo muchas ventajas. Pero también puede causar problemas de red en algunos sistemas si lo tiene habilitado junto con IPv4.
Puede desactivar IPv6 utilizando varios métodos, pero el más simple utiliza la aplicación Configuración. Presione Win+ Ipara abrir Configuración, luego haga clic en Red e Internet -> Configuración de red avanzada .

Desplácese hacia abajo y haga clic en Más opciones de adaptadores de red para que aparezcan sus adaptadores de red.
Haga clic derecho en su adaptador de red y haga clic en Propiedades . Desmarque Protocolo de Internet versión 6 (TCP/IPv6) en el cuadro de diálogo y haga clic en Aceptar para guardar los cambios.
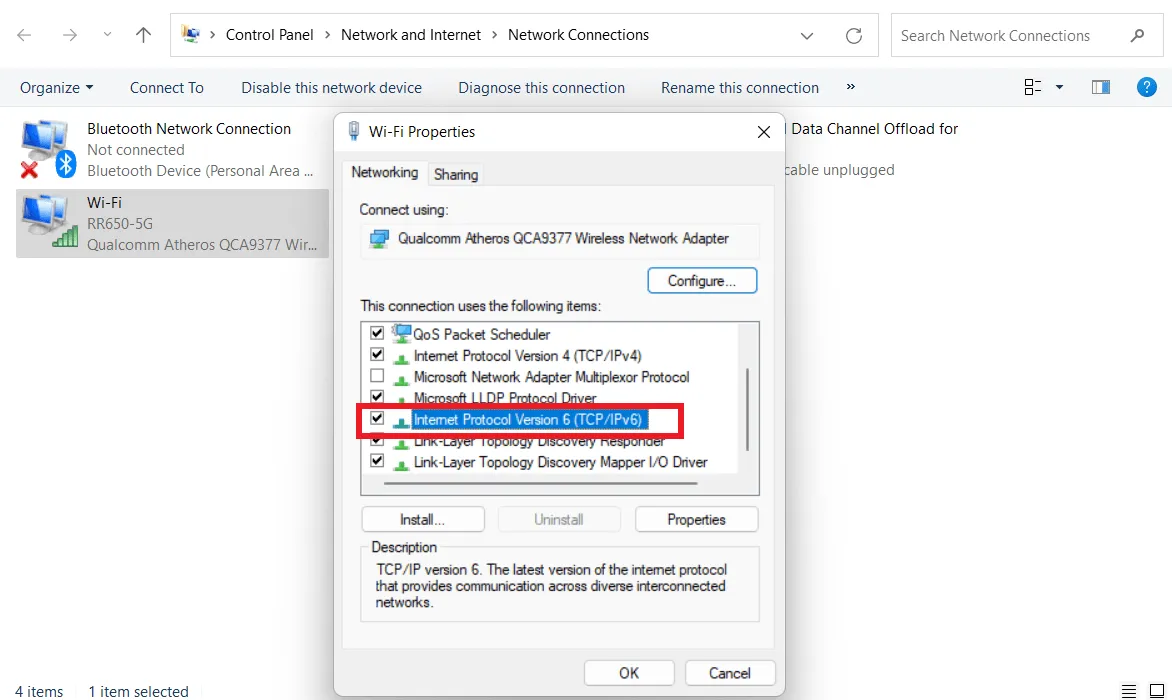
Reinicie su computadora y verifique si reparó Steam Remote Play.
Steam es omnipresente en los juegos de PC y es la plataforma más popular entre los jugadores. También puedes jugar juegos de Mac en Steam, así como juegos de terror . También podemos mostrarte cómo hacer que tus amigos te vean jugar en Steam .
Crédito de la imagen: Unsplash . Todas las capturas de pantalla de Tanveer Singh.



Deja una respuesta