Cómo arreglar Spotify que no descarga canciones
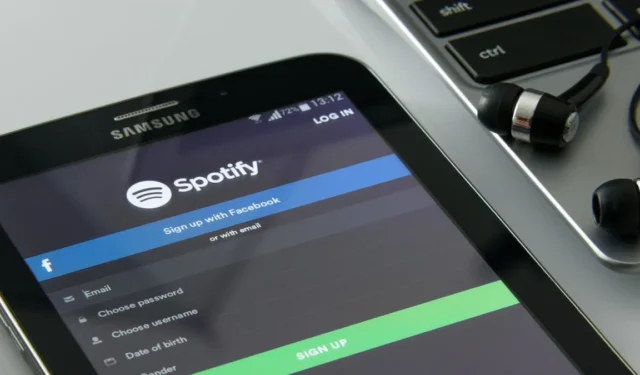
Si está usando Spotify para escuchar música y la aplicación en su teléfono o computadora no está descargando canciones para escucharlas sin conexión, estamos aquí para ayudarlo con varios métodos que pueden solucionar el problema.
1. Actualice su aplicación Spotify
A veces, todo lo que necesita hacer es actualizar su aplicación para solucionar el problema. La actualización puede ayudar porque ofrece correcciones de errores y nuevas funciones para la aplicación Spotify. Aquí le mostramos cómo actualizar la aplicación Spotify en su dispositivo:
Androide:
- Inicie Google Play Store.
- Toca la foto para mostrar de Google Play Store en la parte superior derecha de la pantalla de Google Play Store y selecciona «Administrar aplicaciones y dispositivos».

- Toca «Actualizaciones disponibles».
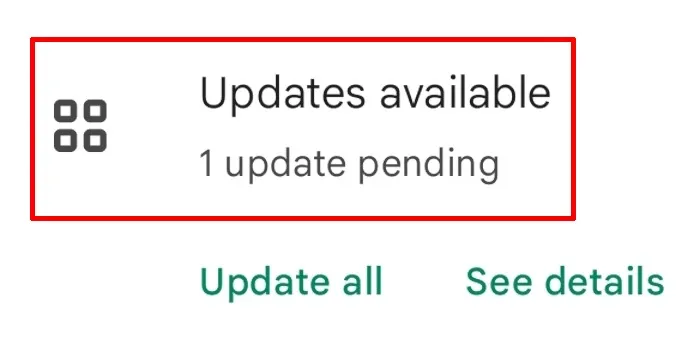
- Compruebe si la aplicación Spotify está en la lista de aplicaciones que deben actualizarse. Si Spotify no está en la lista, eso significa que su aplicación está actualizada. De lo contrario, actualice su aplicación Spotify.
iOS y iPadOS:
- Inicie la tienda de aplicaciones.
- Toque la foto de visualización de su tienda de aplicaciones en la parte superior derecha de la pantalla de la tienda de aplicaciones para ver su cuenta.
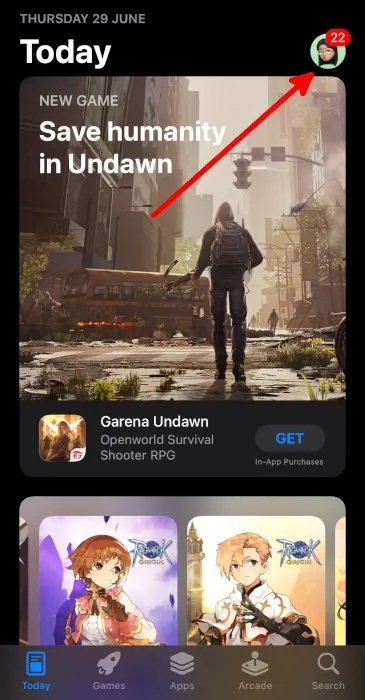
- En «Actualizaciones disponibles», verifique si necesita actualizar Spotify. Si no está allí, todavía está actualizado. Si hay una actualización disponible, toque «Actualizar».
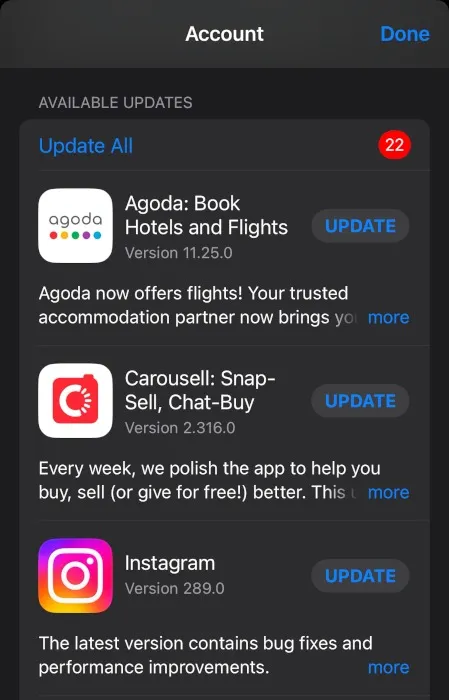
Ventanas:
- Inicie la aplicación Spotify.
- Haga clic en su foto de visualización de Spotify en la parte superior derecha de la ventana de Spotify.
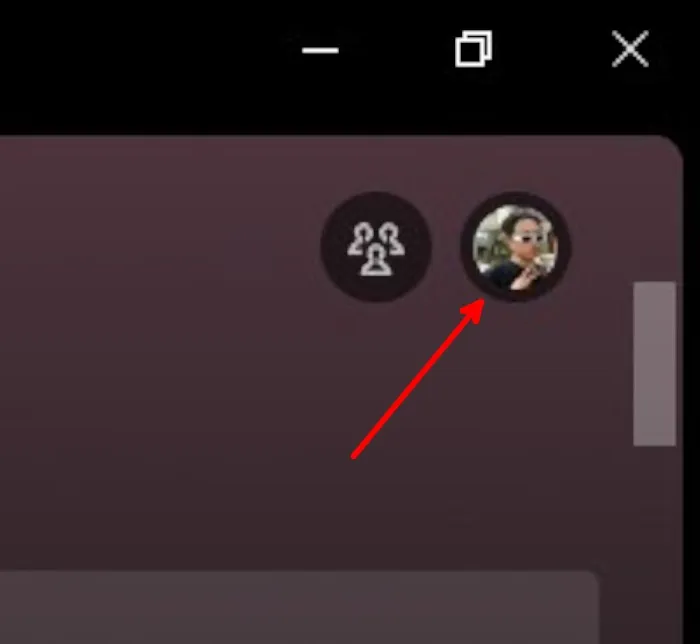
- Desde el menú, verá un botón que dice «Actualizar Spotify ahora» con una insignia azul si la aplicación necesita ser actualizada. De lo contrario, su aplicación Spotify está actualizada.
Mac OS:
- Inicie la aplicación Spotify.
- Haga clic en su foto de visualización de Spotify, luego seleccione «Cuenta».
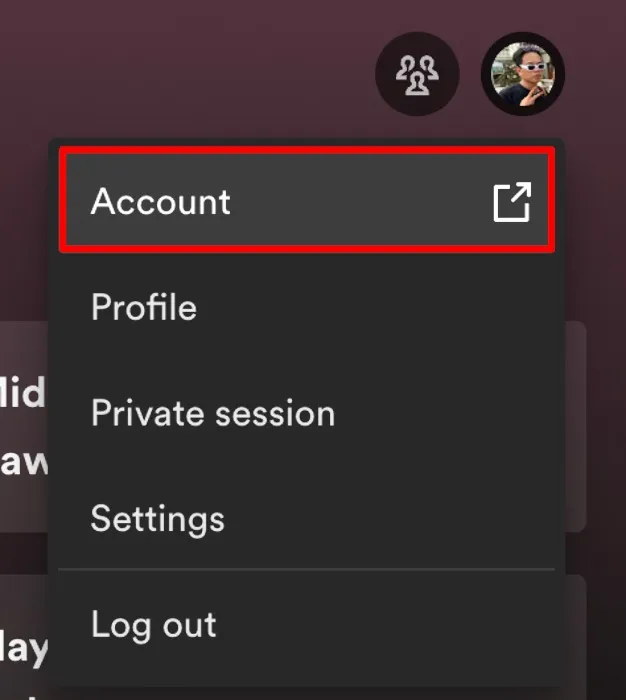
- Si ve “Actualización disponible. Reiniciar ahora” en el menú, haga clic en él. De lo contrario, su aplicación Spotify está actualizada.
2. Vuelva a iniciar su aplicación Spotify y reinicie su dispositivo
Reiniciar la aplicación y el dispositivo de Spotify puede solucionar que Spotify no pueda descargar canciones. Si reiniciar Spotify no soluciona el problema, reinicie su dispositivo.
3. Verifique el almacenamiento de su dispositivo
Asegúrese de que su dispositivo tenga suficiente espacio de almacenamiento para las canciones que desea descargar sin conexión. La falta de espacio de almacenamiento para almacenar canciones sin conexión puede impedir que Spotify descargue canciones.
4. Verifique su conexión a Internet
Comprueba si estás conectado a una red estable. Spotify puede tener dificultades para descargar canciones debido a una conexión lenta, especialmente si configura la aplicación para descargarlas con la mejor calidad posible.
5. Realice una reinstalación limpia de la aplicación Spotify
Una reinstalación limpia de la aplicación Spotify puede ayudar a resolver las canciones descargadas que no se pueden reproducir. Esto incluye limpiar la instalación de la aplicación y otros datos de la aplicación almacenados en su dispositivo:
Androide:
- Configuración de lanzamiento.
- Ve a «Aplicaciones».
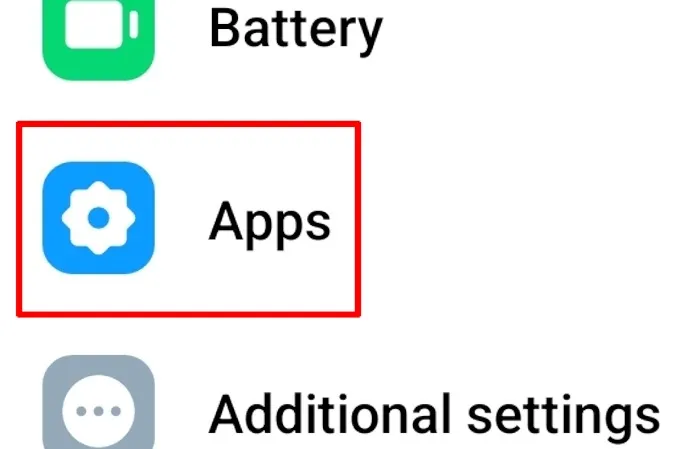
- Toca «Administrar aplicaciones».
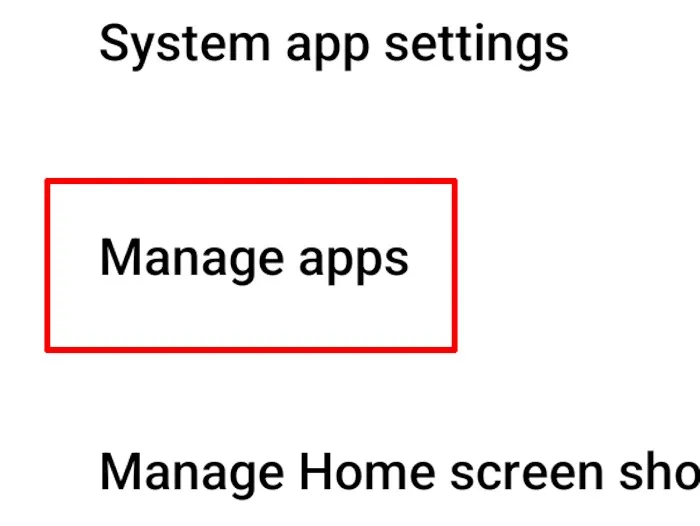
- Busque «Spotify», luego toque.
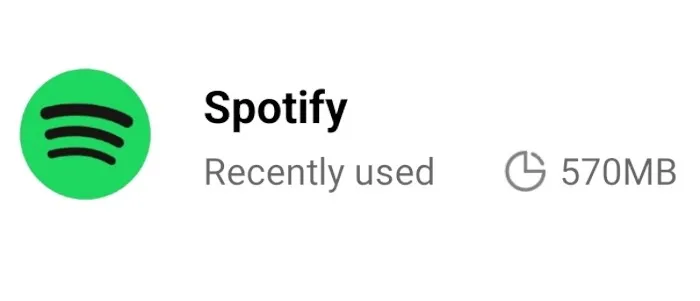
- Toque «Borrar datos» para eliminar todos los datos de Spotify en su dispositivo, luego toque «Desinstalar» para desinstalar la aplicación Spotify.
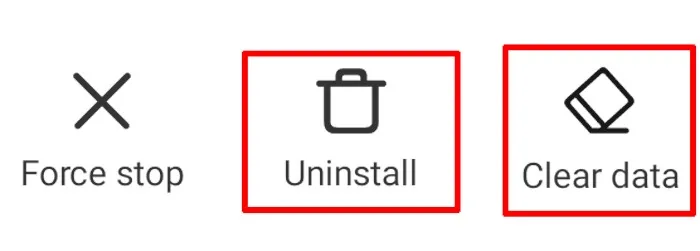
- Después de desinstalar su aplicación Spotify, verifique y elimine los datos restantes de Spotify. Compruébelo yendo al Administrador de archivos.
- Dentro del Administrador de archivos, busque una carpeta llamada «Android». Esta carpeta contiene todos los datos de la aplicación.
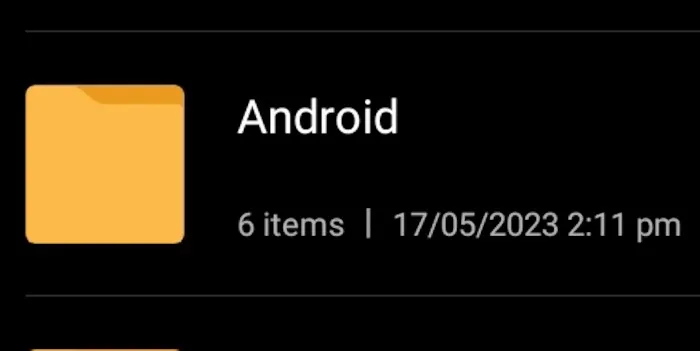
- Dentro de la carpeta de Android, abra la carpeta «datos».
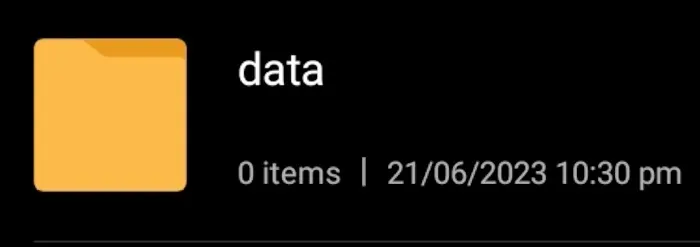
- Si encuentra un mensaje sobre las restricciones de Android, toque «Ver en archivos».
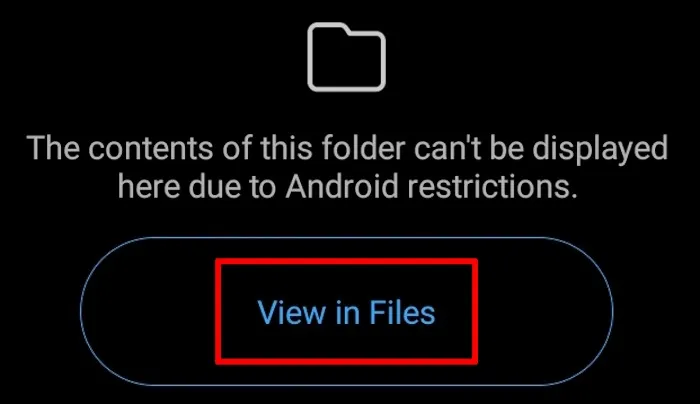
- Dentro de la carpeta «datos», busque una carpeta llamada «com.spotify.music» y luego elimínela.
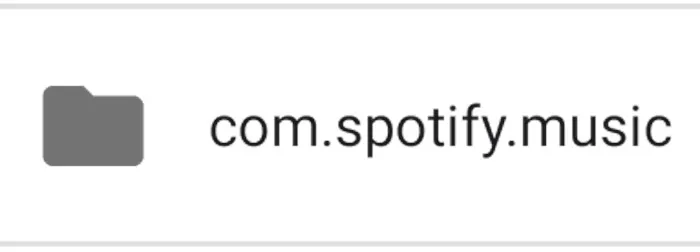
- Reinicie su dispositivo Android.
- Vuelva a instalar la aplicación desde Google Play Store.
- Inicie sesión en su cuenta de Spotify, intente descargar canciones y verifique si se reproducen sin conexión.
iOS y iPadOS:
- Inicie la aplicación Spotify.
- Toque el ícono de ajustes para abrir la configuración de Spotify.
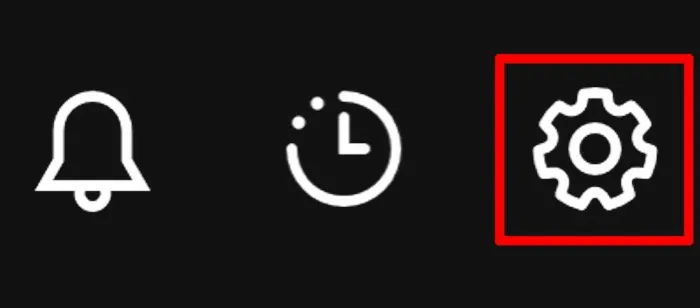
- Ve a «Almacenamiento».
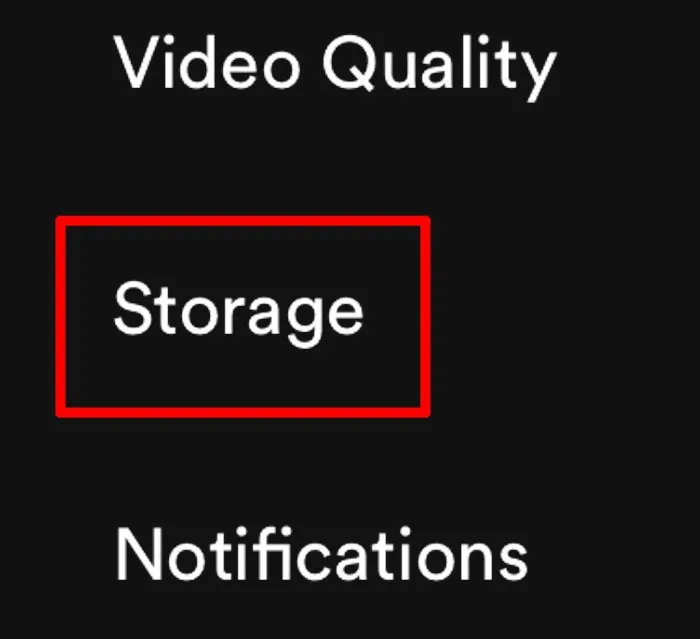
- Toque «Borrar caché», luego toque «Eliminar todas las descargas».
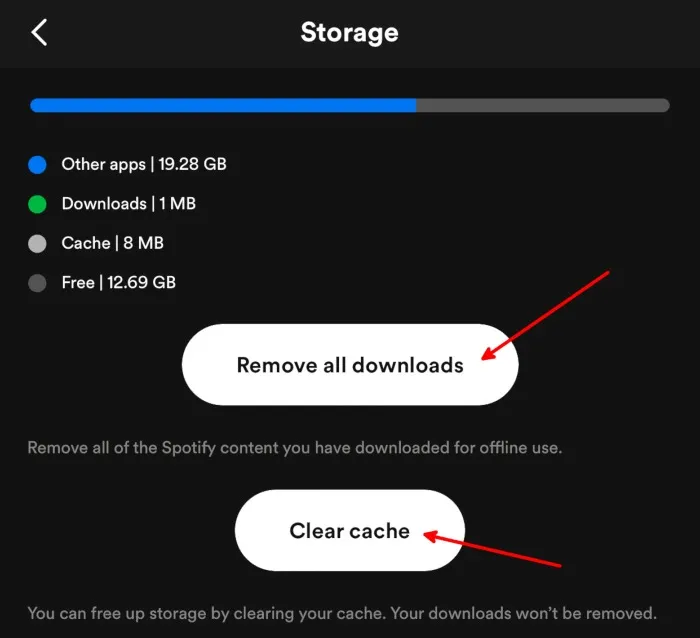
- Abre la configuración de tu iPhone o iPad.
- Toca «General».

- Toque «Almacenamiento de iPhone» o «Almacenamiento de iPad».
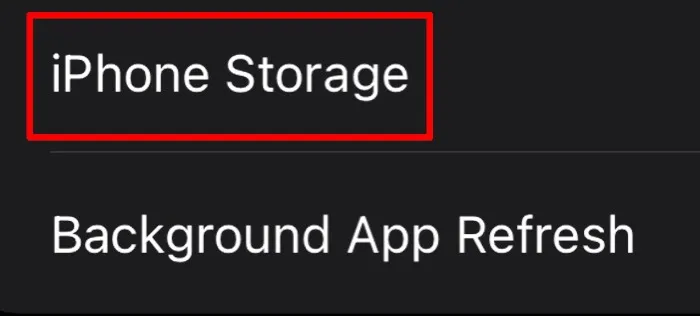
- En la lista de aplicaciones, toque «Spotify».
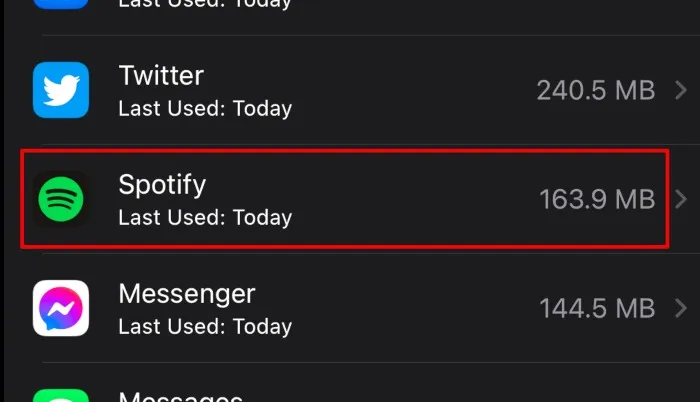
- Toque «Descargar aplicación», luego toque «Eliminar aplicación» para eliminar los datos de la aplicación de Spotify y desinstalarlos.
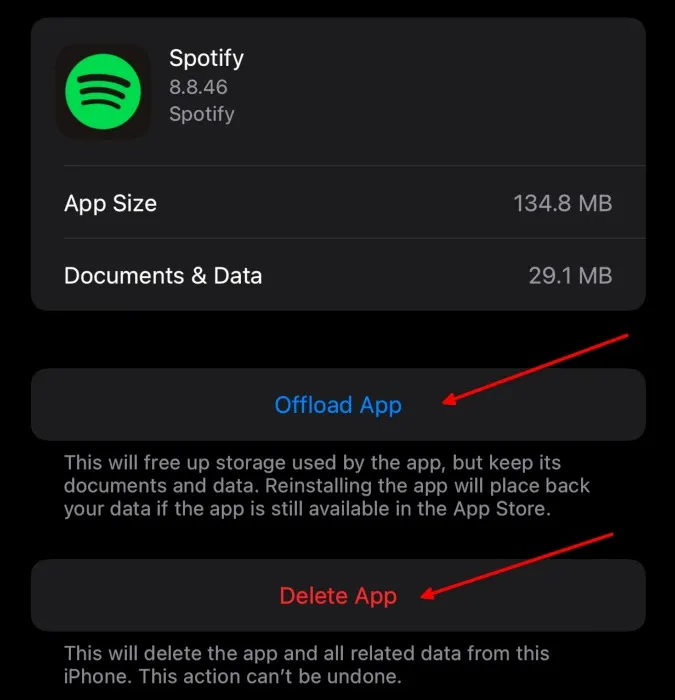
- Reinicia tu iPhone o iPad.
- Vuelva a instalar la aplicación Spotify desde la App Store.
- Inicie sesión, vuelva a descargar sus canciones e intente reproducirlas sin conexión.
Ventanas:
- Ir a la configuración.
- En el menú de configuración de la izquierda, haga clic en «Aplicaciones».
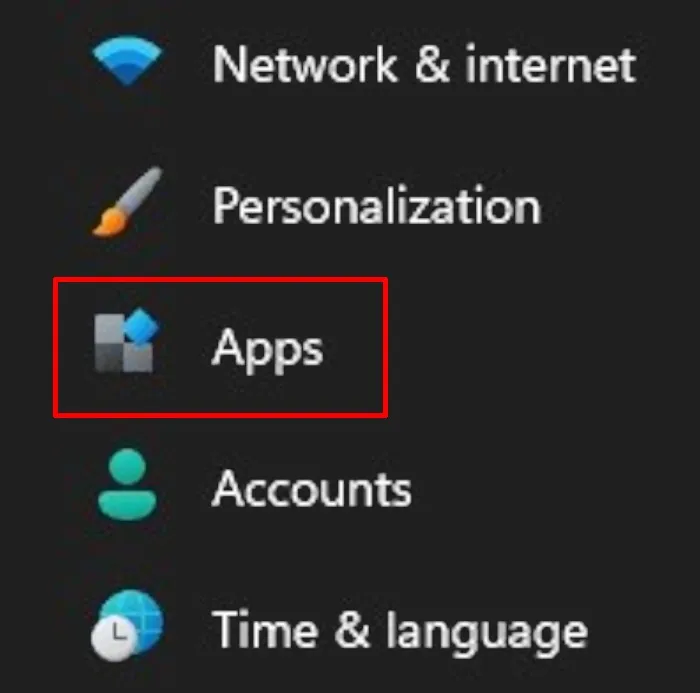
- En la pantalla de aplicaciones, haga clic en «Aplicaciones instaladas».
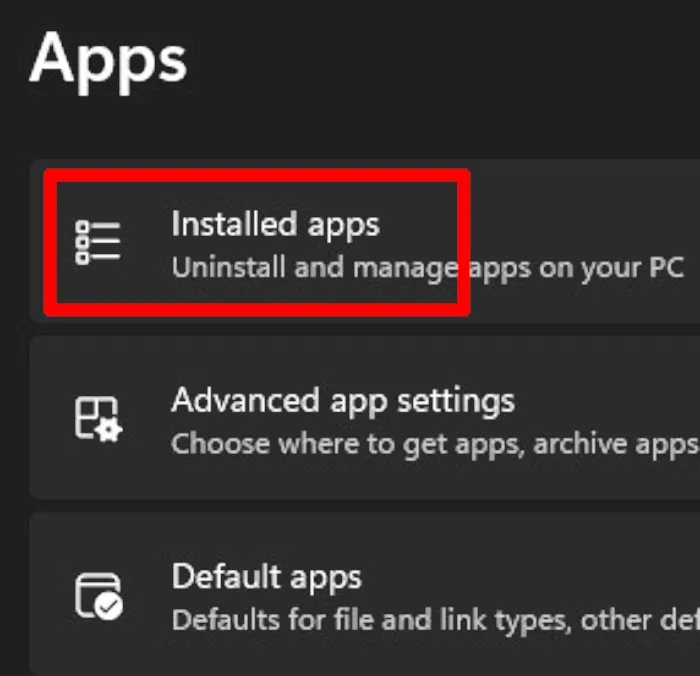
- Encuentra Spotify, haz clic en los tres puntos horizontales a su derecha y luego haz clic en «Desinstalar».
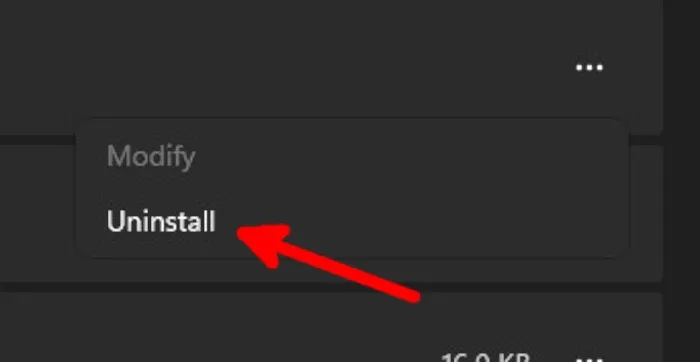
- Después de desinstalar Spotify, busque la carpeta «%AppData%» en la barra de búsqueda del menú de inicio, luego haga clic en «Abrir».
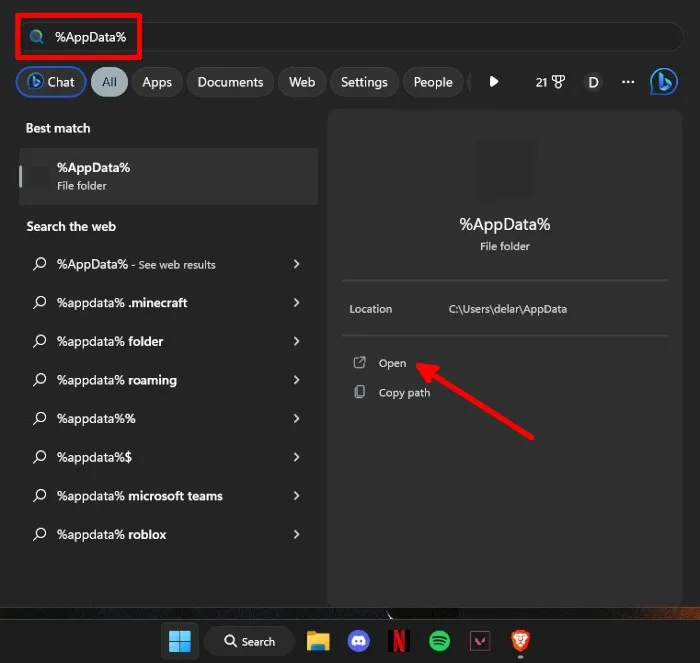
- Dentro de la carpeta %AppData%, verifique si todavía hay una carpeta de Spotify presente. Si es así, elimínelo. De lo contrario, cierre la carpeta.
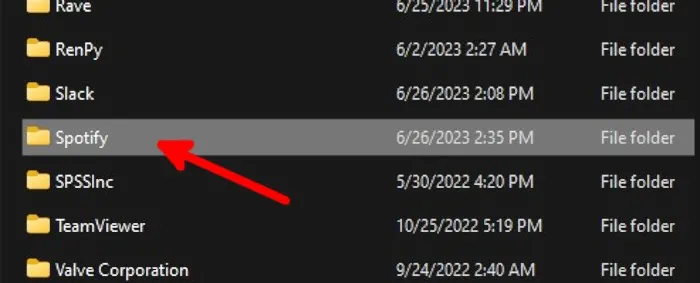
- Reinicia tu computadora.
- Vuelva a instalar Spotify desde el sitio web oficial de Spotify o Microsoft Store.
- Inicie sesión en su cuenta de Spotify, vuelva a descargar sus canciones y compruebe si se reproducen sin conexión.
Mac OS:
- Inicie la aplicación Spotify.
- Haga clic en su foto de visualización de Spotify en la parte superior derecha de la ventana de la aplicación, luego seleccione «Configuración».
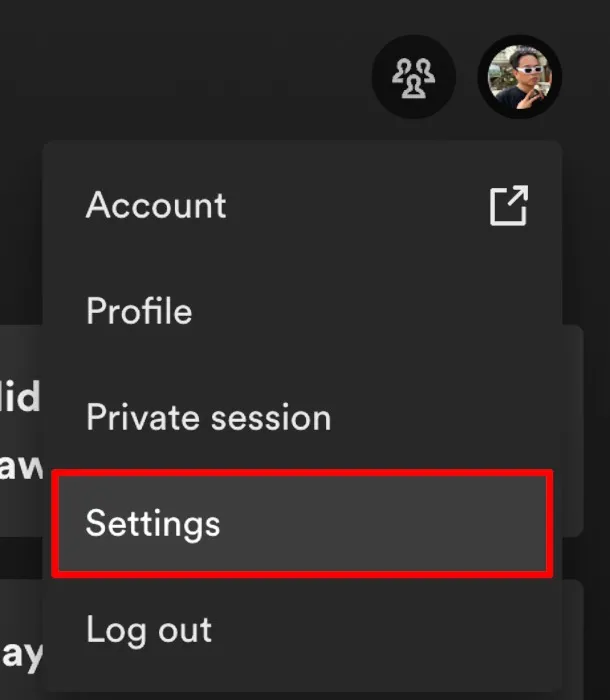
- Desplácese hacia abajo y busque la categoría Almacenamiento, luego haga clic en «Eliminar todas las descargas» y «Borrar caché».
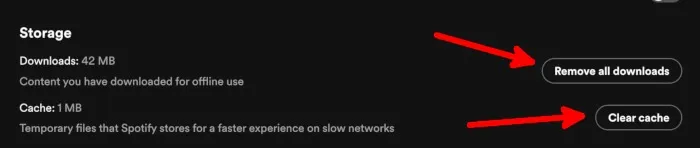
- Abre la «Configuración del sistema» de tu Mac.
- Vaya a «Generalidades».
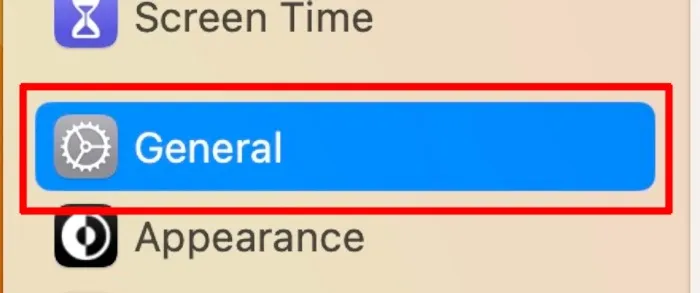
- Debajo de «General», haz clic en «Almacenamiento».
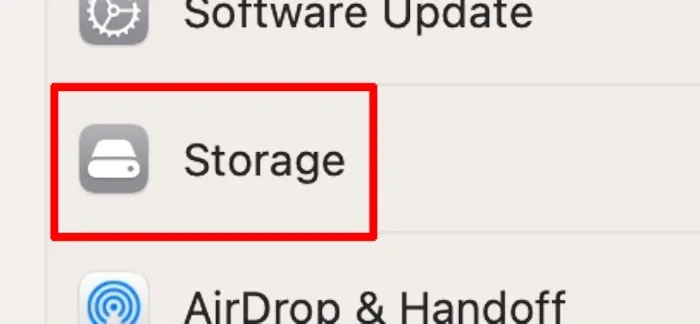
- En la pantalla Almacenamiento, haga clic en el botón de información junto a «Aplicaciones».

- Busque y haga clic en «Spotify». Haga clic en «Eliminar…» debajo de la lista de aplicaciones.
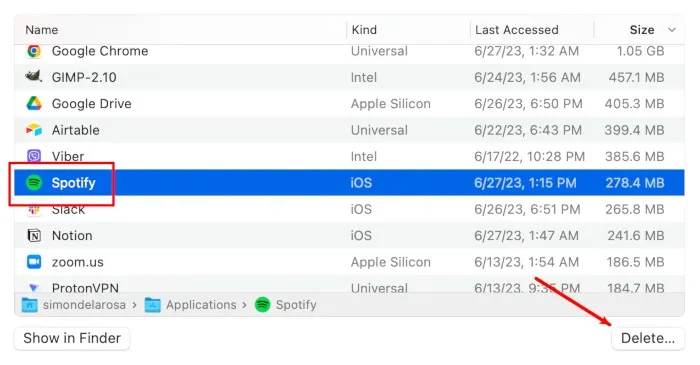
- En la ventana emergente de confirmación, haga clic en «Eliminar» nuevamente.
- Reinicia tu Mac.
- Vuelva a instalar Spotify desde el sitio web oficial o Mac App Store.
- Inicie sesión en su cuenta de Spotify, vuelva a descargar sus canciones y compruebe si se reproducen sin conexión.
6. Vuelva a descargar sus canciones de Spotify
Puede volver a descargar sus canciones de Spotify para asegurarse de que se descargan correctamente. Antes de continuar, asegúrese de que su conexión a Internet sea estable. Aquí están los pasos:
- Inicie la aplicación Spotify.
- Encuentra la lista de reproducción o el álbum descargado.
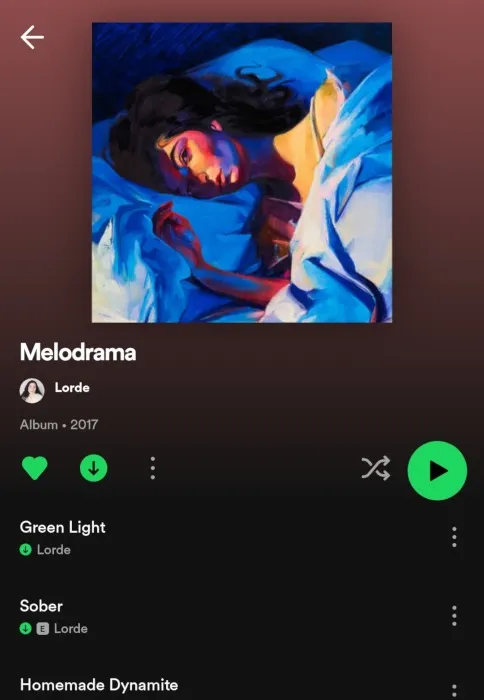
- Toque el botón de descarga debajo de la lista de reproducción o la imagen del álbum para eliminar el contenido descargado.
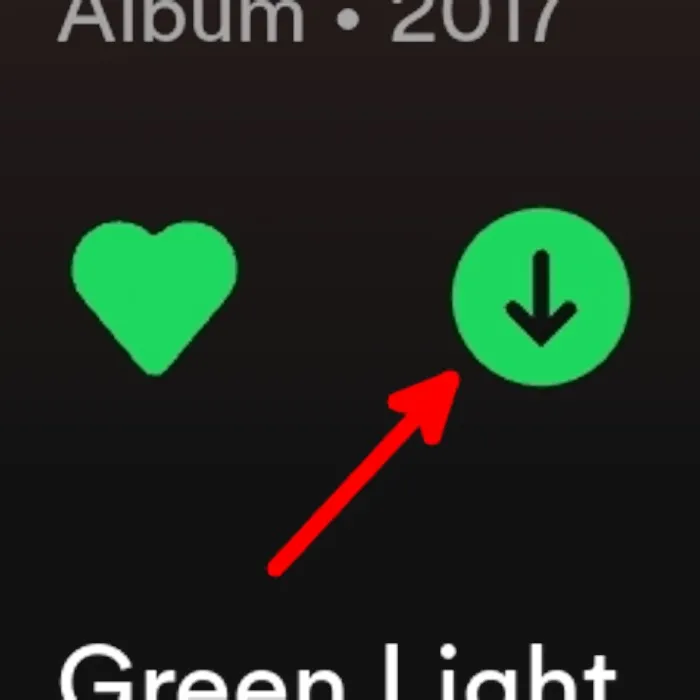
- Después de que el botón de descarga se vuelva gris, tóquelo nuevamente para volver a descargar la lista de reproducción o el álbum.
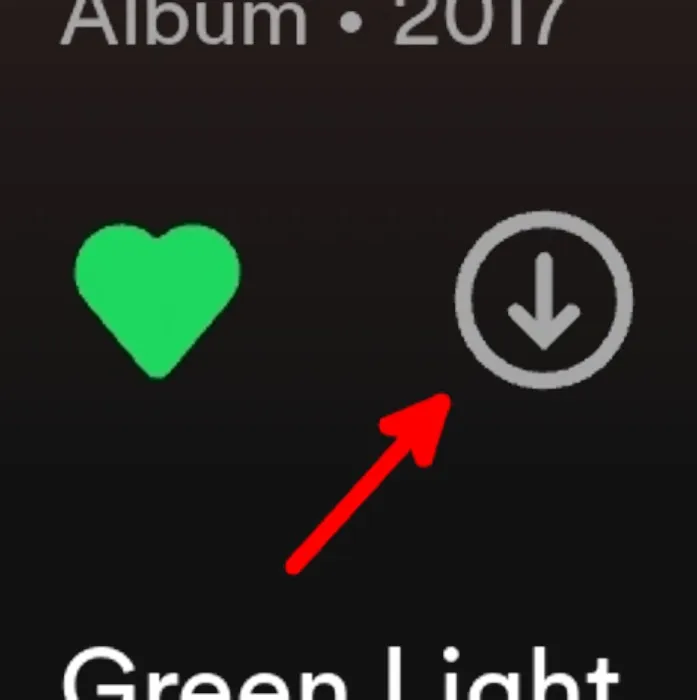
- Espere a que finalicen las descargas, luego reinicie su aplicación Spotify.
- Use Spotify en modo sin conexión, luego intente reproducir las canciones descargadas nuevamente.
7. Verifique su suscripción
Descargar y escuchar canciones sin conexión es una función de Spotify Premium. Si lo tiene, asegúrese de que sus pagos estén al día y su suscripción esté activa para usar sus funciones.
Aquí le mostramos cómo verificar su suscripción a Spotify:
- Inicie la aplicación Spotify.
- Toque el ícono de ajustes para abrir la configuración de Spotify.
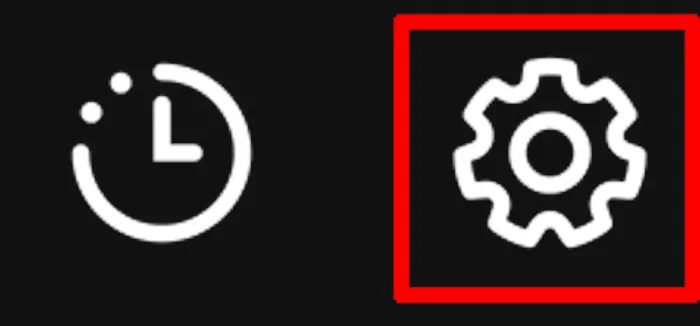
- Vaya a la pestaña «Plan Premium» para verificar y ver los detalles de su suscripción.
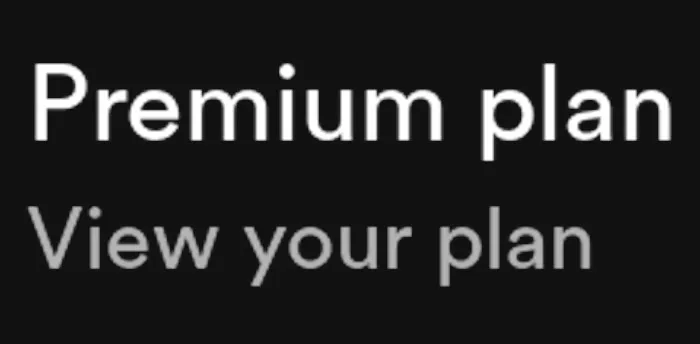
Preguntas frecuentes
¿Qué sucede si ninguna de las soluciones anteriores funciona?
Si probó todos los métodos de esta guía y ninguno de ellos funcionó, le recomendamos que se comunique con el Soporte de Spotify . También puedes explorar algunas alternativas de Spotify .
¿Cuántos dispositivos puedo usar para descargar y escuchar sin conexión con una suscripción?
Spotify Premium te permite disfrutar de sus funciones en hasta cinco dispositivos. Puede descargar hasta 10 000 canciones en cada dispositivo para reproducirlas sin conexión.
¿Puedo reproducir canciones en dos dispositivos simultáneamente usando una cuenta de Spotify?
No. No puede reproducir canciones en dos dispositivos simultáneamente, a menos que uno de sus dos dispositivos esté en modo sin conexión. Aunque puede usar hasta cinco dispositivos por cuenta, Spotify lo limita a jugar en línea solo en un dispositivo.
Crédito de la imagen: Pixabay Todas las capturas de pantalla de Natalie dela Vega.



Deja una respuesta